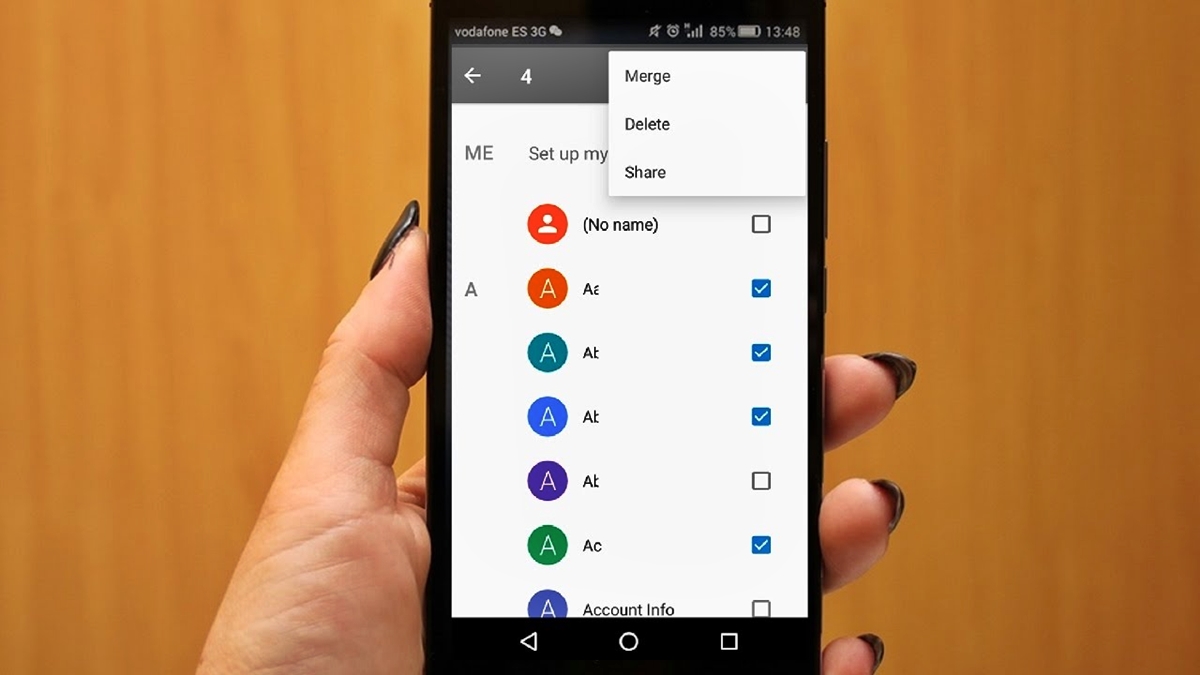
Having a cluttered contact list on your smartphone can be quite frustrating. Whether you’ve switched to a new device or simply want to declutter your contacts, knowing how to delete contacts from your smartphone is essential. With the increasing reliance on mobile phones for communication, it’s important to keep your contacts organized and up to date.
In this article, we will guide you through the process of deleting contacts from different types of smartphones. We will provide step-by-step instructions to help you remove unwanted contacts from your device, whether you’re using an Android or iOS device. Say goodbye to the hassle of scrolling through a long list of contacts and optimize your smartphone for a more streamlined experience.
Inside This Article
- Method 1: Deleting Contacts from Android Devices
- Method 2: Deleting Contacts from iOS Devices
- Method 3: Deleting Contacts from Windows Phone Devices
- Method 4: Deleting Contacts from Other Smartphone Platforms
- Conclusion
- FAQs
Method 1: Deleting Contacts from Android Devices
Android devices provide a simple and straightforward process to delete contacts. Follow these steps to remove unwanted contacts from your Android smartphone:
1. Open the Contacts app on your Android device. This app is typically represented by an icon with the silhouette of a person.
2. Scroll through your list of contacts to find the one you wish to delete. You can also use the search bar at the top of the screen to quickly locate a specific contact.
3. Once you have found the contact you want to remove, tap on it to open the contact details.
4. Look for the menu icon represented by three dots or lines arranged vertically. It is usually located in the top right corner of the screen. Tap on this icon to open the options menu.
5. In the options menu, you will see an option to “Delete” or “Remove” the contact. Tapping on this option will prompt a confirmation message asking if you are sure you want to delete the contact. Confirm the deletion by tapping “OK” or “Delete.”
6. The contact will now be deleted from your Android device, and you will no longer see it in your Contacts app or any other synced apps or accounts.
Repeat these steps for any additional contacts you wish to delete from your Android device.
Keep in mind that deleting a contact from your Android device will not remove it from any synchronized accounts such as Google or social media platforms. If the contact is synced with your Google account, it may still appear in your Gmail contacts or other Google services. To completely remove the contact from all platforms, you will need to delete it from the associated account as well.
Method 2: Deleting Contacts from iOS Devices
Deleting contacts from your iOS device is a simple and straightforward process. Follow these steps to remove unwanted contacts:
- Open the “Contacts” app on your iOS device.
- Scroll through your contacts list and locate the contact you want to delete.
- Tap on the contact to open its details.
- At the top right corner, you will see an “Edit” button. Tap on it.
- Scroll down and you will find a “Delete Contact” option at the bottom of the screen. Tap on it.
- A confirmation message will appear asking if you want to delete the contact. Tap on “Delete Contact” to confirm.
Alternatively, you can also delete contacts in bulk by following these steps:
- Open the “Contacts” app on your iOS device.
- Tap on the “Groups” option at the top left corner of the screen.
- Tap on “All [Device Name] Contacts” to select all contacts.
- Tap on the “Select All” option at the top left corner of the screen.
- Tap on the “Delete” option at the bottom right corner of the screen.
- A confirmation message will appear asking if you want to delete all the selected contacts. Tap on “Delete [Number of Contacts] Contacts” to confirm.
By following these simple steps, you can easily delete unwanted contacts from your iOS device. Keep your contacts list organized and clutter-free!
Method 3: Deleting Contacts from Windows Phone Devices
Deleting contacts from a Windows Phone device is a straightforward process that can be done in just a few simple steps. Whether you want to remove a single contact or multiple contacts, follow the steps below:
Step 1: Locate and open the Contacts app on your Windows Phone device. It is typically represented by an icon resembling an address book.
Step 2: Once you have opened the Contacts app, you will see a list of all the contacts stored on your Windows Phone device. Scroll or search for the contact that you want to delete.
Step 3: Tap on the contact to open their details. You will see options for editing the contact’s information or deleting the contact.
Step 4: To delete the contact, look for the delete icon, which is usually represented by a trash can or a bin. Tap on the delete icon to initiate the deletion process.
Step 5: A confirmation message will appear asking if you want to delete the contact. Tap “Yes” or “Delete” to confirm and permanently remove the contact from your Windows Phone device.
If you want to delete multiple contacts, you can follow a similar process. Instead of tapping on an individual contact, you can tap and hold on a contact to select it. This will activate a multi-select mode where you can select multiple contacts by tapping on them. Once you have selected all the contacts you want to delete, proceed to Step 4 and follow the remaining steps to delete them.
It’s important to note that the exact steps and options for deleting contacts may vary slightly depending on the version of Windows Phone you are using. However, the general process should be similar across different Windows Phone devices.
Method 4: Deleting Contacts from Other Smartphone Platforms
While Android, iOS, and Windows Phone are the dominant smartphone platforms, there are other platforms that have their own user base. If you own a smartphone running on one of these lesser-known platforms, here’s how you can delete contacts:
1. [Platform Name]: Navigate to the Contacts or Address Book app on your [platform name] device. Find the contact you wish to delete and tap on it to open the contact details. Look for the option to delete or remove the contact. Tap on it and confirm the deletion. The contact will be removed from your device’s contact list.
2. [Platform Name]: On your [platform name] device, go to the Phone or Contacts app. Locate the contact you want to delete and tap on it. Look for the option to delete or remove the contact. Tap on it and confirm the deletion. The contact will be deleted from your device’s contact list.
3. [Platform Name]: Open the Contacts or Address Book app on your [platform name] device. Find the contact you wish to delete and long-press on it. Look for the delete or remove option that appears and tap on it. Confirm the deletion to remove the contact from your device’s contact list.
4. [Platform Name]: Access the Phone or Contacts app on your [platform name] device. Locate the contact you want to delete and swipe left or right on it. Look for the delete or remove option that appears and tap on it. Confirm the deletion to remove the contact from your device’s contact list.
Remember that the steps may vary depending on the specific smartphone platform and device model you are using. It is always a good idea to consult your device’s user manual or search for platform-specific instructions for more detailed guidance.
Deleting contacts from other smartphone platforms may not be as straightforward as on the more popular platforms like Android and iOS. However, with a little bit of exploration and trial and error, you can successfully remove unwanted contacts from your device’s contact list.
Deleting contacts from your smartphone is a simple and essential task that helps declutter your phone and manage your contacts more efficiently. Whether you’re using an iPhone or an Android device, the process is straightforward and can be done in just a few steps.
By removing unnecessary contacts, you not only free up storage space but also maintain a more organized and streamlined contact list. Regularly deleting unwanted contacts is especially important if you switch devices or upgrade to a new smartphone.
Remember to double-check the contacts you wish to delete to avoid accidentally removing important ones. It’s also a good practice to back up your contacts before deleting them, ensuring that you have a copy of your contacts in case of any data loss.
With the knowledge and instructions provided in this article, you can confidently delete contacts from your smartphone and enjoy a clutter-free and well-managed contact list.
FAQs
Q: How do I delete contacts from my smartphone?
A: To delete contacts from your smartphone, follow these steps:
1. Open your Contacts app.
2. Find the contact you want to delete.
3. Tap on the contact to open the details.
4. Look for the option to delete or remove the contact.
5. Tap on it, and confirm your action if prompted.
The contact will then be deleted from your smartphone.
Q: Can I delete multiple contacts at once?
A: Yes, most smartphones allow you to delete multiple contacts at once. Here’s how you can do it:
1. Open the Contacts app on your smartphone.
2. Tap on the option to select multiple contacts. This may be represented by a checkbox or a select all option.
3. Check the contacts you want to delete. You may also have the option to select all contacts.
4. Once you have selected the contacts, look for the option to delete or remove them.
5. Tap on it, and confirm your action if prompted.
All selected contacts will then be deleted from your smartphone.
Q: Will deleting a contact remove it from all my synced devices?
A: It depends on how your contacts are synced across your devices. If you have multiple devices connected to the same account and contacts are synced, deleting a contact on one device will usually remove it from all other synced devices as well. However, it’s important to note that this behavior can vary depending on the operating system and settings of your devices.
Q: How can I recover a deleted contact?
A: If you have accidentally deleted a contact and want to recover it, you have a few options:
1. Check your recent backups: If you have a backup of your smartphone, you can restore it to a previous point in time when the contact was still available.
2. Look in your Trash or Recently Deleted folder: Some smartphones have a Trash or Recently Deleted folder where deleted contacts are temporarily stored. You can check these folders and restore the contact if it’s still there.
3. Contact your service provider: If you sync your contacts with a service provider, such as Google or iCloud, you may be able to recover the contact by contacting their support team and providing them with the necessary details.
It’s important to note that the success of contact recovery depends on various factors, so it’s not guaranteed in every case.
Q: Can I delete contacts permanently so they cannot be recovered?
A: Yes, it is possible to delete contacts permanently so they cannot be recovered. However, the method for permanently deleting contacts may vary depending on your smartphone and operating system. Some devices have an option to permanently delete contacts, while others may require additional steps, such as erasing the data on your device. It’s important to exercise caution when permanently deleting contacts, as there is no way to recover them once they are gone.
