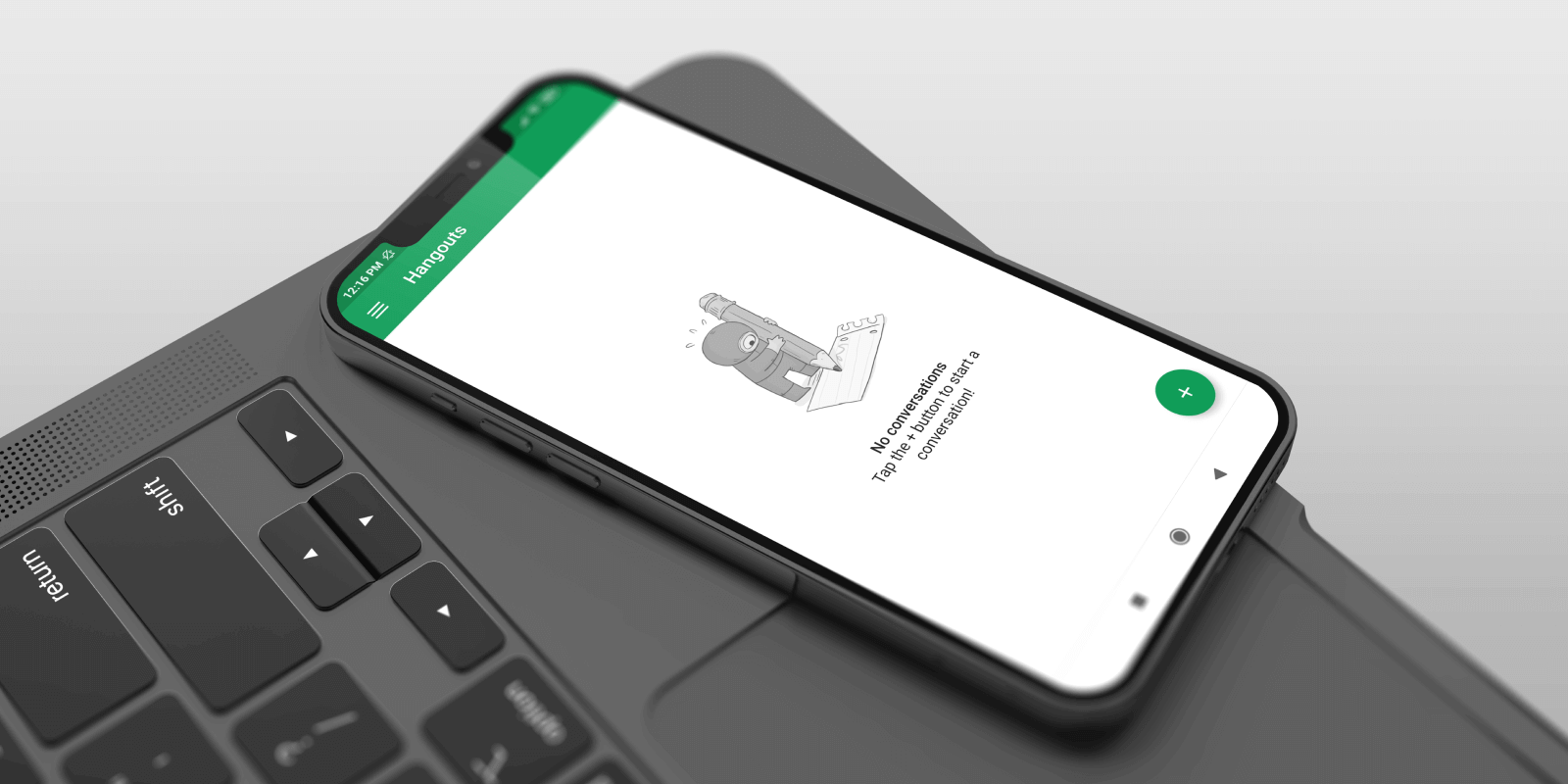
Are you struggling to delete Hangout photos on your mobile phone? Deleting unwanted photos from your mobile device can sometimes be a bit challenging, especially when it comes to Hangout photos. Whether you want to clear up storage space or remove embarrassing photos, learning the process of deleting Hangout photos is essential.
In this comprehensive guide, we will walk you through the steps to delete Hangout photos on your mobile phone, providing you with detailed instructions and useful tips. We will cover various mobile platforms, including Android and iOS, ensuring that you can delete Hangout photos regardless of the device you are using. So, get ready to declutter your Hangout gallery and regain control over your mobile storage!
Inside This Article
- Deleting Hangout Photos on Android Devices
- Removing Hangout Photos on iOS Devices
- Clearing Hangout Photos in the Google Photos App
- Deleting Hangout Photos from Google Drive
- Conclusion
- FAQs
Deleting Hangout Photos on Android Devices
If you’re an Android user and want to delete Hangout photos from your mobile device, follow these simple steps:
1. Open the Hangouts app on your Android device.
2. Tap on the conversation where the Hangout photo is located.
3. Locate the Hangout photo you want to delete and long-press on it.
4. A pop-up menu will appear with various options.
5. Select the “Delete” option to remove the Hangout photo from your device.
6. Confirm the deletion by tapping “OK” on the confirmation prompt.
7. The Hangout photo will be permanently deleted from your Android device.
It’s important to note that deleting a Hangout photo on your Android device will only remove it from your device’s internal storage. The photo will still be accessible to other participants in the Hangout conversation, as well as any other devices connected to your Google account.
If you want to completely erase the Hangout photo from all devices, including other participants’ devices, you will need to follow the next section on removing Hangout photos on iOS devices or clear them from the Google Photos app.
Removing Hangout Photos on iOS Devices
If you’re using an iOS device such as an iPhone or iPad, you can easily delete Hangout photos from your device. Here’s how:
1. Open the Hangout app on your iOS device.
2. Navigate to the conversation that contains the photos you want to delete.
3. Tap on the photo to open it in full screen.
4. Tap on the trash bin icon located at the bottom right corner of the screen.
5. A confirmation message will appear asking if you want to delete the photo. Tap on “Delete” to confirm.
6. Repeat these steps for each photo you want to remove from the conversation.
7. To delete the entire conversation along with all the photos in it, swipe left on the conversation in the conversation list, and tap on “Delete”.
By following these steps, you can easily remove Hangout photos from your iOS device, freeing up storage space and keeping your conversations clutter-free.
Clearing Hangout Photos in the Google Photos App
If you’re an avid user of Hangouts and find yourself accumulating a lot of photos in the app, you may want to clear out some space by deleting those unwanted images. One convenient way to do this is by using the Google Photos app, which allows you to easily manage your Hangout photos.
Here’s a step-by-step guide on how to clear Hangout photos using the Google Photos app:
- First, open the Google Photos app on your mobile device. If you don’t have the app installed, you can download it from the App Store (for iOS devices) or Google Play Store (for Android devices).
- Once the app is open, make sure you’re signed in with the same Google account that you use for Hangouts. This is important to ensure that you can access and delete your Hangout photos.
- In the Google Photos app, tap on the menu icon, usually located at the top left corner of the screen. This will open a side menu with various options.
- From the side menu, select the “Device Folders” option. This will display a list of folders on your device that contain photos.
- Scroll down until you find the folder named “Hangouts.” Tap on it to open the folder and view the photos stored within it.
- Now you will see all the Hangout photos that are stored on your device. To select multiple photos for deletion, tap and hold on one photo until it is highlighted, then tap on the other photos you want to delete.
- With the photos selected, tap on the trash bin icon at the top right corner of the screen. Confirm the deletion when prompted.
That’s it! The selected Hangout photos will be deleted from your device, clearing up storage space and helping you keep your Google Photos library organized.
Remember that deleting photos from the Google Photos app will also remove them from your Hangouts conversations. However, if you’ve previously backed up your Hangout photos to Google Drive, they may still be available there and can be deleted separately.
By using the Google Photos app to clear Hangout photos, you can easily manage your media content and ensure that your device is not overloaded with unnecessary files. Don’t forget to regularly check and clear out your Hangout photos to keep your device running smoothly and efficiently!
Deleting Hangout Photos from Google Drive
Google Drive is a popular cloud storage platform provided by Google. If you have uploaded your Hangout photos to Google Drive and want to delete them, you can follow these simple steps:
- Open the Google Drive app on your mobile device.
- Sign in to your Google account if you haven’t already done so.
- Navigate to the folder where your Hangout photos are stored.
- Select the photos you want to delete by tapping on them. You can select multiple photos by long-pressing on one and then tapping on the others.
- Once you have selected the photos, tap on the trash can icon or the delete option, usually located in the top right corner of the screen.
- Confirm the deletion by tapping on “OK” or a similar option when prompted.
After following these steps, the selected Hangout photos will be permanently deleted from your Google Drive. It’s important to note that this action cannot be undone, so make sure you have selected the correct photos before proceeding with the deletion.
If you have also uploaded your Hangout photos to Google Photos, deleting them from Google Drive will not remove them from Google Photos. These are two separate platforms, and the photos will have to be deleted from each one individually. You can refer to the section on clearing Hangout photos in the Google Photos app for instructions on how to remove them from there.
By deleting Hangout photos from Google Drive, you can free up storage space and keep your Google Drive organized. Whether you want to make room for new photos or simply declutter your cloud storage, this process can help you achieve that.
Deleting Hangout photos on your mobile phone is a simple process that can help free up storage space and maintain your privacy. Whether you have mistakenly shared a photo or simply want to clean up your photo gallery, knowing how to delete Hangout photos is essential. By following the steps outlined in this article, you can easily remove unwanted or unnecessary photos from your Hangout app.
Remember to regularly go through your Hangout photos and delete any images you no longer need. This will not only help declutter your mobile device but also ensure that your personal photos are safe and secure. Take advantage of this feature to keep your Hangout app organized and reduce the risk of accidentally sharing sensitive images.
Now that you have learned how to delete Hangout photos on your mobile device, go ahead and give it a try. Enjoy a cleaner and more organized Hangout app experience!
FAQs
1. How do I delete Hangout photos on my mobile phone?
Deleting Hangout photos on your mobile phone is a simple process. Follow these steps:
- Open the Hangouts app on your mobile device.
- Navigate to the conversation or chat where the photo is located.
- Long-press on the photo you want to delete.
- A menu will appear with several options. Select “Delete” or the icon that represents deleting the photo.
- Confirm the deletion when prompted.
2. Can I recover deleted Hangout photos on my mobile phone?
Deleting a photo from Hangouts on your mobile phone is permanent. Once you delete a photo, it cannot be recovered within the Hangouts app itself. However, if you have previously backed up your mobile device or enabled automatic photo backup through cloud services, there may be a chance to retrieve the deleted photo from your backup. Check your specific backup settings and options to see if there is a way to restore deleted photos.
3. Will deleting Hangout photos on my mobile phone also delete them on other devices?
No, deleting Hangout photos on your mobile phone will only remove them from your device. The photos will still be visible on other devices that have access to the conversation or chat where the photos were shared. Additionally, if the recipient of the photos has saved them to their device, deleting them from your device will not affect the copies saved on their device.
4. Are deleted Hangout photos permanently erased from the Hangouts server?
When you delete a Hangout photo from your mobile phone, it will be removed from your device and will no longer be accessible within the Hangouts app. However, it’s important to note that the Hangouts server may still retain a copy of the photo, especially if it was shared in a group or saved to an album within Hangouts. The specific retention policies and practices of the Hangouts server may vary, so it’s always a good idea to assume that deleted photos may still exist on the server.
5. Can I prevent Hangout photos from taking up storage space on my mobile phone?
Hangout photos can take up storage space on your mobile phone, especially if you receive and share a large number of them. If you want to prevent Hangout photos from piling up on your device, you can change the settings of the Hangouts app to not automatically save photos to your device. By disabling the automatic download feature, Hangout photos will only be stored temporarily in the app’s cache and will not occupy your device’s storage space.
