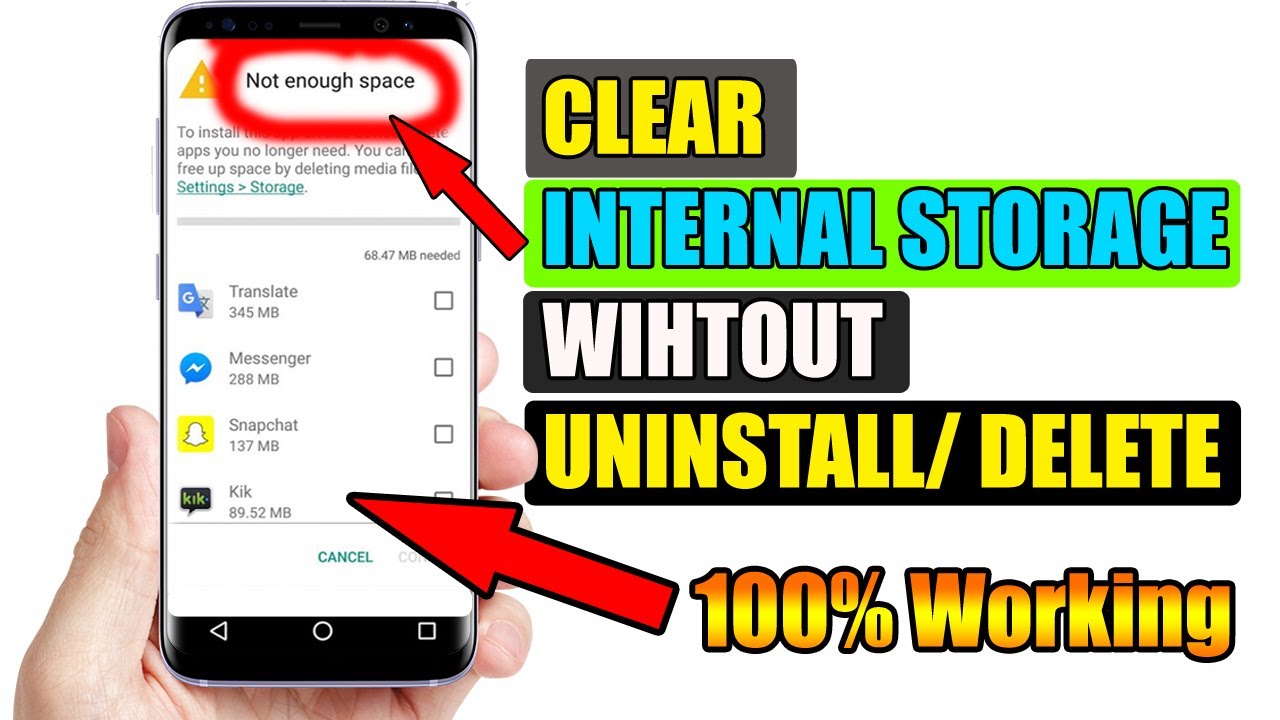
Are you tired of constantly receiving storage notifications on your Android phone? If so, you’re not alone. With the growing number of apps, photos, videos, and files we accumulate on our phones, it’s no wonder that storage can become an issue. But don’t worry, there are several ways to clear your phone storage on Android and reclaim valuable space. In this article, we will guide you through the process of freeing up storage on your Android device, from decluttering your app cache to optimizing your storage settings. Say goodbye to those pesky storage notifications and get ready to enjoy a faster, more efficient phone.
Inside This Article
- Method 1: Delete Unnecessary Applications – Identify and uninstall unused apps – Clear app cache and data
- Method 2: Transfer Files to External Storage – Move media files to an SD card – Transfer files to cloud storage platforms
- Method 3: Clear Cache and Junk Files – Clear app cache – Delete temporary files and junk data
- Method 4: Delete Large Files and Downloads
- Conclusion
- FAQs
Method 1: Delete Unnecessary Applications – Identify and uninstall unused apps – Clear app cache and data
One of the most effective ways to clear up space on your Android phone is by deleting unnecessary applications. Over time, we tend to accumulate numerous apps that we rarely use or have completely forgotten about.
The first step is to identify these unused apps. Go to your phone’s settings and navigate to the “Apps” or “Application Manager” section. Here, you’ll find a list of all the installed apps on your device.
Take some time to go through the list and carefully assess which apps you no longer need. Consider factors like frequency of use, functionality, and whether there are alternative apps that serve the same purpose. Uninstalling these unused apps will instantly free up valuable storage space on your phone.
In addition to deleting the apps themselves, it’s also beneficial to clear the cache and data associated with them. App cache consists of temporary files accumulated by apps to enhance their performance. However, over time, these cache files can take up a significant amount of space on your device.
To clear app cache for individual apps, go back to the “Apps” or “Application Manager” section in your phone’s settings. Select the app you want to clear the cache for and tap on the “Clear Cache” button. This will delete all the cached files associated with that app.
Furthermore, you can also clear the app data for certain applications. This action will remove all the data related to that app, including login information, settings, and saved files. Keep in mind that clearing app data will reset the app to its initial state.
Deleting unnecessary applications and clearing app cache and data not only help free up storage space on your Android phone but also improve its overall performance. By eliminating clutter and optimizing your device, you’ll have more storage capacity to store important files and enjoy a faster and smoother user experience.
Method 2: Transfer Files to External Storage – Move media files to an SD card – Transfer files to cloud storage platforms
One effective method to clear up storage space on your Android phone is to transfer files to external storage. This can be done by either moving your media files to an SD card or by transferring them to cloud storage platforms. Let’s take a closer look at both options:
Move media files to an SD card: If your Android phone has an SD card slot, you can easily expand your storage by inserting an SD card. This allows you to move your photos, videos, and other media files from the phone’s internal storage to the SD card. To do this, follow these steps:
- Insert the SD card into the SD card slot of your Android phone.
- Go to the “Settings” app on your phone and select “Storage.”
- Tap on “Photos & Videos” or any other media category you want to move.
- Select the files you want to move to the SD card.
- Tap on the menu icon (often three dots) and choose “Move” or “Move to SD card.”
Transfer files to cloud storage platforms: Cloud storage platforms, such as Google Drive, Dropbox, or OneDrive, offer a convenient way to store and access your files from anywhere. By uploading your files to the cloud, you can free up space on your Android phone. Here’s how you can transfer files to cloud storage:
- Download and install the cloud storage app of your choice from the Play Store.
- Create an account or sign in to your existing account.
- Open the cloud storage app and navigate to the location where you want to upload your files.
- Tap on the “Upload” or “+” icon to add files from your Android phone’s internal storage.
- Select the files you want to upload and tap on “Upload” or “Done.”
By utilizing external storage options like SD cards or cloud storage platforms, you can easily offload your media files and free up valuable space on your Android phone. This allows you to continue capturing memories without worrying about low storage notifications.
Method 3: Clear Cache and Junk Files – Clear app cache – Delete temporary files and junk data
One common reason why your phone’s storage gets filled up quickly is the accumulation of cache and junk files. Over time, these files can take up a significant amount of space on your device. To free up space and optimize your phone’s storage, it’s essential to regularly clear the cache and delete temporary files and junk data. Here’s how:
Clear app cache:
The first step is to clear the cache of individual apps on your Android device. The cache is a temporary storage location that stores data to help apps load faster. However, over time, the cache can become bloated and occupy unnecessary storage space:
- Go to the Settings menu on your Android device.
- Scroll down and tap on “Apps” or “Application Manager,” depending on your device.
- Find the app you want to clear the cache for and tap on it.
- Tap on “Storage” or “Storage & cache” (this might vary depending on your device).
- Tap on “Clear cache” to remove the app’s temporary files.
Delete temporary files and junk data:
In addition to clearing app cache, it’s also important to delete temporary files and junk data that could be taking up unnecessary space on your device. Here’s how you can do it:
- Go to the Settings menu on your Android device.
- Scroll down and tap on “Storage & USB” or “Storage,” depending on your device.
- Tap on “Cached data” to remove temporary files that are no longer needed.
- Tap on “Internal storage” or “Other apps,” and you’ll see a list of apps that occupy the most space on your device.
- Tap on each app and look for the option to clear data or delete unnecessary files.
- Alternatively, you can install a trusted cleaning app from the Google Play Store that will scan and remove junk files from your device automatically.
By regularly clearing the app cache and deleting temporary files and junk data, you can reclaim valuable storage space on your Android device and ensure it runs smoothly.
Method 4: Delete Large Files and Downloads
If you find that your Android phone storage is still running low after following the previous methods, it’s time to tackle the issue of large files and unnecessary downloads. These files can quickly accumulate on your phone and take up precious storage space. By identifying and removing them, you can free up significant storage and optimize your device’s performance.
The first step is to identify the large files on your Android phone. Start by opening your file manager app and navigating to the storage section. Look for folders such as “Downloads,” “Documents,” or “Media” that often contain large files. Sort the files by size, from largest to smallest, to easily identify the space-hogging files.
Once you’ve identified the large files, you can begin deleting them. For media files like videos, music, and photos, you can either transfer them to an external storage device or upload them to cloud storage platforms like Google Drive or Dropbox. This way, you can access them whenever needed without taking up space on your phone.
When it comes to downloads, it’s common to accumulate unnecessary files over time. These can include PDF attachments, installation files, or other documents you no longer need. Open your Downloads folder and sort the files by date or type to quickly identify the ones you can safely delete.
Remember to thoroughly review the files before deleting them to ensure you don’t accidentally remove something important. Once you’ve identified the files you no longer need, simply select them and choose the “Delete” option to free up space on your phone.
Regularly repeating this process of identifying and removing large files and unnecessary downloads will help keep your Android phone’s storage well-optimized and prevent it from getting cluttered in the future.
Conclusion
Clearing your phone storage on Android is essential for optimizing its performance and ensuring smooth operation. By following the steps outlined in this article, you can free up valuable space and organize your files effectively. Remember to regularly clean out unnecessary apps and files, use cloud storage options, and take advantage of built-in Android tools for managing storage. Additionally, investing in a high-capacity SD card can provide even more storage space for your device.
By keeping your phone’s storage clean and organized, you can enjoy a faster and more efficient experience with your Android device, while also ensuring that you have ample space for new apps, photos, and videos.
FAQs
1. Why is it important to clear my phone storage on Android?
Clearing your phone storage on Android is important for several reasons. Firstly, it helps to free up space on your device, allowing you to download and install new apps, take more photos and videos, and store more files. Additionally, clearing your phone storage can improve the performance and speed of your device, as it reduces the burden on the system resources. It also helps to organize your files and apps, making it easier for you to find and access the content you need.
2. How do I check the storage space on my Android phone?
To check the storage space on your Android phone, go to the Settings menu and find the “Storage” or “Storage & Memory” option. Tap on it, and you will see a breakdown of the used and available storage space on your device. It will show you how much space is occupied by apps, media files, system data, and other content.
3. What are the different ways to clear phone storage on Android?
There are several ways to clear phone storage on Android. One method is to uninstall unnecessary apps and delete unwanted files, such as old photos, videos, and documents. You can also clear app caches to free up space. Another option is to move files to an external storage device, such as an SD card or a cloud storage service. Additionally, you can use storage management tools or file cleaning apps to optimize and clean up your device’s storage.
4. Will clearing my phone storage delete important data?
When you clear your phone storage on Android, it is important to note that it may delete certain data. However, it typically targets temporary files, app caches, and other unnecessary content. It should not delete important files or data that you have specifically saved or created. Nevertheless, it is always advisable to back up your important data before performing any storage clearing operations, just to be on the safe side.
5. How often should I clear my phone storage on Android?
The frequency of clearing your phone storage on Android depends on your usage patterns and the amount of storage space available. If you frequently download large files, install apps, or capture media files, you may need to clear your storage more often. It is generally recommended to perform a storage cleanup every few months or whenever you start running low on space. Regularly clearing up storage will help maintain optimal performance and ensure you have enough space for your needs.
