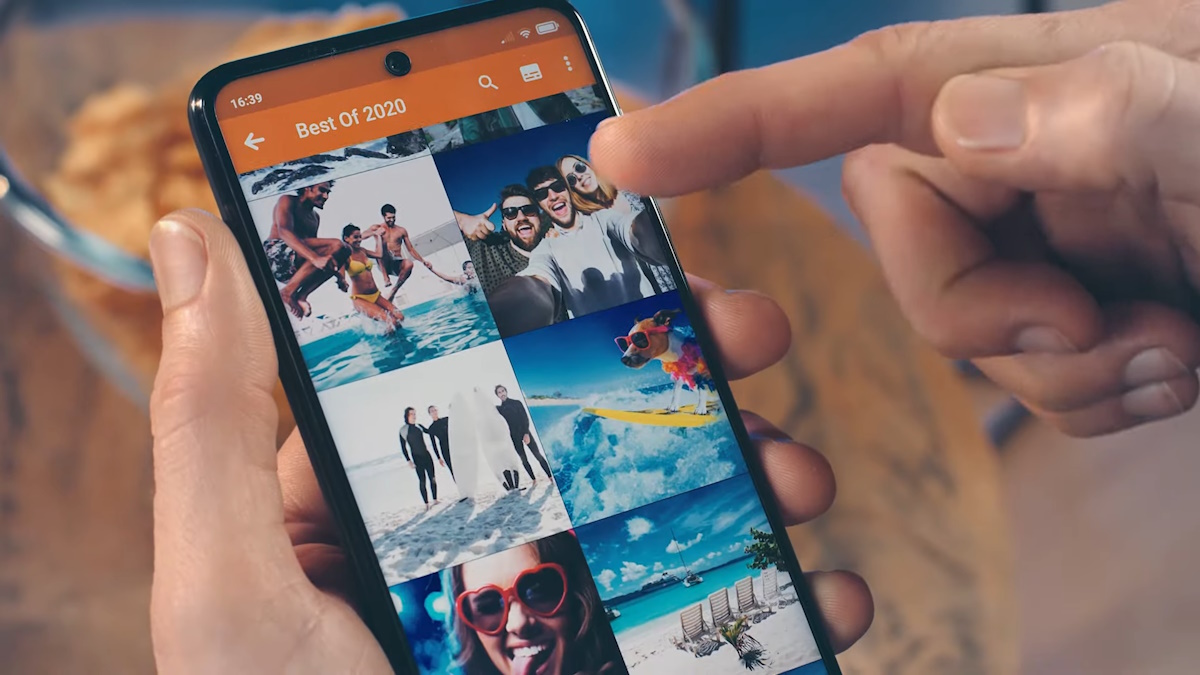
Are you struggling to retrieve hidden pictures on your Google phone? Whether it's accidental deletion, a misplaced folder, or a technical glitch, losing access to your cherished photos can be distressing. Fortunately, with the right knowledge and tools, you can reclaim your precious memories. In this comprehensive guide, we'll delve into the various methods to save hidden pictures on your Google phone. From leveraging built-in features to utilizing third-party applications, we'll explore the most effective strategies to recover and safeguard your treasured images. So, if you're eager to learn how to navigate through this common predicament and ensure that your photos remain secure, read on to discover the solutions at your fingertips.
Inside This Article
- Understanding Hidden Pictures on Google Phone
- Saving Hidden Pictures Using Google Photos
- Saving Hidden Pictures Using File Manager
- Saving Hidden Pictures Using Third-Party Apps
- Conclusion
- FAQs
Understanding Hidden Pictures on Google Phone
Understanding hidden pictures on your Google phone involves knowing where these images are stored and how they are hidden. Google phones, like many other smartphones, have features that allow users to hide sensitive or private photos from their main photo gallery. These hidden pictures are typically stored in a separate, secure location on the device, away from the regular photo albums.
When you hide a picture on your Google phone, it is not deleted; rather, it is moved to a hidden folder or a secure section of the phone’s storage. This ensures that the hidden pictures remain accessible to you, the authorized user, but are not readily visible to anyone browsing through your photo gallery.
Understanding how hidden pictures are managed on your Google phone is crucial for maintaining the privacy and security of your personal photos. Whether you’ve intentionally hidden certain images or they were automatically categorized as hidden by the system, being aware of their existence and storage location is essential for managing and accessing them as needed.
Saving Hidden Pictures Using Google Photos
If you’ve hidden some of your precious photos on your Google phone and now wish to retrieve and save them using Google Photos, you’re in luck! Google Photos offers a convenient way to access and manage your hidden pictures effortlessly.
To begin, open the Google Photos app on your device. Tap on the “Library” tab located at the bottom of the screen. From there, select “Utilities,” followed by “Hidden folder.” This will display all the photos and videos you’ve hidden.
Once you’ve located the hidden pictures you want to save, tap on the desired photo to open it. Next, click on the “More options” icon (three vertical dots) located at the top right corner of the screen. From the menu that appears, select “Unhide” to make the photo visible in your main photo library.
After unhiding the photos, they will be available in your main photo collection. From here, you can proceed to save them to your device or back them up to Google Photos by selecting the photos and tapping the “Share” icon. You can then choose to save the photos to your device or upload them to your Google Photos account for safekeeping.
Saving Hidden Pictures Using File Manager
If you’ve hidden your pictures using the file manager on your Google phone, retrieving them is a straightforward process. Start by opening the file manager app on your device. Once you’re in the file manager, navigate to the folder where the hidden pictures are stored. This could be a specific folder or location where you’ve hidden the pictures for privacy or security reasons.
Once you’ve located the folder containing the hidden pictures, you can proceed to unhide or save them to a different location. To unhide the pictures, you may need to long-press on the selected images, which will typically reveal an option to unhide or move the pictures. Select the appropriate option based on your preference.
If you prefer to save the hidden pictures to a different location, you can do so by selecting the images and utilizing the file manager’s built-in options to copy or move the files to another folder or location on your device. This allows you to relocate the hidden pictures to a more accessible or convenient location while keeping them secure.
By using the file manager on your Google phone, you have the flexibility to manage and retrieve your hidden pictures with ease. Whether you choose to unhide them or save them to a different location, the file manager provides the necessary tools to handle your hidden pictures effectively.
Saving Hidden Pictures Using Third-Party Apps
When it comes to safeguarding your hidden pictures on your Google phone, third-party apps provide an additional layer of protection and privacy. These apps offer advanced features, such as encryption, decoy modes, and break-in alerts, to ensure that your hidden pictures remain secure from prying eyes.
One popular choice among users is the Keepsafe Photo Vault app. This app allows you to store your hidden pictures in a secure, PIN-protected vault, keeping them away from the regular gallery. Additionally, it offers a “fake PIN” feature, which, when entered, displays a decoy set of pictures, adding an extra level of security.
Another noteworthy app is Gallery Lock. This app not only lets you hide your pictures but also provides a break-in alert feature, which captures a photo of anyone who enters the wrong password, thereby enhancing the security of your hidden pictures.
For those seeking a more comprehensive solution, the AppLock app is a popular choice. In addition to hiding pictures, it allows you to lock individual apps on your device, adding an extra layer of security to sensitive applications.
By utilizing these third-party apps, you can ensure that your hidden pictures remain truly hidden and secure, offering peace of mind and privacy in the digital age.
Conclusion
Ensuring the safety and accessibility of your hidden pictures on your Google phone is essential for maintaining your privacy and peace of mind. By utilizing the built-in features of your device, such as the secure folder and file management options, you can effectively safeguard your sensitive images from unauthorized access. Additionally, leveraging the power of third-party apps and cloud storage solutions can provide an extra layer of protection and convenience for managing your hidden pictures.
Remember to regularly review and update your security measures to adapt to evolving threats and technology advancements. By staying informed about the latest privacy features and best practices, you can confidently enjoy the benefits of capturing and storing cherished memories on your Google phone while keeping them safe from prying eyes.
FAQs
Q: Can I recover hidden pictures on my Google phone?
Yes, you can recover hidden pictures on your Google phone by accessing the "Hidden" album in the Google Photos app.
Q: Can I permanently delete hidden pictures from my Google phone?
Yes, you can permanently delete hidden pictures from your Google phone by selecting them in the "Hidden" album and choosing the "Delete" option.
Q: Are hidden pictures backed up on Google Photos?
Yes, hidden pictures are backed up on Google Photos, but they are only visible in the "Hidden" album on the device where they were hidden.
Q: How can I unhide pictures on my Google phone?
To unhide pictures on your Google phone, open the Google Photos app, navigate to the "Hidden" album, select the pictures you want to unhide, and then tap the "Unhide" option.
Q: Will hidden pictures be visible in other photo apps on my Google phone?
No, hidden pictures will not be visible in other photo apps on your Google phone. They are only accessible through the Google Photos app in the "Hidden" album.
