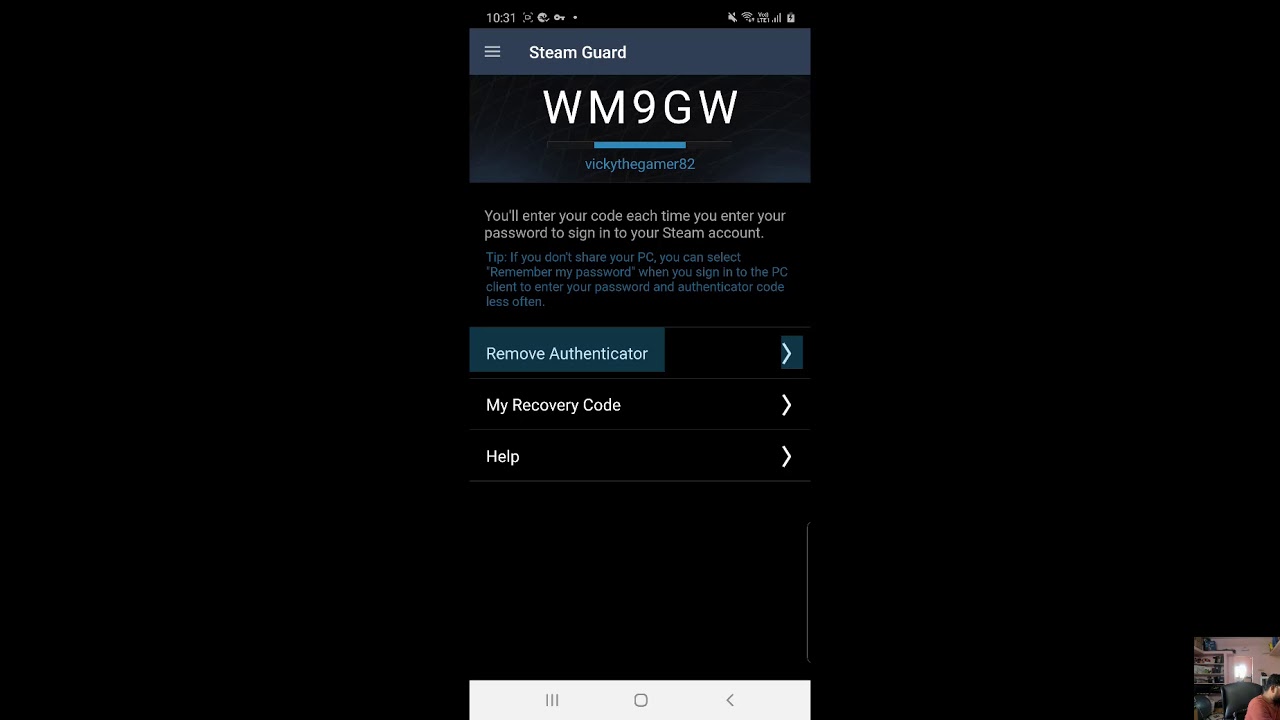
With the rise of mobile gaming, Steam has become an essential platform for gamers to connect and enjoy their favorite titles. One of the features that enhances the security of your Steam account is the Steam Mobile Authenticator. However, there may be instances where you find yourself in a situation where you need to disable the Steam Mobile Authenticator without having access to your phone.
In this article, we will guide you through the process of disabling the Steam Mobile Authenticator without a phone. Whether you have lost your phone, it’s broken, or you simply no longer want to use the authenticator, we will provide you with step-by-step instructions to help you regain control of your Steam account. So, let’s dive in and learn how to remove the Steam Mobile Authenticator without a phone.
Inside This Article
- Understanding the Steam Mobile Authenticator
- Reasons for Disabling the Steam Mobile Authenticator
- Methods to Disable Steam Mobile Authenticator without a Phone
- Conclusion
- FAQs
Understanding the Steam Mobile Authenticator
The Steam Mobile Authenticator is a security feature provided by Steam, the popular digital distribution platform for video games. It adds an extra layer of protection to your Steam account, helping to prevent unauthorized access and protect your valuable games and personal information.
The Steam Mobile Authenticator works by enabling two-factor authentication, also known as 2FA. This means that in addition to your password, you will need to provide a unique verification code generated by the Steam Mobile Authenticator to log in to your account.
The Steam Mobile Authenticator is available as a smartphone app for both iOS and Android devices. Once installed, it generates a new verification code every 30 seconds. This code is required to complete the login process and access your account.
Enabling the Steam Mobile Authenticator provides an additional layer of security by ensuring that even if your password is compromised, an attacker would still need physical access to your registered mobile device to successfully log in to your Steam account.
Additionally, the Steam Mobile Authenticator provides protection against unauthorized trades and market transactions. When you initiate a trade or market listing, a confirmation request is sent to your registered mobile device. You must approve the request through the Steam Mobile Authenticator to complete the transaction.
Overall, the Steam Mobile Authenticator is an essential tool for safeguarding your Steam account and assets. It ensures that only authorized individuals can access and make changes to your account, providing peace of mind and enhancing the security of your gaming experience.
Reasons for Disabling the Steam Mobile Authenticator
The Steam Mobile Authenticator is a valuable tool for enhancing the security of your Steam account. It adds an extra layer of protection by requiring a unique authorization code to be entered whenever you attempt to log in or perform certain account-related actions. However, there may be instances where you might want to disable the Steam Mobile Authenticator, even without a phone. Here are a few reasons why you might consider doing so:
1. Lost or Stolen Phone: One of the primary reasons for disabling the Steam Mobile Authenticator is if you have lost or had your phone stolen. Without access to your phone, you won’t be able to receive the authentication codes required to log in to your Steam account. Disabling the mobile authenticator in such situations ensures that you can regain access to your account.
2. Phone Malfunction: Another common reason for disabling the Steam Mobile Authenticator is if your phone is experiencing technical issues or malfunctions. For example, if your phone is not receiving notifications or is unable to generate the authentication codes, it can cause inconvenience and restrict your access to your Steam account. By disabling the mobile authenticator, you can continue using your Steam account without any interruptions.
3. Upgrading to a New Phone: When you upgrade to a new phone, you will need to transfer the Steam Mobile Authenticator to your new device. However, if you are unable to transfer the authenticator for any reason, disabling it becomes necessary. This allows you to regain access to your Steam account on the new device without any issues.
4. Security Concerns: While the Steam Mobile Authenticator provides additional security, some users may have concerns about keeping their account linked to a mobile device. Disabling the authenticator without a phone can help address such concerns, allowing users to rely on other security measures to protect their Steam account.
5. Personal Preference: Ultimately, the decision to disable the Steam Mobile Authenticator may come down to personal preference. Some users may prefer to have a simpler login process or may not feel the need for an additional layer of security. Disabling the mobile authenticator allows users to log in to their Steam account without going through the process of entering authentication codes.
While these are valid reasons for disabling the Steam Mobile Authenticator, it is important to weigh the potential security risks before making your decision. It is recommended to consider alternative security measures to protect your Steam account if you choose to disable the authenticator without a phone.
Methods to Disable Steam Mobile Authenticator without a Phone
If you find yourself in a situation where you need to disable the Steam Mobile Authenticator but don’t have access to your phone, don’t worry – there are several methods you can try. Whether you’re using the Steam Desktop Client, reaching out to Steam Support, transferring the Mobile Authenticator to a new device, or relying on a third-party app, you can regain access to your Steam account smoothly.
Here are four methods you can use to disable the Steam Mobile Authenticator without a phone:
Method 1: Using the Steam Desktop Client
The Steam Desktop Client offers a convenient way to manage your Steam account even when you don’t have access to your mobile device. To disable the Mobile Authenticator using the Steam Desktop Client, follow these steps:
- Launch the Steam Desktop Client on your computer.
- Click on your profile name at the top-right corner of the client.
- Select “Account Details” from the drop-down menu.
- Under the “Account Security” section, click on “Manage your account with Steam Guard.”
- Follow the on-screen instructions to disable the Mobile Authenticator.
Method 2: Contacting Steam Support
If you’re unable to disable the Mobile Authenticator through the Steam Desktop Client, you can reach out to Steam Support for assistance. Submit a support ticket explaining your situation, and the support team will guide you through the process of disabling the Mobile Authenticator without a phone.
Method 3: Transferring Mobile Authenticator to a New Device
If you no longer have access to your original device but have a new one, you can transfer the Mobile Authenticator to the new device. This method requires access to your Steam account and the Steam Mobile Authenticator app on your new device. Follow these steps:
- Install the Steam Mobile Authenticator app on your new device.
- Log in to your Steam account on the new device.
- Follow the on-screen instructions to transfer the Mobile Authenticator to the new device.
Method 4: Using a Third-Party App
There are third-party apps available that can serve as an alternative to the Steam Mobile Authenticator. These apps generate one-time codes that you can use for Steam authentication. To use a third-party app, follow these steps:
- Download and install a reputable third-party authentication app, such as Authy or Google Authenticator.
- Follow the app’s instructions to link it to your Steam account.
- Use the codes generated by the third-party app for Steam authentication.
By utilizing one of these methods, you can disable the Steam Mobile Authenticator and regain access to your Steam account even without your phone. Choose the method that suits your situation best and follow the instructions carefully to ensure a smooth process.
Remember to stay vigilant and keep your account secure by enabling appropriate security measures once you regain access to your account.
Conclusion
Disabling the Steam Mobile Authenticator without a phone is a process that requires careful consideration and adherence to the necessary steps outlined in this article. While it may seem overwhelming at first, following the instructions provided can help you regain access to your Steam account and take the necessary security measures to protect your gaming experience.
Remember, the Steam Mobile Authenticator serves as an important layer of security in protecting your account and preventing unauthorized access. It is highly recommended to keep it enabled whenever possible.
If you find yourself without a phone or needing to disable the authenticator temporarily, the methods discussed, including backup codes and utilizing Steam support, provide viable solutions. By following the instructions and using the provided resources, you can navigate through the process successfully.
Always exercise caution and prioritize the protection of your Steam account by implementing strong passwords, enabling two-factor authentication whenever possible, and keeping your personal information secure. By doing so, you can enjoy a safe and secure gaming experience on the Steam platform.
FAQs
1. Can I disable the Steam Mobile Authenticator without a phone?
Unfortunately, the Steam Mobile Authenticator is a security feature that is tied to your phone. You cannot disable it without access to your phone.
2. What should I do if I lost my phone or it got stolen?
If you have lost your phone or it has been stolen, it is crucial to take immediate action to secure your Steam account. Contact Steam Support as soon as possible and inform them about the situation. They will guide you through the necessary steps to regain control of your account.
3. Can I use a different phone for the Steam Mobile Authenticator?
Yes, you can use a different phone for the Steam Mobile Authenticator. Simply follow the steps to set up the authenticator on your new phone and verify it through the necessary channels. Make sure to remove the authenticator from your old phone to ensure security.
4. Is there an alternative to the Steam Mobile Authenticator?
Yes, if you do not have access to a smartphone, you can use the Steam Guard Mobile Authenticator. It is an app that can be installed on supported Windows, iOS, and Android devices. This authenticator functions similarly to the mobile version but does not require a phone. You can find more information about this alternative on the Steam website.
5. Will disabling the Steam Mobile Authenticator remove the trade restrictions on my account?
Disabling the Steam Mobile Authenticator will not automatically remove trade restrictions on your account. Trade restrictions are separate security measures put in place by Valve to protect user accounts. You will need to contact Steam Support and follow their instructions to have the trade restrictions lifted.
