Steam is a place where a lot of games go to be sold. There are already over 23 thousand game titles on Steam’s online marketplace. And with the constant amount of sales happening on Steam, it’s almost a guarantee that a Steam Profile has a lot of games in bulk, waiting to be played, but aren’t played due to time constraints, or the user just bought them because they’re on sale. Nonetheless, the Steam profile is vulnerable to getting itself hacked if the user is careless. Enter, the Steam Guard Mobile Authenticator.
What is the Steam Guard Mobile Authenticator?
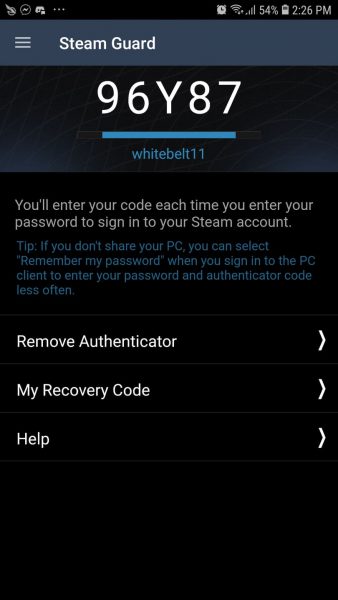
The Steam Guard Mobile Authenticator is one of Steam’s safety measures. It is a two-factor authentication feature available on Steam Mobile. It gives users an additional level of security combined with their usernames and passwords, if this feature is enabled, Steam Guard will then ask the user for a one-time code every time they proceed to log in to Steam on a new device or PC.
While some people see Steam Guard as an unnecessary inconvenience, the service does keep a majority of Steam accounts safe. This is because the user’s the only one with access to the temporary codes that will be generated by Steam Guard to access the account, and if someone does steal the account, even if they get the password for it, so long as you have Steam Guard, they can’t log in.
As of right now, Steam Guard has two available versions. The basic version of the service sends a code to the user in an email every time they log in through a new device. The other version creates a temporary code through the use of the Steam mobile app on the user’s phone.
If you’re looking for articles regarding Mobile Apps, Cellular News has a huge catalog of reviews and guides that you can read today.
Why Do You Need the Steam Guard Mobile Authenticator?
It’s true, however, that the Steam Guard mobile authenticator isn’t a necessary thing to get. Still, it’s incredibly convenient and also gives an extra level of security to the user’s account. If the user is one that owns several Steam games or has various in-game items on DOTA2 and CS: GO, having the Steam Guard mobile authenticator is going to be a benefit.
If the user is using the mobile authenticator version of Steam Guard, they also have a few things that they can do; they gain the ability to utilize the Steam trading functionality or purchase and sell items on Steam’s Online Marketplace. In addition to the service giving out mobile authentication codes, the app also allows users to immediately approve or deny any Steam trades or Steam marketplace transactions that he’s going through.
Uses of the Steam Guard Mobile Authenticator
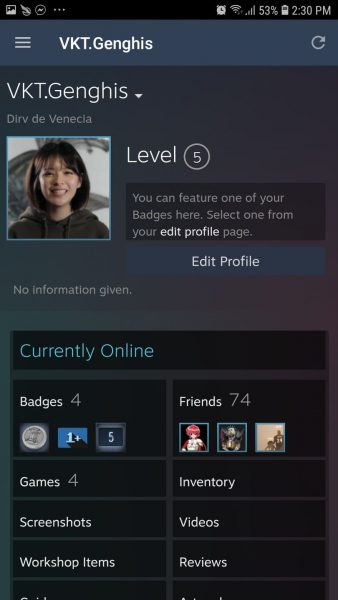
So, you, a Steam User, decided to get a Steam Guard Mobile Authenticator; this is good! Having this function enabled greatly increases your Steam account’s security. As we’ve already stated, the Steam Authenticator works similar enough to SteamGuard but doesn’t need to have email. No need to wait for the Email SPAM filters to catch up and no need for email codes that get lost to the void.
However, before we start with getting Steam Guard Mobile Authenticator, all prospective users will need to get the following:
- A smartphone, either Android or iOS will do.
- A real and legitimate phone number that can get SMS messages.
- A piece of paper and a pen. Yes, you heard right. You’ll need this for later.
How To Use the Steam Guard Authenticator?
How Do Users Get the Steam App?
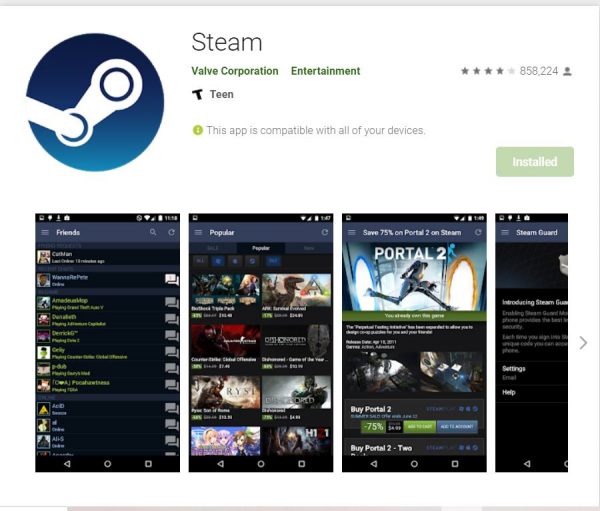
For iOS
Here’s how you can download Steam on iOS:
- Go to Apple App Store.
- Search Steam using the search function.
- Download Steam.
- After you’ve found the app, press the download button. Wait until the app is downloaded before you can access the app on your iPhone.
For Android
Here’s how Android users can download Steam on their phones:
- Go to Google Play Store.
- Search Steam on the Play Store.
- Download Steam.
- After you’ve found the app, select the download button.
One more thing, make sure that you’re getting the Steam app from verified sources. Remember that fake “Steam Apps” that users might find on other sites can be used to obtain a user’s important credentials found on their profiles. Thus, users should ensure that they only download from authorized stores like Google Play Store and Apple App Store.
Log Into the App Using the Old Method
The user needs to log into the app once through the use of their email. This gets the user’s account to be bootstrapped into the app. After that, the user needs to register their phone to the Steam Account.
In the app, search for the SteamGuard section, select Settings, then “Get Steam Guard Codes from my Phone”. You will then be prompted through a series of things that you’re required to read, but simply select Next then authorize the whole shebang through SMS. There used to be other methods of doing this, but now, the only way to authorize the app is through SMS.
After this, put in your mobile phone number, and select Add Phone. The phone you use for this will get a text message with a code and simply type that in (usually the code will immediately add itself after the text message is received).
Now, remember that part where we said that you need paper and a writing implement? Well, this is why.
Writing down your R-CODE
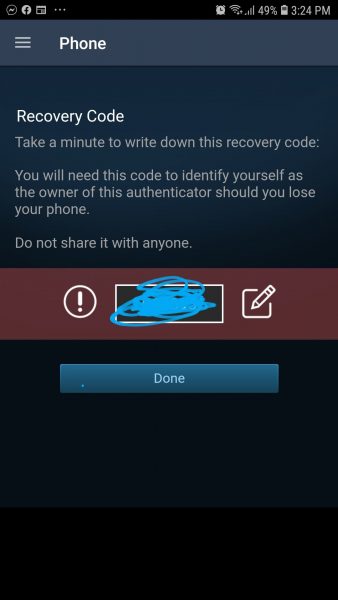
The moment that the user has authorized the Steam Authenticator, they’ll get an R-CODE that will show itself for 30 seconds. This is the part where you take that pen and paper and write down that code as fast as possible. True you can take a screenshot, but do you want to have the code on your phone?
Anyhow, after this, put that piece of paper in a safe place, as this is a code that you’re going to use if you screw up the Steam Authenticator. It’s a safety net given by Steam to ensure you keep your games and not lock yourself out of your account, especially if the user decides that they don’t want to register their phone.
However, if the app doesn’t give you the R-Code, you can still view it after you’ve registered the app. If it doesn’t show up, consider updating it to the latest version.
As for how you can do this, here’s how:
Go Into The App And Get The R-Code
- Go to Settings and proceed to the SteamGuard section.
- Select My Recovery Code.
- The user will then have time to see their R-Code.
Why Is It Important to write down the R-Code?
Remember why we said that it’s important to write down the code?
It’s because we don’t want you to save the code to your phone. This is the worst possible thing that a user does to their R-Code.
Why do you ask? Because you’re creating an R-Code in case you can’t use the Steam Guard Mobile Authenticator for whatever reason. Maybe you reformatted it to get more space or something. And if you only kept the code on your phone on that eventuality, where do you go to recover the code?
Backup Steam Guard Codes
Now, let’s talk about backup Steam Guard Codes. This is your 2nd line of defense against losing your account, and you’ll probably use them if you’re changing your phone number for something new.
If the user ever needed to log out of the Steam Authenticator app for some reason and needed to log in again, they’re going to need a Steam Guard code, which they can’t do because they’re logged out of the app.
Well, they can generate a list of Steam Guard codes that they can use once. Simple enough. There’s a big possibility that you’ll need these codes if the user loses their cellphone number for some reason.
This is very important because if that eventuality happens, there are only several methods of taking out said phone number except for the use of Steam Guard codes. Having some for backup ensures that the user can use them to take out their old phone numbers and add in a newer one. Here’s how you can do this:
How to Get Backup Code
- On a PC, ( definitely not a mobile phone) go to the profile’s Account Settings. And select Manage Steam Guard.
- Select Get Backup Codes.
- Input the Steam Guard code from your Steam Guard Authenticator.
Make sure to save these codes to a safe place. Preferably, one where you can simply open and take them out quickly. You can use these codes to log in to Steam if you don’t have the Steam Guard Authenticator.
Adding A Phone Number To Your Account
So, you don’t want to use the SMS option when you made your authenticator, but now want one for increased security and easier recovery. It’s a pretty practical thing to get a Plan B and this is an effective means for such situations. After all, prevention is better than cure, and you don’t want to spend upwards of 3 months begging Steam Support to finish up looking for your account, right?
Anyhow, this is how you can add a phone number to your account:
- Go to your profile’s Account Settings. Look for the Contact Info section then proceed to the Add a Phone Number option.
- Input your Steam Guard code from the Steam Guard Mobile Authenticator.
- Type in the cellphone number that the user wishes to use for the service. The user has to ensure that he/she changes the country code on the input place to the appropriate country. Remember, all SMS charges will apply to the user.
- Input in the 5-digit numeric code you get through SMS.
- After that, you now have an authenticated phone number. Rejoice shounen! You now have an additional recovery option if something happens to the authenticator.
What If I Lost my Authenticator?

So, for some, God knows what reason, you lost your authenticator. Maybe you reformatted your phone without thinking to take it out, it got stolen, or perhaps you accidentally stomped on it while celebrating your 555th Rampage on Dota 2. Well, whatever it is, you’re screwed right now.
Or are you?
Well, if you’ve been keeping up with all the stuff we said above, then you have nothing to worry about. You practically have a way to escape this predicament.
This is the part where the SMS option on the whole guide is important. It’s the most reliable method to re-obtain your account. Another method you can use is the R-code that we said you need to write down.
As to how you can do this, well, here’s how:
- Go to https://help.steampowered.com/
- Select “I deleted or Lost my Steam Guard Mobile Authenticator.”
- Type in your account name.
- Steam Service will then send a recovery code to either the user’s email or through an SMS. Depending on the user, there are 2 methods of getting your authenticator back.
Using the SMS Option
- Type in the code that you get on your phone. The code will usually look like a Steam Guard code.
- Go to Remove Authenticator.
- Type in your Steam Password.
That’s it, you’re done. Pretty easy and near no hassle. Now you see why we said that it’s the best method?
Using Email Option
- Type in the code that you got in the Email. Again the code looks like your typical Steam Guard code.
- Select Remove Authenticator.
After doing this, the user now has 2 choices as to how this can go:
- Choice one is using the R-Code. Remember the one that we told you to write down? Type that in.
- Choice two is having Steam send another Steam Guard code through SMS.
- Afterward, type in your Steam password.
- Voila, you can now remove your SteamGuard authenticator!
