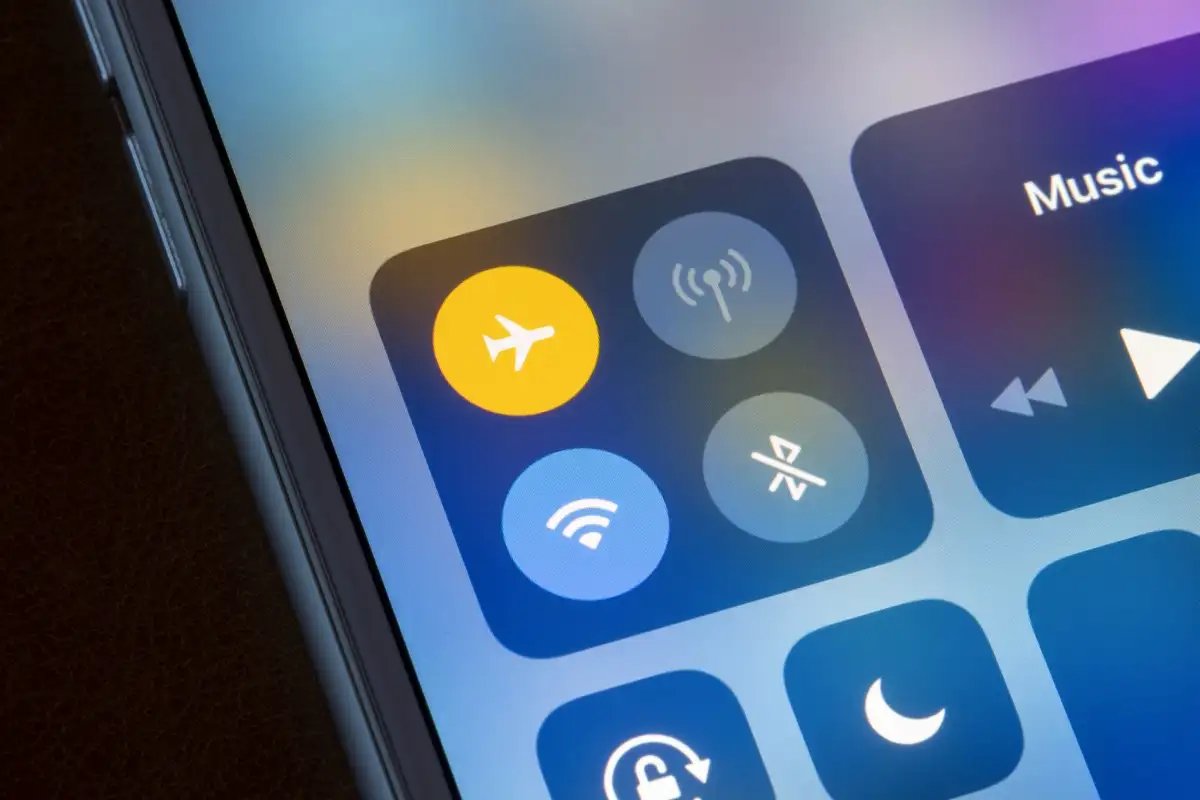
Are you tired of being constantly connected to the Wi-Fi on your iPhone? Sometimes, you just want to disconnect and enjoy some time offline or switch to a different network. Fortunately, it’s easy to disconnect from Wi-Fi on your iPhone quickly and temporarily. In this article, we’ll guide you through the steps to disconnect from Wi-Fi on your iPhone, giving you the freedom to choose when you want to connect and when you want to disconnect. Whether you’re looking to preserve your data or simply take a break from the online world, we’ve got you covered. So, let’s dive in and see how you can easily disconnect from Wi-Fi on your iPhone in just a few simple steps.
Inside This Article
How to Disconnect from Wi-Fi on Your iPhone Quickly & Temporarily
Having Wi-Fi connectivity on your iPhone is incredibly convenient, but there are times when you may want to disconnect temporarily. Whether you’re conserving data, troubleshooting connectivity issues, or simply trying to maintain privacy, knowing how to disconnect from Wi-Fi on your iPhone quickly and temporarily can come in handy. In this article, we will explore four methods you can use to disconnect from Wi-Fi on your iPhone with ease.
Disable Wi-Fi from Control Center
The Control Center on your iPhone provides quick access to various settings, including Wi-Fi. To disable Wi-Fi from the Control Center:
- Swipe down from the top right corner of your iPhone screen to open the Control Center.
- Locate the Wi-Fi icon, which resembles a series of curved lines, and tap on it to toggle Wi-Fi off.
Turn Off Wi-Fi in Settings
If you prefer to disable Wi-Fi through your device settings, follow these steps:
- Open the “Settings” app on your iPhone.
- Scroll down and tap on “Wi-Fi”.
- On the Wi-Fi page, toggle the switch next to “Wi-Fi” to the off position.
Forget Wi-Fi Network
If you want to permanently remove a saved Wi-Fi network from your iPhone, you can use the “Forget This Network” function:
- Go to the “Settings” app on your iPhone.
- Select “Wi-Fi” from the list.
- Tap on the “i” icon next to the Wi-Fi network you want to forget.
- Tap on “Forget This Network” and confirm your selection.
Enable Airplane Mode
Enabling Airplane Mode on your iPhone will disconnect you from all networks, including Wi-Fi:
- Swipe up from the bottom of your iPhone screen to open the Control Center.
- Tap on the airplane icon, which will turn on Airplane Mode.
Conclusion
Disconnecting from Wi-Fi on your iPhone can be done quickly and easily, giving you more control over your data usage and privacy. Whether you’re experiencing a slow or unstable connection, or simply want to switch to cellular data, the steps outlined in this guide will help you accomplish this task with ease. By following these simple instructions, you can save on battery life, avoid unwanted data usage, and maintain a smooth browsing experience on your iPhone.
FAQs
1. How do I disconnect from Wi-Fi on my iPhone?
To disconnect from Wi-Fi on your iPhone, go to the Settings app and tap on Wi-Fi. Then, toggle the Wi-Fi switch OFF. This will disconnect your iPhone from any connected Wi-Fi networks.
2. Can I disconnect from a specific Wi-Fi network?
Yes, you can disconnect from a specific Wi-Fi network on your iPhone. In the Wi-Fi settings, tap on the network name that you want to disconnect from. Then, tap on “Forget This Network” to remove the network from your saved Wi-Fi networks.
3. Will disconnecting from Wi-Fi save battery on my iPhone?
Yes, disconnecting from Wi-Fi can save battery life on your iPhone. When Wi-Fi is turned on, your iPhone constantly searches for available networks, which drains the battery. By disconnecting from Wi-Fi, you reduce the power used for Wi-Fi scanning and improve battery performance.
4. Do I need to disconnect from Wi-Fi when using cellular data?
No, you do not need to disconnect from Wi-Fi when using cellular data on your iPhone. Your iPhone automatically prioritizes Wi-Fi connections over cellular data to save on your data usage. However, you may choose to manually disable Wi-Fi to ensure your device is solely using cellular data.
5. How do I know if Wi-Fi is disconnected on my iPhone?
You can easily check if Wi-Fi is disconnected on your iPhone by looking at the Wi-Fi icon in the top left corner of the status bar. If the Wi-Fi icon is not visible, or if it appears grayed out, it means that Wi-Fi is disconnected and your iPhone is using cellular data instead.
