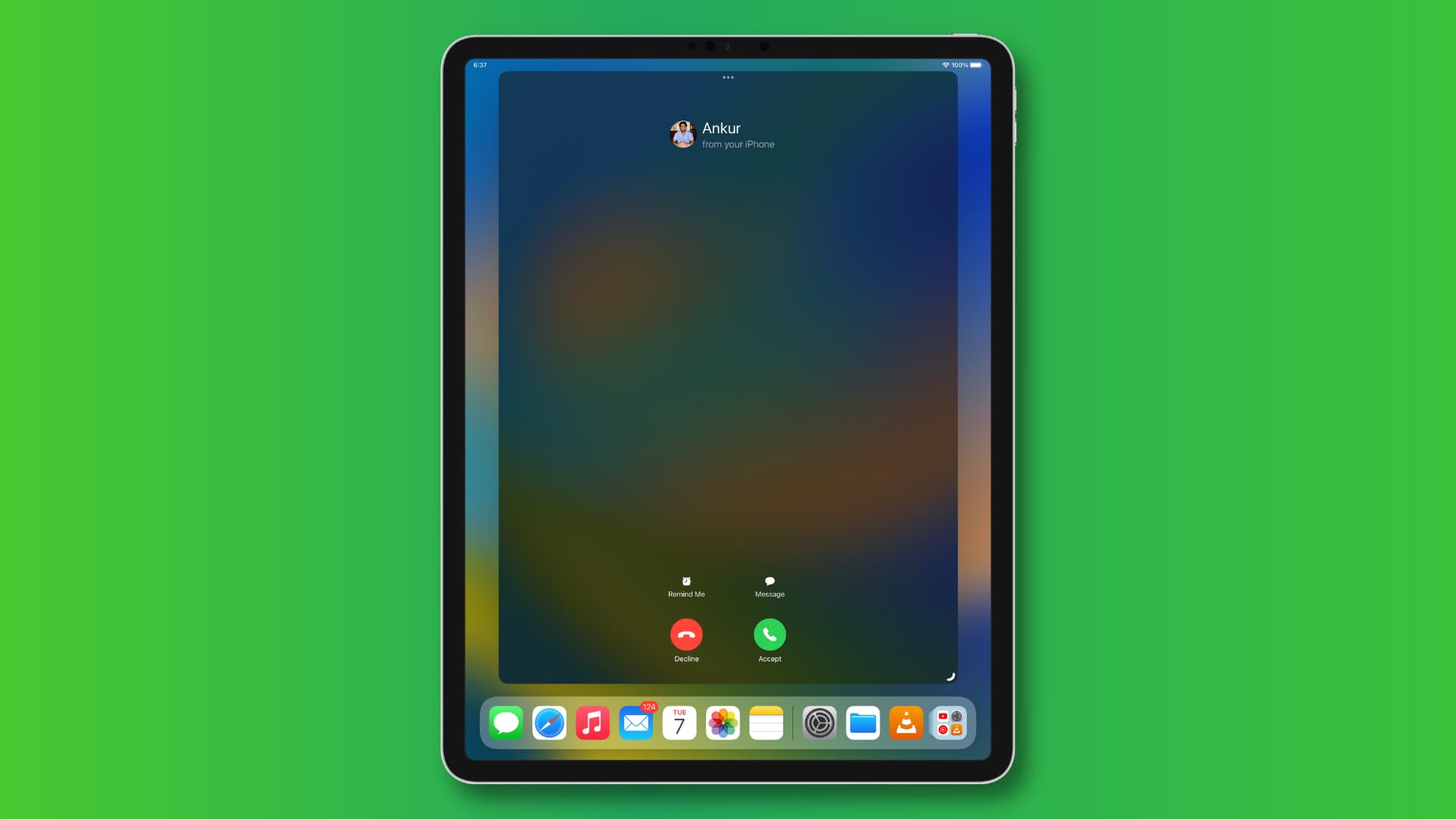
Are you tired of receiving phone calls on your iPad every time your iPhone rings? If you’re looking for a way to disconnect your iPad from iPhone phone calls, you’ve come to the right place. The ability to have your iPad seamlessly integrated with your iPhone can be convenient, but it may not always be desirable. Whether it’s to prevent interruptions during important tasks or to simply have more control over your devices, knowing how to disconnect iPad from iPhone phone calls can be a helpful skill to have. In this article, we’ll guide you through the steps on how to disconnect your iPad from iPhone phone calls, ensuring that you regain control over your devices and eliminate any unwanted disruptions. Let’s get started!
Inside This Article
- Why Disconnect iPad from iPhone Phone Calls?
- Methods to Disconnect iPad from iPhone Phone Calls
- Putting iPad in Airplane Mode
- Changing the Cellular Settings on iPad
- Disabling Handoff on iPad
- Signing out of FaceTime and iMessage on iPad
- Conclusion
- FAQs
Why Disconnect iPad from iPhone Phone Calls?
With the growing popularity of Apple devices, many users find themselves owning both an iPhone and an iPad. While it’s convenient to have multiple devices, you may encounter situations where you want to disconnect your iPad from receiving iPhone phone calls.
There can be several reasons why you may want to disconnect your iPad from iPhone phone calls. Firstly, it might be a matter of privacy. You may want to keep your personal calls limited to your iPhone and not have them ring on your iPad, especially if you use your iPad in public or share it with others.
Another reason could be to avoid disruption or annoyance. If your iPhone and iPad are connected, every incoming call on your iPhone will also ring on your iPad, potentially causing interruptions during important moments or while using your iPad for other tasks.
Moreover, separating the phone calls between your iPhone and iPad can help organize your workflow and minimize distractions. By disconnecting your iPad from iPhone phone calls, you can allocate specific devices for specific tasks, making it easier to focus and manage your communication.
Overall, disconnecting your iPad from iPhone phone calls gives you more control over your devices and allows you to tailor your communication experience according to your preferences and needs.
Methods to Disconnect iPad from iPhone Phone Calls
If you have an iPad and an iPhone, you may have noticed that both devices can receive phone calls. While this can be convenient in some situations, there may be times when you want to disconnect your iPad from iPhone phone calls. Whether you’re looking for some privacy or simply want to streamline your communication, there are several methods you can use to achieve this disconnection. Let’s explore these methods below.
1. Putting iPad in Airplane Mode: One of the simplest ways to disconnect your iPad from iPhone phone calls is by enabling Airplane Mode on your iPad. Airplane Mode disables all wireless connections, including cellular data and phone calls. To enable Airplane Mode, swipe up from the bottom of your iPad screen to access the Control Center, then tap on the airplane icon. This will ensure that your iPad doesn’t receive any phone calls while in this mode.
2. Changing the Cellular Settings on iPad: Another method to disconnect your iPad from iPhone phone calls is by adjusting the Cellular settings on your iPad. By default, your iPad may be set up to receive phone calls through your iPhone’s cellular connection. To change this, go to Settings on your iPad, tap on Cellular Data, and toggle off the option that says “Allow Calls on Other Devices.” This will effectively disable phone calls on your iPad.
3. Disabling Handoff on iPad: Handoff is a feature that allows seamless communication between your iPad and iPhone. However, it also means that your iPad can receive phone calls when your iPhone is nearby. To disconnect your iPad from iPhone phone calls, go to Settings on your iPad, tap on General, then tap on Handoff. Disable the “Handoff” option to ensure that your iPad does not receive phone calls from your iPhone.
4. Signing out of FaceTime and iMessage on iPad: If you want to completely disconnect your iPad from iPhone phone calls, signing out of FaceTime and iMessage on your iPad is a viable option. By signing out, you will no longer receive calls or messages on your iPad. To sign out, open the Settings app on your iPad, scroll down and tap on FaceTime or Messages, and then tap on “Sign Out” or “Turn Off” to disable these services.
By using these methods, you can easily disconnect your iPad from iPhone phone calls. Whether you prefer to use Airplane Mode, adjust cellular settings, disable Handoff, or sign out of FaceTime and iMessage, choose the method that suits your needs best. Enjoy a more customized and uninterrupted communication experience with your iPad.
Putting iPad in Airplane Mode
If you want to disconnect your iPad from iPhone phone calls, one simple method is to put your iPad in Airplane Mode. When Airplane Mode is enabled, your iPad will disconnect from all cellular networks, including the iPhone’s network, ensuring that you won’t receive any phone calls on your iPad.
To activate Airplane Mode on your iPad, follow these steps:
- Open the Control Center by swiping down from the top-right corner of the iPad’s screen.
- Locate the Airplane Mode icon, which resembles an airplane, and tap on it.
- The Airplane Mode button should turn blue, indicating that it is enabled.
Once Airplane Mode is activated, your iPad will disconnect from the iPhone’s cellular network, preventing any incoming phone calls. However, it’s important to note that while in Airplane Mode, your iPad won’t have access to the internet, so you won’t be able to browse the web or use any online apps.
If you still want to use Wi-Fi or other online services while preventing phone calls from coming through, you can manually turn on Wi-Fi or enable other relevant settings by going to the Control Center or through the iPad’s settings.
Remember, putting your iPad in Airplane Mode is a temporary solution to disconnect from iPhone phone calls. When you’re ready to receive phone calls again on your iPad, simply disable Airplane Mode by following the same steps and toggling the Airplane Mode button off.
Now that you know how to put your iPad in Airplane Mode, let’s explore other methods to disconnect iPad from iPhone phone calls.
Changing the Cellular Settings on iPad
If you’re looking to disconnect your iPad from iPhone phone calls, another method you can try is changing the cellular settings on your iPad. By adjusting the settings, you can disable the ability to make and receive phone calls on your iPad.
Follow these steps to change the cellular settings on your iPad:
- Open the “Settings” app on your iPad.
- Tap on “Cellular Data” or “Mobile Data,” depending on your iPad model.
- Scroll down and locate the “Calls on Other Devices” option.
- Toggle off the switch next to “Allow Calls on Other Devices.”
By turning off the “Allow Calls on Other Devices” option, you will prevent your iPad from receiving calls made to your iPhone. This adjustment ensures that your iPad functions solely as a tablet, without the ability to make or receive cellular phone calls.
Keep in mind that changing the cellular settings on your iPad will only disconnect it from phone calls. Your iPad will still have access to the internet and other cellular data features, depending on your cellular plan.
If you ever wish to reconnect your iPad to receive phone calls linked to your iPhone, simply reverse the steps above and toggle on the “Allow Calls on Other Devices” option in the cellular settings of your iPad.
Changing the cellular settings on your iPad is a straightforward method to disconnect it from iPhone phone calls. It provides an efficient solution if you prefer to use your iPad solely for its tablet features and want to avoid any interruptions from incoming calls.
Disabling Handoff on iPad
If you want to disconnect your iPad from receiving phone calls from your iPhone, you can disable the Handoff feature on your iPad. Handoff is a useful feature that allows you to seamlessly transition between your Apple devices, but if you prefer not to have phone calls ringing simultaneously on your iPad, you can turn off this feature.
Here’s how you can disable Handoff on your iPad:
1. Open the “Settings” app on your iPad.
2. Scroll down and tap on “General.”
3. Tap on “Handoff & Suggested Apps.”
4. Toggle the switch next to “Handoff” to turn it off.
By turning off Handoff, you will disconnect your iPad from receiving phone calls initiated on your iPhone. This means that when someone calls your iPhone, only your iPhone will ring, and your iPad will no longer ring simultaneously.
Disabling Handoff can be especially useful if you find the constant incoming phone calls on both devices to be distracting or intrusive. It allows you to have more control over your phone calls and ensures that you only receive calls on the device you prefer.
Keep in mind that by disabling Handoff, you may also lose the ability to seamlessly switch between tasks and apps between your iPad and iPhone. However, if you primarily use your iPad for other purposes and don’t need it to be integrated with your iPhone, the trade-off might be worth it.
It is essential to note that disabling Handoff on your iPad does not affect other features, such as sharing text, emails, or web browsing between devices. It solely pertains to phone call functionality.
Now that you know how to disable Handoff on your iPad, you can control whether your iPad rings for incoming phone calls from your iPhone. Enjoy a more focused and undisturbed iPad experience!
Signing out of FaceTime and iMessage on iPad
If you’re looking for a simple way to disconnect your iPad from receiving phone calls from your iPhone, signing out of FaceTime and iMessage can do the trick. Follow the steps below to effectively disconnect your iPad from your iPhone’s phone calls:
- Open the Settings app on your iPad.
- Scroll down and tap on “FaceTime”.
- Toggle the switch to turn off FaceTime.
- Go back to the previous screen and tap on “Messages”.
- Toggle the switch to turn off iMessage.
- Restart your iPad to ensure the changes take effect.
By signing out of FaceTime and iMessage, you are effectively disconnecting your iPad from your iPhone’s phone calls. This means that incoming calls to your iPhone will no longer ring on your iPad, and you won’t be able to answer phone calls directly from your iPad.
Keep in mind that signing out of FaceTime and iMessage will not affect your ability to use other features on your iPad, such as internet browsing, using apps, or accessing your email. It simply ensures that your iPad is no longer tied to your iPhone for phone call functionality.
If you ever want to reconnect your iPad to your iPhone’s phone calls, you can easily sign back into FaceTime and iMessage using your Apple ID and password. This will restore the ability to receive phone calls on your iPad.
Now that you know how to sign out of FaceTime and iMessage on your iPad to disconnect it from iPhone phone calls, you can enjoy a more streamlined and focused experience on your iPad without any unwanted interruptions.
Conclusion
Disconnecting your iPad from iPhone phone calls can provide a seamless and uninterrupted user experience while accessing your device. By following the steps outlined in this guide, you can easily configure your settings and ensure that calls are not routed to your iPad.
Remember, the process may vary slightly depending on the iOS version you are using, but the overall steps remain relatively similar. Whether you want to prevent phone calls from interrupting your iPad activities or simply want to regain sole control over your calls, the necessary adjustments can be made within the settings of your device.
Now that you have mastered the art of disconnecting your iPad from iPhone phone calls, you can enjoy a more personalized and efficient communication experience across your Apple devices. Feel free to explore other customization options available within the Settings app to tailor your device to your preferences.
FAQs
1. How do I disconnect my iPad from iPhone phone calls?
To disconnect your iPad from iPhone phone calls, you can follow these simple steps:
- Open the Settings app on your iPad.
- Scroll down and tap on “FaceTime”.
- Toggle the “Calls from iPhone” switch to the off position.
By disabling the “Calls from iPhone” feature, you will no longer receive phone calls on your iPad through your iPhone. This allows you to disconnect your iPad from iPhone phone calls.
2. Will disabling the “Calls from iPhone” feature impact my ability to receive calls on my iPhone?
Disabling the “Calls from iPhone” feature on your iPad will not impact your ability to receive calls on your iPhone. Your iPhone will still receive incoming calls as usual, but your iPad will no longer ring or display incoming call notifications.
3. Can I disconnect my iPad from iPhone phone calls temporarily?
Yes, you can disconnect your iPad from iPhone phone calls temporarily by following the same steps mentioned earlier to disable the “Calls from iPhone” feature. To enable it again, simply toggle the switch to the on position in the FaceTime settings on your iPad.
4. Are there any additional benefits to disconnecting my iPad from iPhone phone calls?
Disconnecting your iPad from iPhone phone calls can provide several benefits. Firstly, it allows you to use your iPad independently without being interrupted by incoming phone calls. Secondly, it frees up your iPad’s resources, such as battery and processing power, as it no longer needs to handle phone calls. Lastly, it enhances your privacy by preventing incoming calls from appearing on your iPad screen.
5. I disconnected my iPad from iPhone phone calls, but I’m still receiving calls on it. What should I do?
If you are still receiving phone calls on your iPad even after disconnecting it from iPhone phone calls, there may be a syncing issue between your devices. Make sure that both your iPad and iPhone are logged in with the same Apple ID and have “Calls from iPhone” disabled. If the issue persists, try restarting both devices or contacting Apple support for further assistance.
