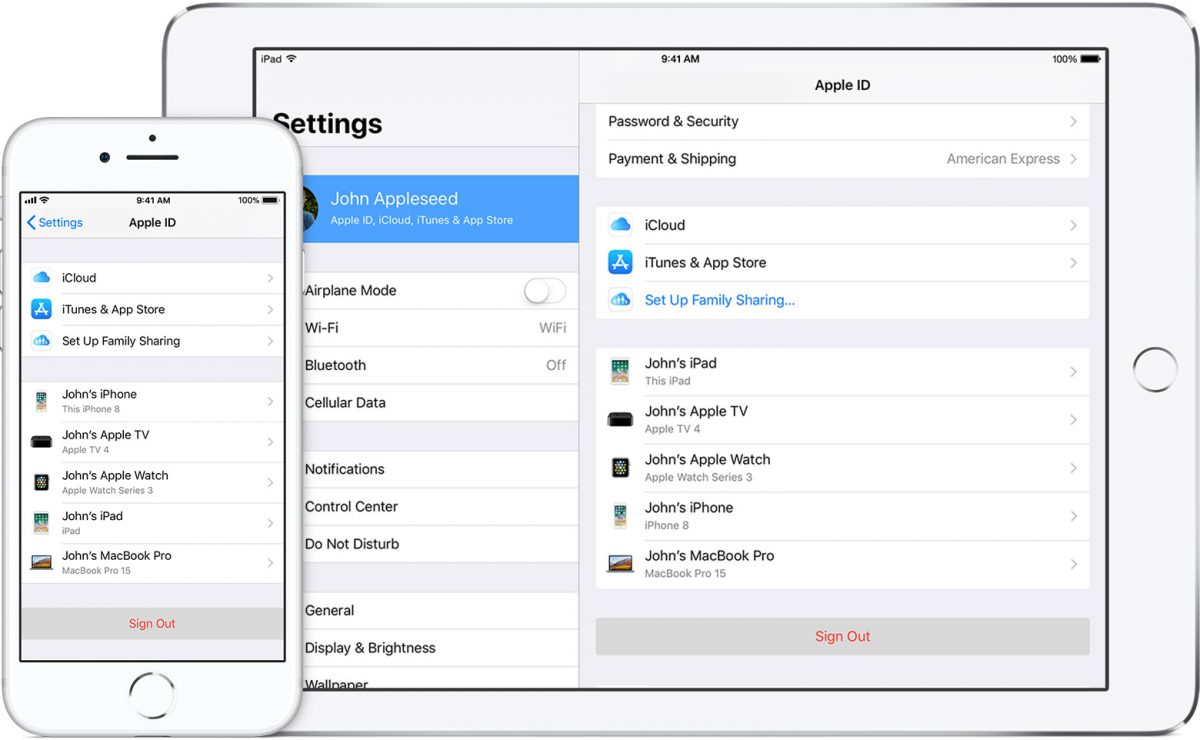
Are you tired of having your iPhone and iPad connected all the time? Do you want to unsync your phone from your iPad? You’ve come to the right place! Unsyncing your phone from your iPad can give you more control over your devices and privacy. Whether you want to separate your personal and work life or just want some independence for your devices, this article will guide you through the process of unsyncing your phone from your iPad. We’ll provide you with step-by-step instructions and some useful tips to make the process smooth and hassle-free. So, let’s dive in and learn how to unsync your phone from your iPad!
Inside This Article
- Method 1: Sign Out of iCloud on iPad
- Method 2: Disable Handoff on iPad and iPhone
- Method 3: Disconnect iPad and iPhone from the same Wi-Fi network
- Method 4: Disable Bluetooth on iPad and iPhone
- Conclusion
- FAQs
Method 1: Sign Out of iCloud on iPad
If you want to unsync your phone from iPad, one of the methods you can use is to sign out of iCloud on your iPad. By signing out of iCloud, you will disconnect your phone from the device and prevent any further syncing of data between the two devices.
To sign out of iCloud on iPad, follow these steps:
- Open the Settings app on your iPad.
- Scroll down and tap on your Apple ID, which is located at the top of the Settings menu.
- In the Apple ID menu, you will see your name and email address. Tap on it.
- Scroll down to find the “Sign Out” option and tap on it.
- You will be prompted to confirm the sign out. Tap on “Sign Out” again to proceed.
- If you have Find My enabled, you will need to enter your Apple ID password to turn it off.
- After signing out, you will be taken back to the main Settings menu. Your phone will no longer be synced with your iPad.
It’s important to note that signing out of iCloud will also disable features like Find My iPhone and iCloud Backup for your phone. If you want to continue using these features, you can sign in with a different Apple ID or choose to sign back in later.
By signing out of iCloud on your iPad, you have successfully unsynced your phone from the device. This method ensures that your phone and iPad will no longer share any data or content, giving you more control over your devices.
Method 2: Disable Handoff on iPad and iPhone
If you want to unsync your phone from your iPad, another method you can try is to disable Handoff on both devices. Handoff is a feature that allows you to seamlessly transition between your iPhone, iPad, and other Apple devices. By disabling Handoff, you can prevent your iPad and iPhone from syncing data and activities.
To disable Handoff on your iPad, follow these steps:
- Open the Settings app on your iPad.
- Scroll down and tap on “General”.
- Tap on “Handoff & Suggested Apps”.
- Toggle off the “Handoff” switch.
By toggling off the Handoff switch, you are disabling the feature on your iPad, which prevents data and activities from syncing with your iPhone.
To disable Handoff on your iPhone, the process is quite similar:
- Open the Settings app on your iPhone.
- Scroll down and tap on “General”.
- Tap on “Handoff” (you may need to scroll down to find it).
- Toggle off the “Handoff” switch.
Just like on your iPad, disabling Handoff on your iPhone will stop the syncing of data and activities between your devices.
Disabling Handoff can be a useful method if you no longer want your phone and iPad to sync data and activities. By following these steps, you can easily unsync your devices and prevent any unwanted syncing.
Method 3: Disconnect iPad and iPhone from the same Wi-Fi network
If you want to unsync your phone from your iPad, one effective method is to disconnect both devices from the same Wi-Fi network. When devices are connected to the same network, they have the ability to communicate and sync data with each other. By disconnecting them, you will ensure that they no longer have the means to sync information.
Here are the steps to disconnect your iPad and iPhone from the same Wi-Fi network:
- On the iPad, navigate to the Settings app and tap on “Wi-Fi”.
- A list of available Wi-Fi networks will appear. Find the network that both your iPad and iPhone are connected to.
- Tap on the (i) button next to the network name.
- On the network details page, tap on “Forget This Network”. Confirm the action when prompted.
- Repeat the same steps on your iPhone to disconnect it from the network as well.
By disconnecting your iPad and iPhone from the same Wi-Fi network, you are effectively cutting off their ability to sync data. This means that any changes made on one device will not be reflected on the other.
Keep in mind that while this method will prevent the devices from syncing through Wi-Fi, they may still be able to sync through other means, such as Bluetooth or cellular data. If you want to completely unsync your phone from your iPad, it is recommended to use a combination of methods to ensure all avenues of synchronization are disabled.
Now that you have successfully disconnected your iPad and iPhone from the same Wi-Fi network, they will no longer be able to sync data with each other. This can be useful if you want to maintain separate and independent experiences on each device.
Method 4: Disable Bluetooth on iPad and iPhone
If you’re looking to unsync your phone from your iPad, another effective method is to disable Bluetooth on both devices. Bluetooth is a wireless technology that allows devices to connect and communicate with each other. By disabling Bluetooth, you can prevent the automatic syncing between your phone and iPad.
Here’s how you can disable Bluetooth on your iPad and iPhone:
- On your iPad, go to “Settings” and select “Bluetooth”.
- Toggle the Bluetooth switch to the off position, which will disable Bluetooth on your iPad.
- On your iPhone, follow the same steps and disable Bluetooth by toggling the switch to the off position.
By turning off Bluetooth on both your iPad and iPhone, you are effectively breaking the connection between the two devices. This will prevent any automatic syncing and unsync your phone from your iPad.
It’s important to note that disabling Bluetooth on your devices will also disable any Bluetooth-enabled features or connections, such as wireless headphones or keyboards. If you use any Bluetooth accessories with your devices, you may need to re-enable Bluetooth when you’re done unsyncing your phone from your iPad.
Once Bluetooth has been disabled on both devices, your phone and iPad will no longer be able to establish a Bluetooth connection. This means that any syncing or sharing between the two devices that relied on Bluetooth will be halted.
Keep in mind that disabling Bluetooth is a temporary solution to unsync your phone from your iPad. If you want to re-establish the connection in the future or use Bluetooth-enabled features, you can easily enable Bluetooth again following the same steps.
Now that you’ve learned how to disable Bluetooth on your iPad and iPhone, you can effectively unsync your phone from your iPad and regain control over your device syncing preferences.
Conclusion
In conclusion, unsyncing your phone from your iPad is a simple yet important task that can enhance the privacy and functionality of both devices. By following the step-by-step instructions provided in this article, you can ensure that your phone and iPad are no longer connected and sharing data. Whether you want to separate your personal and work devices or just want a fresh start with your iPad, unsyncing your phone is a quick and effective solution. Remember to back up any important data before performing the unsync process, and always double-check that the devices are successfully disconnected. Take control of your digital life and enjoy the freedom of independent device usage by unsyncing your phone from your iPad today!
FAQs
1. Can I unsync my phone from my iPad?
Yes, you can unsync your phone from your iPad. Unsynchronizing your devices can be useful if you no longer want them to share data or if you want to connect your phone to a different device instead.
2. How do I unsync my iPhone from my iPad?
To unsync your iPhone from your iPad, follow these steps:
- Open the Settings app on your iPad.
- Tap on your Apple ID at the top of the screen.
- Scroll down and tap on “iCloud.”
- Toggle off the switch next to “Contacts” or any other data you want to unsync.
- You will see a prompt asking if you want to keep the data on your iPad or delete it. Choose the option that suits your needs.
- Repeat these steps for any other data you want to unsync.
3. What happens when I unsync my phone from my iPad?
When you unsync your phone from your iPad, the data that was previously shared between the two devices will no longer be synchronized. This means that changes made on one device will not be reflected on the other. For example, if you unsync the Contacts data, any additions or edits made to your contacts on one device will not be updated on the other device.
4. Can unsyncing my phone from my iPad affect other apps or features?
Unsyncing your phone from your iPad will only affect the specific data you choose to unsync, such as Contacts, Photos, or Calendars. Other apps and features will not be affected. For example, if you unsync Contacts, your other apps and features will continue to function as usual.
5. Can I resync my phone and iPad after unsyncing?
Yes, you can resync your phone and iPad after unsyncing. To do so, simply follow the steps to sync your devices again. Keep in mind that any data that was previously unsynced will need to be synchronized again in order for the devices to share that specific information.
