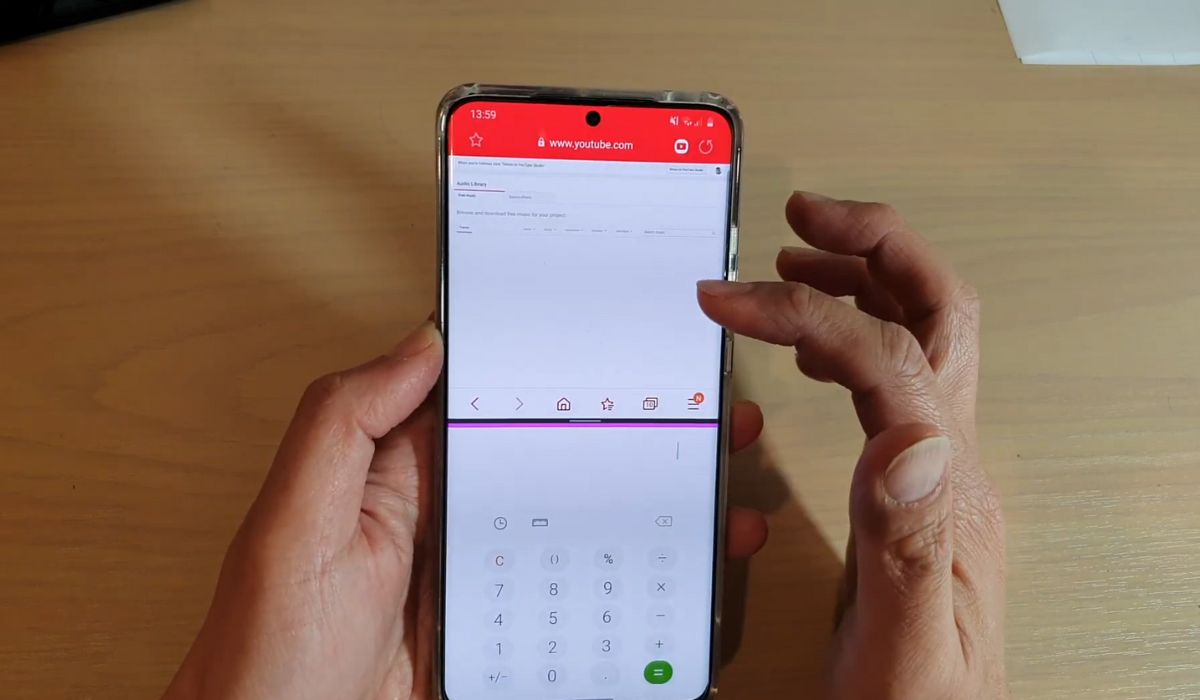
Have you ever wanted to multitask on your Samsung S20? The split screen feature allows you to do just that! Whether you want to browse the web while watching a video, or chat with a friend while checking your email, the split screen feature is a game-changer.
In this article, we will walk you through the step-by-step process of how to do split screen on Samsung S20. We will explain the benefits of using the split screen feature and provide tips on how to best utilize it. With this knowledge in hand, you’ll be able to maximize your productivity and make the most out of your Samsung S20’s capabilities. So, let’s dive in and learn how to effortlessly multitask with split screen on your Samsung S20.
Inside This Article
- How to Activate Split Screen Mode
- Using Split Screen with Pre-installed Apps
- Using Split Screen with Third-party Apps
- Conclusion
- FAQs
How to Activate Split Screen Mode
Split screen mode offers a convenient way to multitask on your Samsung S20. With this feature, you can view and use two apps simultaneously on the same screen. Whether you want to browse the web while watching a video, or chat with a friend while checking your email, split screen mode has got you covered. Follow these simple steps to activate split screen mode on your Samsung S20:
1. Open the first app you want to use in split screen mode. For example, let’s say you want to browse the internet using the Chrome browser.
2. Swipe up from the bottom of the screen to open the app drawer.
3. Find the second app you want to use and tap and hold its icon. This will open a menu of options.
4. From the menu, select “Open in split screen view”.
5. The selected app will open in the upper half of the screen, with the first app still visible in the lower half.
6. To adjust the size of the split screen, use the divider bar located in the middle of the screen. Simply drag it up or down to resize the two apps according to your preference.
7. You can now use both apps simultaneously in split screen mode. For example, you can browse the web in Chrome while checking your messages in a messaging app.
Note: Not all apps are compatible with split screen mode. If you are unable to use a specific app in split screen, it may not be supported by your device.
That’s it! You have successfully activated split screen mode on your Samsung S20. Enjoy the convenience of using two apps at the same time, boosting your productivity and multitasking capabilities.
Using Split Screen with Pre-installed Apps
The Split Screen feature on the Samsung S20 allows you to multitask seamlessly by running two apps side by side on the same screen. It’s a great way to boost your productivity and efficiency. To use the Split Screen feature, you can follow these simple steps:
1. Open the first app you want to use in Split Screen mode. You can do this by tapping on the app icon or using the Recent Apps key to select it from the list.
2. Once the first app is open, swipe up from the bottom of the screen to access the app drawer or home screen. From here, you can open the second app you want to use.
3. With both apps open, swipe down from the top of the screen to reveal the notification panel. You will find a series of icons at the top, including the Split Screen icon. Tap on it to activate Split Screen mode.
4. The screen will now be split into two sections, with each app taking up half of the display. You can drag the dividing line between the apps to resize them according to your preference.
5. To switch between the two apps, simply tap on the app you want to use. The other app will be minimized and can be accessed by swiping from the right edge of the screen.
That’s it! You can now use two apps simultaneously on your Samsung S20 using the Split Screen feature. It’s a convenient way to browse the internet while watching a video, respond to messages while reading an article, or any other combination of tasks you need to accomplish.
Using Split Screen with Third-party Apps
If you want to take multitasking on your Samsung S20 to the next level, you can enable split screen mode with third-party apps. Split screen allows you to use two apps side by side, making it easier to compare information, copy and paste content, and perform tasks simultaneously.
Here’s how you can use split screen with third-party apps on your Samsung S20:
- Open the first app you want to use in split screen mode. This will become the primary app.
- Swipe up from the bottom of the screen to access the app drawer, then locate and tap the second app you want to use.
- Once the second app is open, locate the navigation bar at the bottom of your screen and tap the square button to access the Recent Apps menu.
- In the Recent Apps menu, locate the first app you opened and tap and hold on its app icon.
- Drag the icon to the top of the screen until the screen splits in two.
- Release your finger to drop the app into the split screen view.
Now, you’ll have both apps running side by side in split screen mode. You can interact with each app independently, such as scrolling through web pages, composing emails, or watching videos. To adjust the size of the split screen, simply drag the divider line left or right.
It’s important to note that not all apps may be compatible with split screen mode. Some apps may not support this feature due to their design or limitations. If you encounter any issues or don’t see the split screen option for a particular app, it’s likely that the app doesn’t support it.
Additionally, certain apps may have specific requirements or limitations when used in split screen mode. For example, video streaming apps may not play content when in split screen, or certain features within an app may be disabled. It’s best to experiment and see which apps work well in split screen mode and which ones may require full-screen usage.
By utilizing split screen with third-party apps on your Samsung S20, you can maximize your productivity and make the most out of the device’s large display. Whether you’re working on a spreadsheet while referencing emails, browsing the web while chatting with friends, or any other combination, split screen mode offers a convenient multitasking solution.
Split screen functionality is a valuable feature that Samsung S20 users can take advantage of to enhance multitasking capabilities. With split screen, users can simultaneously view and access two different apps on their device’s display, making it easier to multitask and boost productivity. By following the simple steps outlined in this article, Samsung S20 owners can quickly and easily activate split screen mode on their device.
Whether you want to browse the internet while watching a video, take notes while conducting research, or chat with friends while checking your emails, split screen on the Samsung S20 provides the flexibility and convenience to do so. Not only does this feature allow for effortless multitasking, but it also simplifies navigation and streamlines the user experience. So take advantage of split screen on your Samsung S20 device and supercharge your productivity.
With its powerful performance, top-notch display, and innovative features like split screen, the Samsung S20 proves to be a versatile and capable smartphone for all your everyday needs.
FAQs
Q: Can I use Split Screen on my Samsung S20?
A: Absolutely! The Split Screen feature is available on Samsung S20 devices and can be accessed easily.
Q: How do I enable Split Screen on my Samsung S20?
A: To enable Split Screen, start by opening the first app you want to use. Then, swipe up from the bottom of the screen to open the Recent Apps list. Find the second app you want to use, and tap and hold its icon. From the options that appear, choose “Open in Split Screen View.”
Q: Can I adjust the size of the Split Screen windows?
A: Yes, you can adjust the size of the Split Screen windows on your Samsung S20. To do this, simply place your finger on the dividing line between the two apps, and drag it left or right to adjust the size according to your preference.
Q: How do I switch between apps in Split Screen mode?
A: To switch between apps in Split Screen mode, tap on the divider and drag it to the right or left. This will bring the other app to the forefront, allowing you to interact with it. You can also tap on the respective app’s window to make it the active app.
Q: Is Split Screen available for all apps on my Samsung S20?
A: Not all apps are compatible with Split Screen on Samsung S20. While many popular apps, such as Chrome and YouTube, support Split Screen, there may be some apps that do not. However, with the vast majority of apps, you should have no trouble using them in Split Screen mode.
