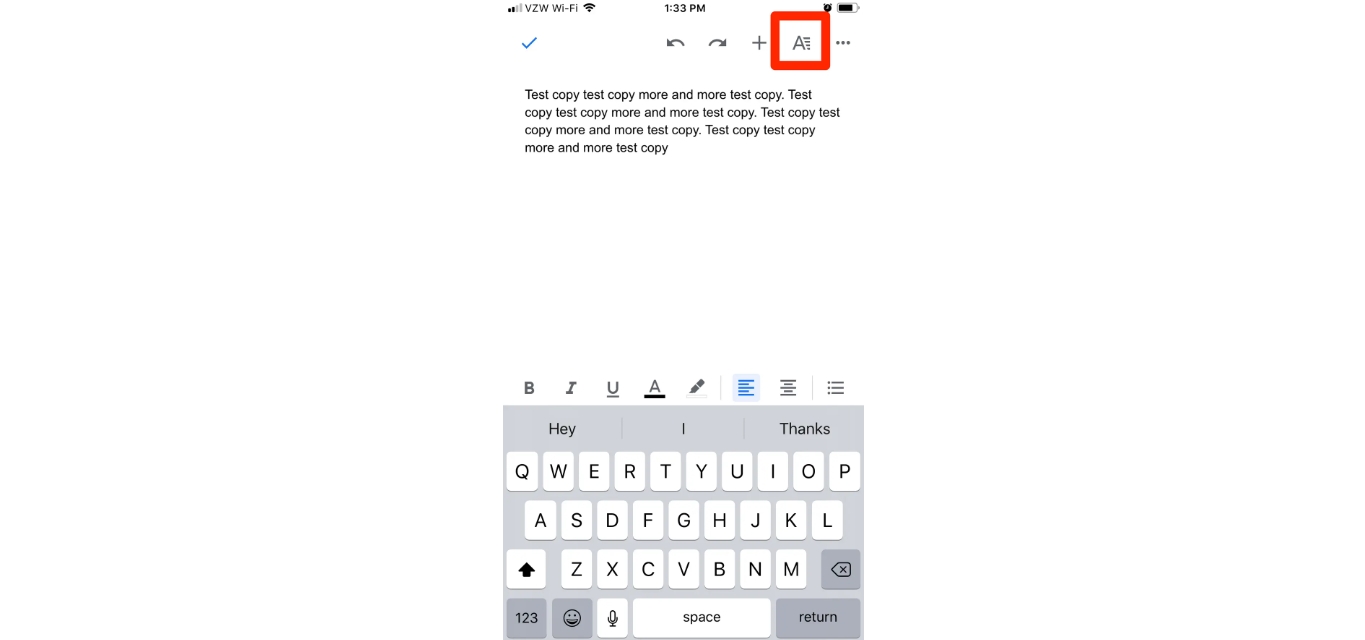
Are you struggling to figure out how to double space on Google Docs mobile? Look no further! In this article, we will guide you through the process of double spacing your documents on Google Docs using your mobile phone.
Google Docs has become a popular tool for creating and editing documents on the go. Whether you’re using an Android device or an iPhone, knowing how to manipulate the formatting options, such as double spacing, can enhance the readability and organization of your documents.
In the following sections, we will provide step-by-step instructions on how to double space on Google Docs mobile, ensuring that you can create documents that are clear, concise, and professional. So, grab your mobile phone and let’s get started!
Inside This Article
- Adjusting line spacing in Google Docs Mobile
- The importance of double spacing in mobile documents
- Step-by-step guide to double spacing on Google Docs Mobile
- Troubleshooting common issues when double spacing on Google Docs Mobile
- Conclusion
- FAQs
Adjusting line spacing in Google Docs Mobile
Line spacing plays a crucial role in enhancing the readability and appearance of your documents. Whether you’re working on a school project, business report, or personal document, properly adjusting the line spacing can make a significant difference in the overall presentation. Google Docs Mobile, the mobile version of the popular document editing platform, offers a seamless way to adjust the line spacing directly from your smartphone or tablet. In this article, we will guide you through the process of adjusting line spacing in Google Docs Mobile and help you master this essential skill.
Before we dive into the steps, let’s take a moment to understand the importance of double spacing and its benefits. Double spacing refers to the practice of leaving a blank line between each line of text. It creates more space between the lines, making the document look neat and well-organized. Double spacing is particularly useful when drafting formal documents, such as research papers, essays, or legal contracts, as it allows for easier reading and annotation.
To adjust the line spacing in Google Docs Mobile, follow these simple steps:
- Open the Google Docs Mobile app on your smartphone or tablet.
- Select the document in which you want to adjust the line spacing.
- Tap on the three horizontal dots menu icon in the upper right corner of the screen.
- In the dropdown menu, select “Paragraph” to open the Paragraph settings.
- Scroll down to the “Line spacing” section.
- Select the desired line spacing option from the available choices, such as Single, 1.15, 1.5, or Double.
- Tap the back arrow or the close icon to save the changes and exit the settings.
It’s as simple as that! Now you have successfully adjusted the line spacing in your Google Docs Mobile document. Take a moment to review the changes and make any additional adjustments if necessary. With the ability to fine-tune the line spacing, you can ensure that your document is clean, legible, and visually appealing.
Despite its straightforward process, you may encounter some common issues when adjusting line spacing in Google Docs Mobile. Here are a few troubleshooting tips to help you resolve them:
- Inconsistent line spacing: If the line spacing is inconsistent or not applying uniformly, try selecting the entire document and applying the line spacing again. This helps ensure that the changes are applied consistently throughout the document.
- No line spacing options: If you can’t find the line spacing options in the Paragraph settings, make sure that you have the latest version of the Google Docs Mobile app installed on your device. If not, update the app from your device’s app store.
- Unexpected formatting changes: Sometimes, adjusting line spacing may inadvertently impact other formatting elements like indentation or alignment. If you notice any unexpected changes, review the entire document and make the necessary adjustments to maintain consistency.
By following these steps and troubleshooting tips, you can easily adjust the line spacing in Google Docs Mobile and create well-structured documents right from your mobile device. Remember, proper line spacing not only enhances readability but also leaves a positive impression on your audience. So, whether you’re working on academic papers, professional documents, or personal projects, mastering the art of line spacing in Google Docs Mobile is a valuable skill.
The importance of double spacing in mobile documents
When it comes to creating and editing documents on mobile devices, such as smartphones and tablets, the importance of double spacing cannot be overstated. Double spacing refers to the practice of inserting an extra blank line between each line of text, effectively creating more vertical space between the lines.
While double spacing may seem like a small detail, it has a significant impact on the readability and visual appeal of mobile documents. Here are a few reasons why double spacing is crucial:
- Enhanced readability: Double spacing helps improve the readability of mobile documents by making it easier for readers to distinguish between lines of text. When lines are closely packed together, it can be challenging to read and comprehend the content, especially on smaller screens. Double spacing creates a clear separation between lines, allowing readers to navigate through the text more effortlessly.
- Reduced eye strain: Reading long blocks of text on mobile devices can strain the eyes, leading to fatigue and decreased reading comprehension. By utilizing double spacing, the extra white space gives the eyes a visual break, reducing eye strain and making the document more comfortable to read.
- Ease of editing: Double spacing provides ample room for making annotations, comments, and edits directly within the document. It allows for efficient addition and removal of text without disrupting the flow of the content. This is especially beneficial when collaborating with others on mobile devices.
- Accessibility: Double spacing improves accessibility for individuals with visual impairments or reading difficulties. The additional space between lines makes it easier for screen readers to interpret the text and provide a seamless reading experience for those who rely on assistive technologies.
Step-by-step guide to double spacing on Google Docs Mobile
Double spacing your document can make it easier to read and edit, especially on mobile devices where screen real estate is limited. Google Docs Mobile allows you to adjust the line spacing to meet your preferences. Follow these step-by-step instructions to double space your document:
- Open the Google Docs Mobile app on your smartphone or tablet.
- Select the document you want to edit or create a new document.
- To access the formatting options, tap on the three-dot menu located in the top right corner of the screen.
- From the menu that appears, select “Format”.
- In the “Format” menu, tap on “Paragraph” to open the paragraph formatting options.
- Look for the “Line spacing” option and tap on it.
- A new window will open, displaying different line spacing options.
- Tap on “Double” to choose the double spacing option.
- Close the window by tapping outside of it or pressing the back button on your device.
- Your document is now double spaced!
Note: The steps above may vary slightly depending on the version of Google Docs Mobile you have installed on your device. However, the general process should be similar.
Double spacing your document not only improves readability but also allows for easier annotation and editing. Whether you’re working on a document for school, work, or personal use, double spacing can make a significant difference in the overall ease of use.
Now that you know how to double space your document using Google Docs Mobile, take advantage of this feature to enhance the readability and organization of your work.
Troubleshooting common issues when double spacing on Google Docs Mobile
Double spacing is a common formatting need for academic papers, professional documents, or any other type of writing. While it is generally a straightforward process, you may encounter some issues when trying to double space on Google Docs Mobile. In this section, we will address these potential problems and provide troubleshooting solutions.
1. Inconsistent line spacing: One common issue is when the double spacing appears inconsistent throughout the document. This can create a visually unappealing result. To solve this problem, ensure that you are applying the double spacing format consistently to all paragraphs by selecting the entire document before adjusting the line spacing settings.
2. Unwanted extra white space: Another issue you might encounter is the presence of unwanted extra white space between lines, even after applying double spacing. This can make the document look awkward and disrupt the flow of text. To overcome this, make sure there are no additional line breaks or spaces between paragraphs. Remove any unnecessary manual line breaks or formatting that could interfere with the double spacing.
3. Difficulty adjusting line spacing: Sometimes, users struggle with adjusting the line spacing to double spacing on Google Docs Mobile. The mobile interface may not make it as intuitive as on a desktop. To overcome this problem, follow these steps:
- Select the text you want to double space. This can be a single paragraph or the entire document.
- Tap the “Format” option in the toolbar.
- From the drop-down menu, select “Paragraph.”
- In the paragraph settings, look for the “Line spacing” option and tap on it.
- Choose the “Double” option to apply double spacing to the selected text.
4. Formatting inconsistencies with collaborators: When collaborating on a Google Docs Mobile document with others, it is possible to experience formatting inconsistencies when it comes to double spacing. This can occur if collaborators have different default settings or apply different line spacing styles. To address this, communicate with your collaborators about the desired double spacing style and ensure everyone is on the same page.
5. Compatibility issues with other word processors: While Google Docs is a versatile and widely used word processing tool, it may not always preserve formatting when exporting or sharing documents with other programs. If you encounter issues with double spacing after exporting or sharing, try converting the document to a different file format (such as PDF) or adjusting the line spacing settings in the program you’re using to view the document.
By troubleshooting these common issues, you can ensure smooth and consistent double spacing in your Google Docs Mobile documents. Remember to pay attention to formatting details and communicate effectively with collaborators to achieve the desired result.
Conclusion
In conclusion, knowing how to double space on Google Docs Mobile is a valuable skill that can greatly enhance the readability and organization of your documents. Whether you’re using an Android device or an iPhone, the process is relatively simple and can be done with just a few taps.
By following the steps outlined in this guide, you can ensure that your documents have the proper spacing, making them easier to read and understand. Whether you’re writing an essay, a report, or any other type of document, having the ability to double space can significantly improve the overall look and feel of your work.
So, the next time you find yourself needing to double space on Google Docs Mobile, refer back to this guide and follow the steps. With a little practice, you’ll be able to effortlessly create well-spaced, professional-looking documents on your mobile device.
FAQs
1. Can I double space my document on Google Docs Mobile?
Absolutely! Google Docs Mobile offers the functionality to double space your documents, allowing for better readability and organization. Whether you’re using an Android or iOS device, you can easily adjust the line spacing to meet your preferences.
2. How do I double space my text on Google Docs Mobile?
To double space your text on Google Docs Mobile, follow these simple steps:
- Open the Google Docs app on your mobile device.
- Open the desired document or create a new one.
- Highlight the text you want to double space.
- Tap on the “Format” option in the top toolbar.
- Select the “Line spacing” option from the menu.
- Choose the “Double” option to apply double spacing to your selected text.
3. Can I adjust the line spacing for the entire document?
Yes, you can adjust the line spacing for the entire document on Google Docs Mobile. Instead of selecting specific text, you can follow the same steps mentioned above, but instead of highlighting the text, you would tap on the “Format” option and choose “Line spacing” before selecting “Double”. This will apply the double spacing to the entire document.
4. Can I customize the line spacing on Google Docs Mobile?
Currently, Google Docs Mobile offers predefined line spacing options such as single, double, and 1.5. However, you cannot customize the line spacing with specific values like you can on the desktop version of Google Docs. You will need to select one of the available options for line spacing.
5. Will the double spacing be reflected when I open the document on other devices?
Yes, any formatting changes you make on Google Docs Mobile, including double spacing, will be reflected when you open the document on other devices. Google Docs is a cloud-based platform, ensuring that your documents are synced across all devices, so the double spacing will be maintained wherever you access the document.
