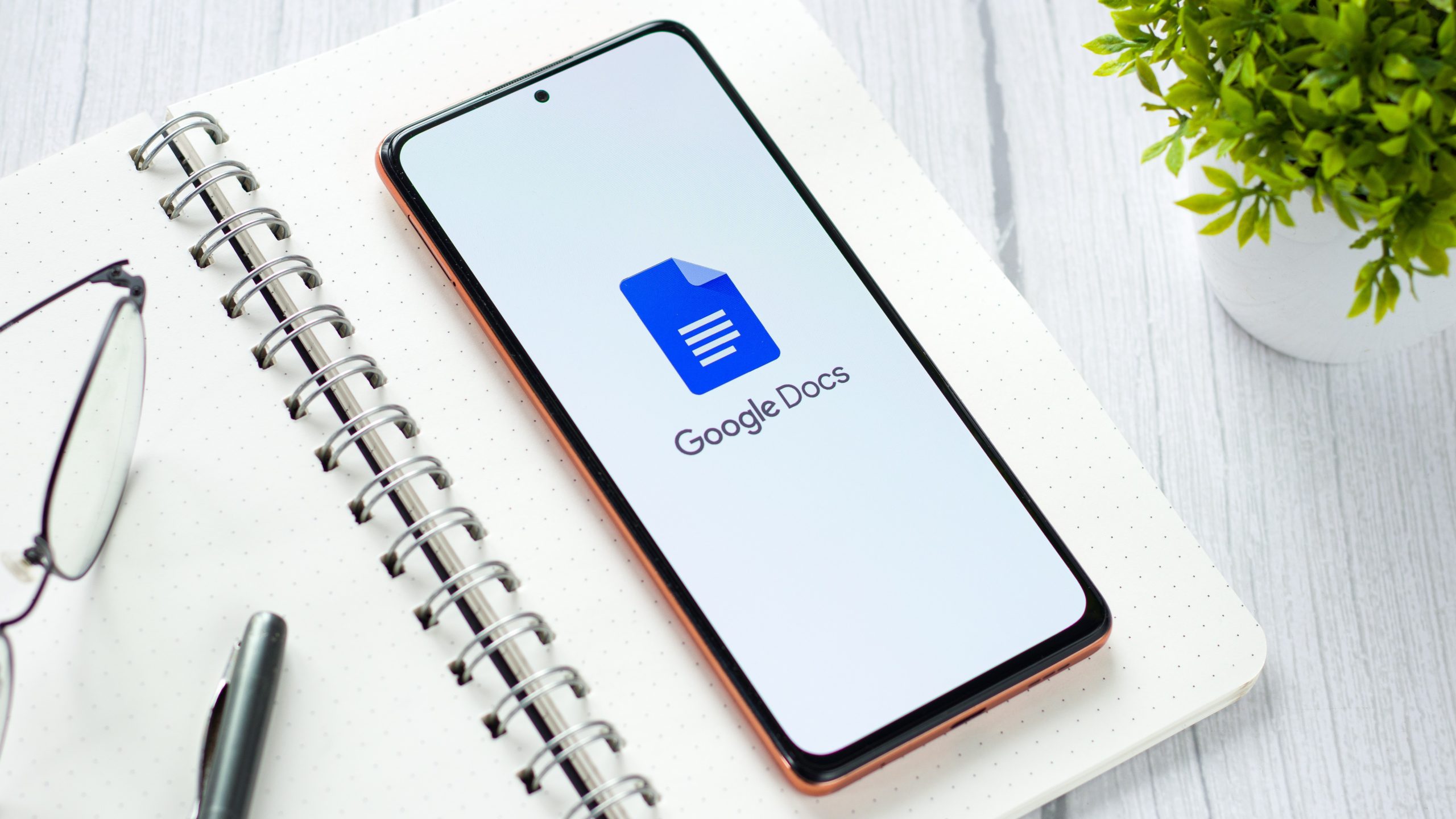
Are you struggling to figure out how to indent on Google Docs mobile? You’re not alone! Many users find it challenging to format their documents while using the mobile version of Google Docs. But fret not, because we’ve got you covered. In this article, we’ll guide you step-by-step on how to indent your text, paragraphs, and bullet points on Google Docs using your mobile device. Whether you’re working on an important document on the go or just prefer the convenience of mobile editing, we’ll show you how to achieve the perfect indentation. So, let’s dive in and unravel the mysteries of indenting on Google Docs mobile!
Inside This Article
- Overview
- Method 1: Using the Increase Indent Button
- Method 2: Using the Format Options
- Method 3: Using a Keyboard Shortcut
- Conclusion
- FAQs
Overview
Google Docs is a powerful online word processing tool that allows users to create and edit documents from any device with an internet connection. While many people are familiar with basic document editing features, such as formatting text and adjusting margins, there are also more advanced functions available, such as indenting text.
Indentation is a crucial formatting feature that helps to visually organize information and create a clear structure within a document. By indenting paragraphs, lists, and quotes, you can improve the readability and overall appearance of your document. In this article, we will explore different methods to indent on Google Docs Mobile.
Whether you are using an Android device or an iPhone, you can easily access and edit your Google Docs files on the go. When it comes to indenting text on the mobile version of Google Docs, there are several methods you can use, depending on your preferences and the specific device you’re using.
Next, we will discuss three methods that you can follow to indent text on Google Docs Mobile:
Method 1: Using the Increase Indent Button
One of the easiest ways to indent text in Google Docs mobile is by using the Increase Indent button. This feature allows you to quickly and effortlessly create indents for paragraphs, bulleted lists, and numbered lists.
To use the Increase Indent button, follow these steps:
- Open the Google Docs mobile app on your device and navigate to the document you want to edit.
- Select the text or the section of the document you wish to indent.
- Once the desired text is selected, locate the toolbar at the top of the screen.
- In the toolbar, you will find various formatting options. Look for the Increase Indent button, which is represented by a right-facing arrow and is typically located next to the Decrease Indent button.
- Tap on the Increase Indent button, and the selected text will be indented accordingly.
This method is particularly useful when you want to add indents to specific sections of your document. It provides a quick and straightforward way to create a more visually appealing and organized layout.
However, it’s worth noting that the Increase Indent button is mainly designed for applying indents within Google Docs mobile. If you plan to export or share your document in a different format, such as Word or PDF, keep in mind that the indent formatting may not be preserved or may appear differently.
Method 2: Using the Format Options
If you prefer a more flexible and customizable approach to indenting on Google Docs Mobile, you can utilize the format options. This method allows you to adjust the indentation level precisely according to your requirements.
Here’s how you can use the format options to indent on Google Docs Mobile:
-
Open the Google Docs Mobile app on your smartphone or tablet and navigate to the document you want to work on.
-
Select the paragraph or text you want to indent. To do this, tap and hold your finger on the beginning or end of the text and then drag the selection handles to encompass the desired content.
-
Once the text is selected, tap on the “More” icon (represented by three vertical dots) located at the top-right corner of the screen.
-
A dropdown menu will appear. Tap on the “Format” option.
-
In the format options menu, you will find the “Indentation” section. Here, you can adjust the left and right indentation by using the plus (+) and minus (-) buttons.
-
To increase the indentation, tap on the right indentation plus (+) button. Each tap will increase the indentation level by a specific increment.
-
If you want to decrease the indentation, tap on the right indentation minus (-) button. This will reduce the indentation level by the same increment.
-
You can also adjust the left indentation using the corresponding buttons in the same way.
-
Continue adjusting the indentation until you achieve the desired result.
-
Tap anywhere outside the format options menu to close it and view the updated indentation of your selected text.
By utilizing the format options, you have greater control over the indentation of your text on Google Docs Mobile. This method allows you to fine-tune the indentation levels according to your formatting preferences, making your documents look more professional and visually appealing.
Method 3: Using a Keyboard Shortcut
If you’re someone who prefers to navigate through Google Docs using keyboard shortcuts, you’re in luck! Google Docs provides a simple keyboard shortcut to indent text quickly and easily.
To use the keyboard shortcut for indentation on Google Docs Mobile, follow these steps:
- Place your cursor at the beginning of the line or the paragraph that you want to indent.
- Hold down the “Ctrl” key on your keyboard.
- While still holding down the “Ctrl” key, press the “M” key.
- Release both the “Ctrl” and “M” keys.
By following these steps, you’ll notice that the line or paragraph you selected will be indented to the next available tab stop or by one default indent width.
This keyboard shortcut provides a quick and efficient way to indent text in Google Docs Mobile without having to rely on the toolbar or format options.
It’s worth noting that the specific keyboard shortcut for indentation may vary depending on your device and operating system. Be sure to familiarize yourself with the keyboard shortcuts for your specific device to make the most out of your Google Docs Mobile experience.
Conclusion
In conclusion, learning how to indent on Google Docs mobile can greatly improve the formatting and organization of your documents, making them visually appealing and easy to read. By using both the ruler and the paragraph formatting options, you can customize the indentation according to your specific needs.
Indenting paragraphs helps to create clear and distinct sections, allowing readers to navigate through your content effortlessly. Whether you want to create bullet-point lists, block quotes, or simply want to structure your document with proper indentation, Google Docs mobile provides you with the necessary tools to achieve professional-looking results on-the-go.
So, the next time you find yourself needing to create an indented paragraph or section in your Google Docs document, refer back to this guide and follow the simple steps outlined. With a few taps and swipes, you’ll be able to create well-formatted and organized documents, no matter where you are.
FAQs
1. How do I indent on Google Docs Mobile?
2. Can I use the tab key to indent on Google Docs Mobile?
3. Are there any shortcut keys for indentation on Google Docs Mobile?
4. Is it possible to customize the indentation settings on Google Docs Mobile?
5. Can I collaborate on indented documents on Google Docs Mobile?
