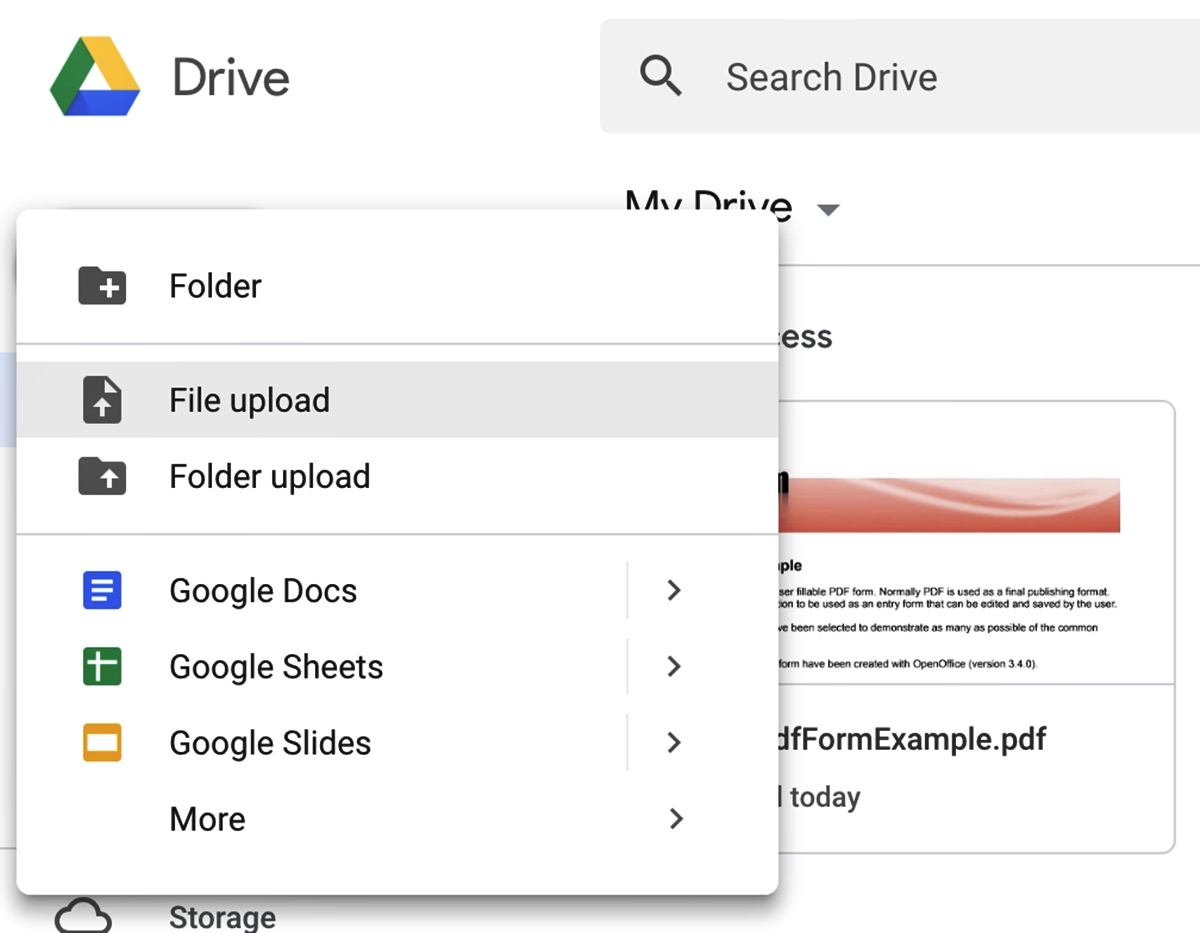
In this digital age, having the ability to edit PDF files on the go has become a necessity. Fortunately, Google Drive offers a convenient solution that allows you to edit PDF files directly on your phone. Whether you need to make minor amendments, add annotations, or even merge multiple PDF files, Google Drive has you covered. With its user-friendly interface and seamless integration with other Google apps, editing PDF files on Google Drive is not only efficient but also accessible from anywhere. Whether you’re a professional who needs to make quick edits or a student who wants to highlight important information, the ability to edit PDF files on your phone using Google Drive is a game-changer. In this article, we will guide you through the simple steps to edit your PDF files on Google Drive, ensuring that you can make quick and hassle-free modifications to your documents on the go.
Inside This Article
- Method 1: Using Google Drive App
- Method 2: Using a third-party PDF editor app
- Method 3: Converting the PDF to a Google Docs format
- Conclusion
- FAQs
Method 1: Using Google Drive App
If you’re looking for a convenient way to edit PDF files on your phone, using the Google Drive app is a great option. Google Drive offers a seamless integration with its mobile app, allowing you to not only store and access your files but also make edits on the go. Here’s how to edit a PDF on Google Drive using your phone:
1. Start by uploading the PDF file to your Google Drive. You can do this by opening the Google Drive app on your phone and tapping on the “+” icon to create a new file. Choose the option to upload a file and select the PDF from your phone’s storage.
2. Once the PDF is uploaded, locate and open it in the Google Drive app. You can find it by navigating through your folders or using the search function at the top of the screen. Tap on the PDF file to open it.
3. To edit the PDF, tap on the three-dot menu icon at the top right corner of the screen. From the dropdown menu, select the “Open with” option and choose “Google Docs. This will convert the PDF into a format that can be edited using Google Docs.
4. In Google Docs, you will be able to make changes to the text and images in the PDF. Simply tap on the text or image you want to edit and make the necessary changes. You can add, delete, or modify the content as needed.
5. After making your edits, don’t forget to save the changes. Tap on the back arrow at the top left corner of the screen to go back to the PDF preview. From there, tap on the three-dot menu icon again and choose the “Save” option. This will save your edits back to the original PDF file in your Google Drive.
6. If you need to export the edited PDF from Google Drive, you can do so easily. Open the PDF in Google Drive once again and tap on the three-dot menu icon. Select the “Send a copy” option and choose the format in which you want to export the PDF, such as PDF or Word document. This will create a copy of the edited PDF in the selected format.
That’s it! You have successfully edited a PDF file on Google Drive using your phone. This method provides a convenient and user-friendly way to make changes to your PDF files on the go, without the need for complex software or tools.
Method 2: Using a third-party PDF editor app
If you prefer to use a dedicated PDF editor app to edit your PDFs on your phone, there are several options available in app stores. These apps offer a variety of features and tools to help you make edits to your PDF files with ease.
To use a third-party PDF editor app, follow these steps:
1.
Go to the app store on your phone and search for a PDF editor app. Some popular options include Adobe Acrobat Reader, PDF Expert, and Xodo PDF Reader & Editor.
2.
Download and install the app on your phone.
3.
Launch the app and sign in if required.
4.
Once you’re in the app, navigate to the PDF file you want to edit. You may have to import the file from your phone’s storage, cloud storage, or by connecting to other platforms like Google Drive or Dropbox.
5.
Once the PDF file is loaded, you can start editing it. The available editing tools may vary depending on the app you’re using, but commonly, you can expect features like text editing, image editing, annotation tools, signature options, and highlighting.
6.
To edit text, simply tap on the text box and make the desired changes. You can change the font, size, color, and apply formatting to the text.
7.
If you want to edit images, you can select the image and choose to resize, rotate, crop, or replace it with another image.
8.
Once you’re done with the edits, save the changes. The app may give you options to save a copy of the edited file or overwrite the original PDF file.
9.
Some PDF editor apps also allow you to export the edited PDF to different formats, such as Word, Excel, or plain text, depending on your needs. This can be useful if you want to further work on the document in another application.
By using a third-party PDF editor app, you have more flexibility and control over the editing process. These apps often provide advanced features and a user-friendly interface, making it convenient to edit PDFs directly on your phone.
Method 3: Converting the PDF to a Google Docs format
If you prefer to have more editing capabilities and flexibility, you can convert the PDF to a Google Docs format. Google Docs is a powerful online word processing tool that allows you to edit documents seamlessly. Follow the steps below to convert your PDF to a Google Docs format:
- Open the PDF file in Google Drive by uploading it or locating it in your Drive.
- Right-click on the PDF file and select “Open with” from the dropdown menu.
- Choose “Google Docs” as the option to open the PDF file. A new tab will open with the converted document in Google Docs format.
- Now, you can edit the text and images in the PDF as if you were editing a regular Google Docs document. Make the necessary changes, such as adding or deleting text, formatting the font, or repositioning images.
- Once you have finished editing the document, click on “File” in the menu bar and select “Download” from the dropdown menu.
- Choose the desired format to save the document, such as PDF, Word, or any other compatible format. Selecting PDF will allow you to download the edited document in PDF format.
By converting the PDF to a Google Docs format, you can harness the full power of Google Docs’ editing tools and collaborate with others in real-time. This method is especially useful if you need to make extensive changes to the PDF and want to retain the document in an editable format.
Conclusion
Editing PDFs on your phone has become a seamless and convenient process, thanks to the features offered by Google Drive. With the ability to access and modify PDFs on the go, you can make quick edits, add annotations, and collaborate with ease. Whether you’re a student needing to edit study materials, a professional making last-minute changes to a presentation, or someone who needs to sign and send back important documents, Google Drive provides a user-friendly solution.
By following the steps outlined in this guide, you can easily edit PDFs on Google Drive using your phone, eliminating the need for a computer or specialized software. Take advantage of the powerful tools and features offered by Google Drive and enjoy the convenience of editing PDFs directly from your mobile device.
FAQs
- Can I edit PDF files on Google Drive using my phone?
- How do I edit a PDF on Google Drive on my phone?
- Open the Google Drive app on your phone.
- Find and select the PDF file you want to edit.
- Tap the three-dot menu icon and select “Open in” or “Open with”.
- Choose an app that supports PDF editing, such as Google Docs or Adobe Acrobat.
- Edit the PDF file using the available tools and options in the chosen app.
- Once you’re done editing, save the changes to the PDF file.
- What editing options are available for PDF files on Google Drive?
- Adding or deleting text.
- Inserting images or shapes.
- Highlighting or underlining text.
- Changing the font, size, or color of text.
- Adding comments or annotations.
- Merging or splitting pages.
- And much more depending on the app you’re using.
- Is it possible to collaborate on editing a PDF file on Google Drive using multiple phones?
- Can I undo changes made to a PDF file on Google Drive?
Yes, you can edit PDF files on Google Drive using your phone. Google Drive has a mobile app that allows you to view and edit PDF files on your mobile device.
To edit a PDF on Google Drive on your phone, follow these steps:
When editing PDF files on Google Drive using apps like Google Docs or Adobe Acrobat, you can perform various editing tasks such as:
Yes, it is possible to collaborate on editing a PDF file on Google Drive using multiple phones. By sharing the PDF file with others and granting them editing access, you can all edit the file simultaneously, regardless of which device you’re using.
Yes, you can undo changes made to a PDF file on Google Drive. Most PDF editing apps on Google Drive provide an undo option that allows you to revert back to previous versions of the document. You can usually find the undo option in the app’s toolbar or settings menu.
