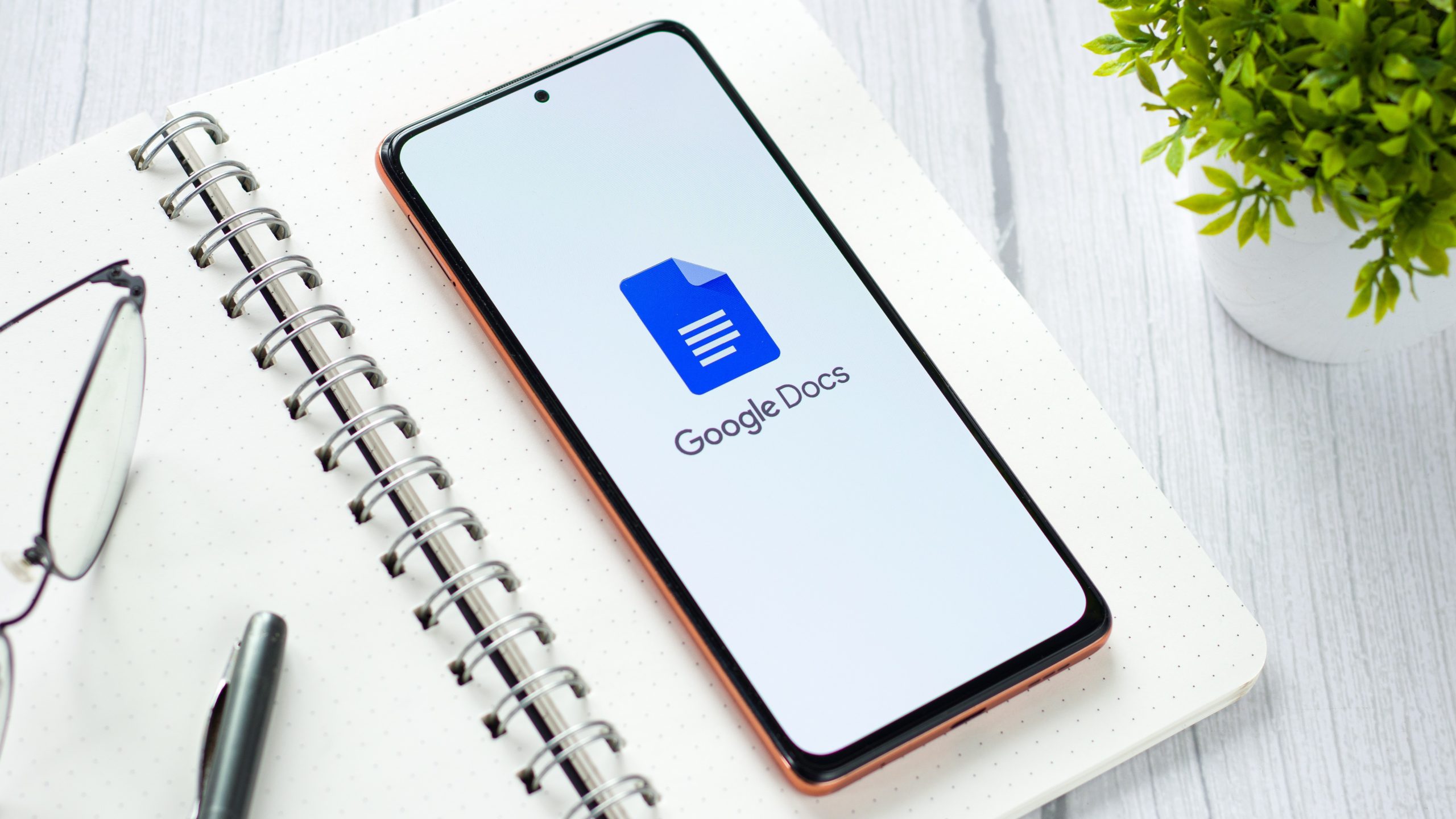
In the fast-paced digital landscape, mobile devices have become the primary means of accessing information and creating content. With the increasing reliance on mobile technology, it's essential to understand how to optimize content creation on these devices. Google Docs, a popular platform for collaborative document editing, is widely used on mobile devices. Understanding how to indent paragraphs in Google Docs on mobile is crucial for efficient and professional document formatting. In this article, we will delve into the intricacies of indenting paragraphs in Google Docs on mobile devices. We'll explore the step-by-step process, tips for seamless indentation, and the significance of mobile optimization for document creation. Whether you're a student, professional, or anyone who utilizes Google Docs on mobile, mastering paragraph indentation is a valuable skill. Let's embark on this journey to unlock the potential of mobile document formatting in Google Docs.
Inside This Article
- Step 1: Open the Google Docs app
- Step 2: Select the paragraph you want to indent
- Step 3: Tap on the "Format" icon
- Step 4: Choose "Paragraph" from the options
- Step 5: Adjust the indentation settings
- Conclusion
- FAQs
Step 1: Open the Google Docs app
In today's fast-paced world, mobile devices have become indispensable tools for productivity and creativity. Whether you're a student working on a project or a professional drafting a report, the ability to access and edit documents on the go is a game-changer. Google Docs, a popular cloud-based word processing application, offers seamless integration with mobile devices, allowing users to create, edit, and collaborate on documents with ease.
To begin the process of indenting a paragraph in Google Docs on your mobile device, the first step is to open the Google Docs app. If you haven't already installed the app, you can easily download it from the App Store for iOS devices or the Google Play Store for Android devices. Once the app is installed, simply tap on the Google Docs icon to launch the application.
Upon opening the Google Docs app, you will be greeted by a clean and intuitive interface designed for optimal mobile usability. The home screen provides easy access to your existing documents and the option to create new ones. If you're working on a specific document that requires paragraph indentation, locate it in the document list or create a new document by tapping on the "+" icon, typically found in the bottom right corner of the screen.
As the Google Docs app opens, you'll notice the familiar blank canvas where you can begin typing or editing your content. The app's user-friendly design ensures that essential features and functions are readily accessible, allowing you to focus on your document without unnecessary distractions. With the document open and ready for editing, you're now prepared to proceed to the next step in the process of indenting a paragraph.
By seamlessly integrating the Google Docs app into your mobile workflow, you can harness the power of cloud-based document editing while on the move. Whether you're commuting, traveling, or simply prefer the convenience of using your mobile device, Google Docs empowers you to stay productive and efficient, ensuring that your documents are always within reach.
With the Google Docs app open and your document at the ready, you're now poised to delve into the next steps of indenting a paragraph, unlocking the full potential of mobile document editing.
Step 2: Select the paragraph you want to indent
Once you have the Google Docs app open and your document in view, the next crucial step in the process of indenting a paragraph on your mobile device is selecting the specific paragraph that requires indentation. This step is essential as it enables you to focus on the targeted content and apply the desired formatting with precision.
To select the paragraph, you can tap and hold your finger on the screen to activate the text selection mode. This action prompts the appearance of selection handles, allowing you to adjust the highlighted area to encompass the entire paragraph. The intuitive touch interface of mobile devices makes this process seamless and responsive, empowering you to precisely select the content you wish to indent.
As you highlight the paragraph, the Google Docs app provides real-time feedback, visually indicating the selected text. This visual cue ensures that you can accurately identify the paragraph you intend to indent, minimizing the likelihood of errors or omissions.
Furthermore, the mobile interface of Google Docs offers additional functionality to streamline the paragraph selection process. By tapping the screen with two fingers and dragging them up or down, you can swiftly extend the selection to encompass multiple paragraphs, if necessary. This multitouch gesture simplifies the task of selecting contiguous text, enhancing the efficiency of your editing workflow.
Once the paragraph is selected, you are ready to proceed to the subsequent steps in the indentation process. The ability to precisely select the target paragraph on your mobile device exemplifies the seamless and intuitive nature of the Google Docs app, empowering you to interact with your documents with precision and ease, regardless of your location or the device at hand.
By seamlessly integrating the Google Docs app into your mobile workflow, you can harness the power of cloud-based document editing while on the move. Whether you're commuting, traveling, or simply prefer the convenience of using your mobile device, Google Docs empowers you to stay productive and efficient, ensuring that your documents are always within reach.
With the Google Docs app open and your document at the ready, you're now poised to delve into the next steps of indenting a paragraph, unlocking the full potential of mobile document editing.
Step 3: Tap on the "Format" icon
With the targeted paragraph selected for indentation, the next pivotal step involves accessing the formatting options within the Google Docs app. This step is essential as it provides you with the necessary tools to apply precise and visually appealing indentation to the selected paragraph on your mobile device.
Upon selecting the paragraph, you will notice a series of icons and menus at the top or bottom of the screen, depending on your device's orientation and the specific version of the Google Docs app. Look for the "Format" icon, typically represented by a series of horizontal lines or a letter "A" with a paintbrush, symbolizing formatting options.
Once you've located the "Format" icon, tap on it to reveal a dropdown menu or a toolbar containing a diverse range of formatting tools. The intuitive design of the Google Docs app ensures that essential formatting features are easily accessible, allowing you to enhance the visual presentation of your document with minimal effort.
Upon tapping the "Format" icon, you will be greeted by a comprehensive array of formatting options, including text alignment, font styles, and paragraph settings. The seamless integration of these features into the mobile interface empowers you to customize the appearance of your document with precision, ensuring that your content is visually engaging and professionally presented.
In the context of indenting a paragraph, the "Format" menu provides access to the paragraph formatting settings, enabling you to adjust the indentation according to your specific requirements. By tapping on the "Paragraph" or "Styles" option within the "Format" menu, you can access a dedicated set of tools tailored to paragraph formatting, including indentation, line spacing, and text alignment.
The mobile-friendly layout of the "Format" menu ensures that these paragraph formatting options are presented in a clear and accessible manner, allowing you to make adjustments with confidence and ease. Whether you prefer a traditional first-line indent or a hanging indent for citations and references, the Google Docs app empowers you to apply these formatting conventions seamlessly on your mobile device.
By tapping on the "Format" icon and accessing the comprehensive range of formatting options within the Google Docs app, you gain the ability to tailor the visual presentation of your document to meet professional standards and personal preferences. This seamless integration of formatting tools into the mobile editing experience exemplifies the commitment of Google Docs to empower users with robust and intuitive document editing capabilities, regardless of the device they are using.
Step 4: Choose "Paragraph" from the options
After tapping on the "Format" icon and accessing the range of formatting options within the Google Docs app, the next critical step in the process of indenting a paragraph on your mobile device involves selecting the "Paragraph" option from the available formatting choices. This step is pivotal as it provides you with direct access to the specific paragraph formatting settings, enabling you to customize the indentation and alignment of the selected paragraph with precision and ease.
Upon tapping the "Format" icon and accessing the formatting menu, you will encounter a series of formatting options tailored to enhance the visual presentation of your document. Among these options, the "Paragraph" setting holds particular significance for the task of indenting a paragraph on your mobile device. By selecting "Paragraph," you gain access to a dedicated set of tools designed to refine the appearance and layout of individual paragraphs within your document.
Upon choosing the "Paragraph" option, the Google Docs app presents you with a streamlined interface that empowers you to adjust the indentation settings according to your specific preferences. The intuitive design of the mobile interface ensures that these settings are easily accessible, allowing you to tailor the visual structure of the selected paragraph with minimal effort.
Within the "Paragraph" settings, you will typically encounter options to modify the indentation of the first line, adjust the spacing between paragraphs, and fine-tune the alignment of the text. These granular controls enable you to craft a visually appealing and professionally formatted document, all from the convenience of your mobile device.
Furthermore, the mobile-friendly layout of the "Paragraph" options ensures that you can preview the impact of your formatting choices in real time, empowering you to make informed decisions regarding the visual presentation of your document. Whether you prefer a traditional first-line indent to demarcate new paragraphs or seek to create a hanging indent for citations and references, the Google Docs app offers the flexibility and precision necessary to achieve your desired formatting outcomes.
By choosing "Paragraph" from the formatting options within the Google Docs app, you unlock the ability to refine the visual structure of your document with precision and efficiency, all from the convenience of your mobile device. This seamless integration of paragraph formatting tools into the mobile editing experience exemplifies the commitment of Google Docs to empower users with robust and intuitive document editing capabilities, regardless of the device they are using.
Step 5: Adjust the indentation settings
With the "Paragraph" option selected within the formatting menu of the Google Docs app, you are now poised to delve into the pivotal step of adjusting the indentation settings for the selected paragraph on your mobile device. This step holds significant importance as it empowers you to tailor the visual structure of the paragraph with precision, ensuring that the indentation aligns with your desired formatting conventions and enhances the overall readability of your document.
Upon accessing the indentation settings, you will encounter intuitive controls that allow you to modify the indentation of the first line and subsequent lines within the selected paragraph. The mobile-friendly interface of the Google Docs app ensures that these controls are presented in a clear and accessible manner, enabling you to make adjustments with confidence and ease.
To adjust the indentation of the first line, you can utilize the dedicated slider or input field provided within the "Paragraph" settings. This intuitive control mechanism allows you to increase or decrease the indentation with a simple swipe or tap, providing real-time visual feedback to help you gauge the impact of your adjustments. Whether you prefer a subtle indent to demarcate the beginning of a paragraph or a more pronounced indentation for emphasis, the Google Docs app empowers you to customize the first-line indent according to your specific preferences.
In addition to the first-line indent, the indentation settings within the "Paragraph" options also encompass the ability to create a hanging indent. This feature is particularly useful for formatting citations, references, and bibliographic entries, as it allows you to align the second and subsequent lines of a paragraph to the right of the first line, creating a visually distinct and organized layout. By adjusting the hanging indent settings, you can refine the alignment of the selected paragraph with precision, ensuring that your document adheres to professional formatting standards and visual clarity.
Furthermore, the mobile interface of the Google Docs app provides a seamless preview of the indentation adjustments in real time, allowing you to assess the visual impact of your formatting choices before finalizing the changes. This dynamic feedback mechanism empowers you to make informed decisions regarding the visual presentation of your document, ensuring that the indentation settings align with your intended formatting style and contribute to an engaging reading experience.
By adjusting the indentation settings within the "Paragraph" options of the Google Docs app, you harness the power to refine the visual structure of your document with precision and efficiency, all from the convenience of your mobile device. This seamless integration of indentation controls into the mobile editing experience exemplifies the commitment of Google Docs to empower users with robust and intuitive document formatting capabilities, ensuring that your documents are visually compelling and professionally presented, regardless of the device you are using.
In conclusion, mastering the art of indenting paragraphs in Google Docs on mobile devices is a valuable skill that can significantly enhance document formatting and organization. By leveraging the built-in tools and features, users can effortlessly create professional-looking documents while optimizing readability. Whether it's for academic, professional, or personal purposes, the ability to effectively format paragraphs can make a notable difference in the overall presentation of the content. With the step-by-step guide provided, users can confidently navigate the mobile interface of Google Docs and implement paragraph indentation with ease. This newfound proficiency empowers individuals to craft visually appealing and well-structured documents directly from their mobile devices, streamlining their workflow and productivity.
FAQs
-
How do I indent a paragraph in Google Docs on mobile?
To indent a paragraph in Google Docs on mobile, simply tap and hold the paragraph you want to indent. When the formatting options appear, tap the right arrow until the "Indent" option is displayed. Then, tap "Indent" to adjust the paragraph's indentation.
-
Can I adjust the indentation of multiple paragraphs at once in Google Docs on mobile?
Yes, you can adjust the indentation of multiple paragraphs simultaneously in Google Docs on mobile. Tap and hold to select the paragraphs you want to indent, and then follow the same steps as for a single paragraph to adjust the indentation for all the selected paragraphs.
-
Is it possible to create a hanging indent in Google Docs on mobile?
Absolutely! To create a hanging indent in Google Docs on mobile, tap and hold the paragraph you want to format. Once the formatting options appear, tap the right arrow until the "Format" option is displayed. Then, tap "Format" and select "Paragraph styles." From there, choose "Hanging indent" to apply the desired formatting.
-
What if I want to remove the indentation from a paragraph in Google Docs on mobile?
If you wish to remove the indentation from a paragraph in Google Docs on mobile, tap and hold the indented paragraph. When the formatting options appear, tap the right arrow until the "Indent" option is displayed. Then, tap "Indent" and select "None" to remove the indentation.
-
Are there any keyboard shortcuts for indenting paragraphs in Google Docs on mobile?
Currently, Google Docs on mobile doesn't support keyboard shortcuts for indenting paragraphs. However, you can achieve the same result by using the touch and hold method to access the formatting options and adjust the indentation as needed.
