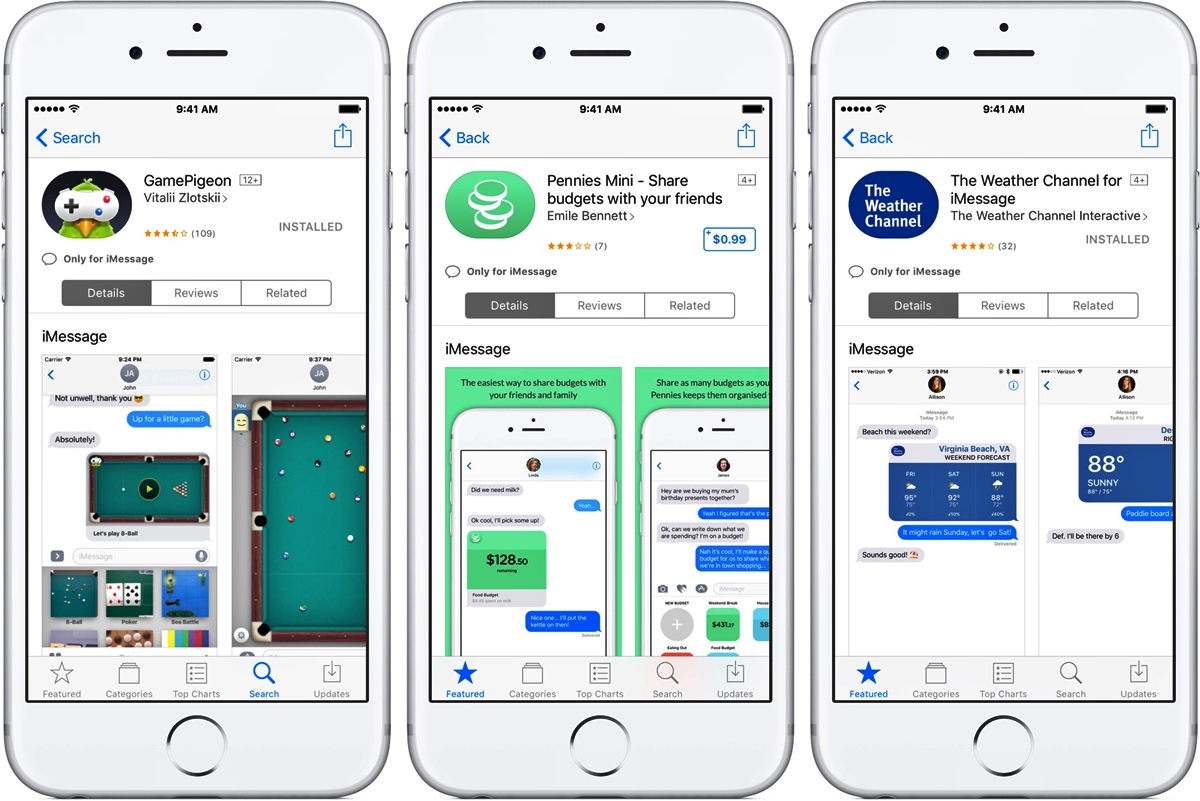
Welcome to our guide on how to download apps in Messages with iOS 10 on iPhone! With the introduction of iOS 10, Apple revolutionized the way we communicate by integrating an app store directly into the Messages app. This means you can easily discover and download a wide range of apps and games to use within your text conversations. Whether you want to spice up your messages with animated stickers, share the latest news articles, or collaborate on a group task, the possibilities are endless with this feature.
In this article, we will walk you through the step-by-step process of downloading and using apps in Messages on your iPhone. From finding and installing apps to navigating the new app interface, we’ve got you covered. So, grab your iPhone and get ready to take your messaging experience to the next level!
Inside This Article
- Overview
- Step 1: Enable iMessage Apps
- Step 2: Access the App Store in Messages
- Step 3: Browse and Install Apps
- Conclusion
- FAQs
Overview
With the introduction of iOS 10, Apple brought a whole new level of interactivity to the Messages app on the iPhone. One of the exciting features of iOS 10 is the ability to download and use apps directly within your text conversations. This means you can now easily share and use a wide range of apps, such as stickers, games, and more, right from the Messages app on your iPhone.
Downloading apps in Messages offers a seamless experience, allowing you to enhance your conversations and express yourself in unique ways. Whether you want to send a funny sticker, challenge your friends to a game, or plan an event, downloading apps in Messages adds a new level of fun and convenience to your iPhone usage.
In this article, we will guide you through the process of downloading apps in Messages with iOS 10 on your iPhone. We will cover all the necessary steps you need to take, from enabling iMessage apps to browsing and installing apps, as well as managing the apps you have already installed.
Step 1: Enable iMessage Apps
One of the exciting features introduced with iOS 10 is the ability to download and use apps right within the Messages app on your iPhone. These apps allow you to enhance your messaging experience by adding stickers, animated images, games, and more. To get started, you first need to enable the iMessage Apps feature on your device.
Enabling iMessage Apps is a simple process. Here’s how you can do it:
- Open the Settings app on your iPhone.
- Scroll down and find Messages in the list of options.
- Tap on Messages to open its settings.
- Locate the iMessage Apps section, which should be towards the bottom of the screen.
- Toggle the switch next to Apps to enable it.
Once you have enabled iMessage Apps, you will now be able to access a variety of apps within the Messages app. These apps will appear in the App Drawer, which can be accessed by tapping the App Store icon next to the message input field.
Enabling iMessage Apps opens up a whole new world of possibilities for your messaging experience. So go ahead and enable this feature to start exploring and downloading apps in Messages with iOS 10 on your iPhone!
Step 2: Access the App Store in Messages
Once you have enabled iMessage apps on your iPhone, you can easily access the App Store directly within the Messages app. This allows you to browse and install a wide range of apps that can enhance your messaging experience.
To access the App Store in Messages, follow these simple steps:
1. Open the Messages app on your iPhone.
2. Start a new conversation or open an existing one.
3. Tap on the App Store icon located next to the text field.
By tapping on the App Store icon, you will be taken to the App Store section within the Messages app. Here, you will find a collection of apps that are specifically designed to be used within Messages.
These apps can range from sticker packs and GIF keyboards to games and productivity tools. The App Store in Messages is constantly being updated with new and exciting apps, so there’s always something new to discover.
Browsing through the App Store in Messages is similar to browsing the regular App Store. You can swipe left or right to explore different app categories and scroll up and down to view the available apps within each category.
When you find an app that you’re interested in, simply tap on it to view more details. This will display a brief description of the app, screenshots, and user reviews. You can also see any in-app purchases or subscriptions that may be required.
Once you have decided which app you want to install, tap on the “Get” or “Install” button next to the app’s name. This will initiate the download and installation process.
After the app is downloaded and installed, it will be added to the app drawer within the Messages app. You can access the app at any time during your conversations by tapping on the App Store icon and selecting the app from the app drawer.
From here, you can interact with the app and use its features directly within your messages. This can include sending stickers, playing games, or sharing content with your contacts.
It’s important to note that installing apps from the App Store in Messages does not require you to leave the Messages app or switch to a different app. This makes it convenient and seamless to discover and use new apps without interrupting your conversations.
Now that you know how to access the App Store in Messages, you can start exploring the wide variety of apps available and make your messages more engaging and fun!
Step 3: Browse and Install Apps
Once you have enabled iMessage apps and accessed the App Store within Messages, it’s time to browse and install the apps that catch your interest. Follow these steps to discover and add new apps to enhance your messaging experience on iOS 10:
1. Tap on the “+” icon located to the left of the text input field in the Messages app. This will open the App Drawer, where you can see a selection of apps that are compatible with iMessage.
2. Swipe left or right to navigate through the available apps. Each app is displayed as a compact icon, representing its functionality. Take your time to explore different options and find the apps that suit your needs.
3. To get more information about an app, simply tap on its icon. This will open a larger preview window, providing details about the app’s features, functionality, and sometimes even a demonstration of how it works.
4. If you decide to install the app, just tap on the “Get” or “Install” button. This will trigger a quick download and installation process. Depending on the size of the app and your internet connection speed, this may take a few seconds or a couple of minutes.
5. Once the app is installed, it will appear as an icon within the App Drawer. You can now access and use the app directly from the Messages app. Some apps may require additional setup or permissions, which you can handle within the app itself.
6. To remove an app from the App Drawer, long-press on its icon until a small menu pops up. Tap on “Remove App” to delete it. Please note that removing an app from the App Drawer does not uninstall it from your device; it simply hides it from the messaging interface.
7. You can rearrange the order of the apps in the App Drawer according to your preference. Simply long-press on an app’s icon and drag it to the desired position. This allows you to prioritize the apps you use frequently and make them more easily accessible.
By following these steps, you can browse, install, and manage apps within the Messages app on your iPhone using iOS 10. Customizing your messaging experience with a variety of apps can make your conversations more engaging and interactive.
In conclusion, downloading apps in Messages with iOS 10 on your iPhone opens up a world of convenience and fun. Whether it’s sharing interactive content with friends, coordinating plans with family, or expressing yourself through stickers, the ability to download apps directly within the Messages app enhances your communication experience.
By following the simple steps outlined in this article, you can easily navigate the App Store within Messages, discover new and exciting apps, and seamlessly integrate them into your conversations. Whether you’re sending a GIF, playing a game, or planning an outing, the possibilities are endless.
So go ahead and explore the wide variety of apps available in the Messages App Store. Express yourself, connect with others, and make your conversations more engaging and dynamic than ever before.
FAQs
Q: Can I download apps directly within the Messages app on my iPhone?
A: Yes, with the release of iOS 10, Apple introduced the ability to download and use apps directly within the Messages app on your iPhone.
Q: How do I download apps within the Messages app?
A: To download apps within the Messages app, simply open the Messages app on your iPhone, open a conversation, and tap on the App Store icon next to the text input field. From there, you can browse and download various apps related to stickers, games, productivity, and more.
Q: Can I download apps from the App Store and use them within the Messages app?
A: Yes, you can browse and download apps from the App Store that are specifically designed to work within the Messages app. These apps offer unique features and functionalities, such as sending stickers, playing games, sharing photos, and more, all directly within the Messages app.
Q: Do I need to have iOS 10 or later to download apps within the Messages app?
A: Yes, downloading apps within the Messages app is only available on iPhones running iOS 10 or later. If your iPhone is running an older version of iOS, you will need to update your device to access this feature.
Q: Can I uninstall apps downloaded within the Messages app?
A: Yes, you can uninstall apps that you have downloaded within the Messages app. Simply press and hold on the app icon within the Messages app, then tap the “Remove” option. This will remove the app from your Messages app, but it will still remain on your iPhone.
