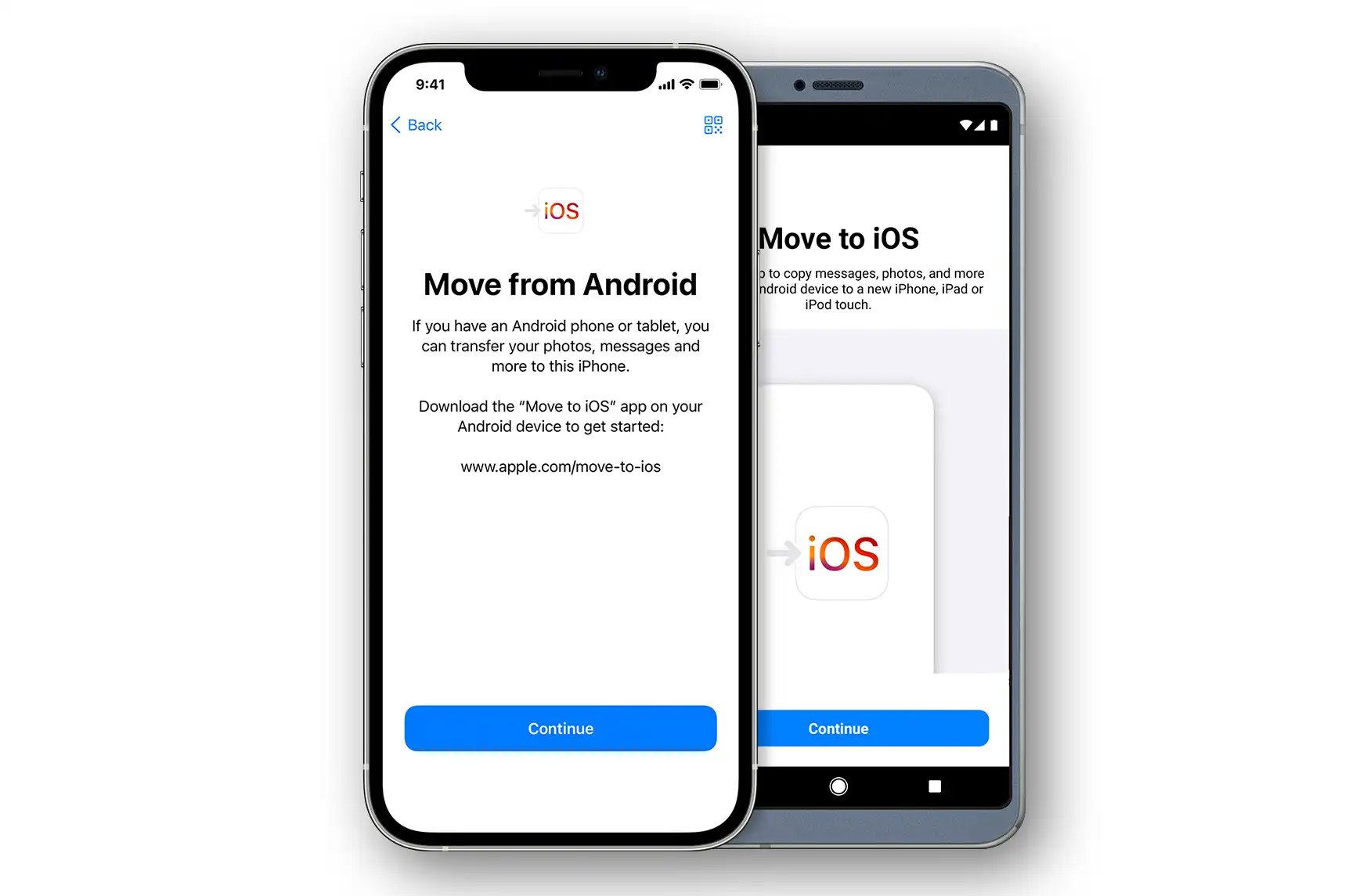
Are you looking to switch from an iPhone to an Android device? One of the most common concerns when transitioning from one mobile operating system to another is how to transfer your messages. With the advancements in technology, it is now easier than ever to migrate your messages from iPhone to Android seamlessly. In this article, we will guide you through the process of transferring your messages from your iPhone to an Android phone, allowing you to retain your important conversations and keep up with your contacts effortlessly. Whether you are switching to Android for the first time or have been an iPhone user for years, we have all the information you need to successfully transfer your messages and make your transition smooth.
Inside This Article
- Method 1: Using “Move to iOS” App
- Method 2: Using Third-Party Apps
- Method 3: Using iCloud
- Method 4: Manually Transferring Messages
- Conclusion
- FAQs
Method 1: Using “Move to iOS” App
If you’re looking to transfer your messages from your iPhone to an Android device, one of the easiest and most straightforward methods is to use the “Move to iOS” app. This app, developed by Apple, is specifically designed to help users migrate their data from an Android device to an iPhone. However, you can also use it in reverse to transfer data from an iPhone to an Android device.
Follow these simple steps to transfer your messages:
- Set up your Android device and reach the “Apps & Data” screen.
- Select the “Move Data from Android” option.
- On your iPhone, download and install the “Move to iOS” app from the App Store.
- Open the “Move to iOS” app on your iPhone and tap “Continue”.
- Read and agree to the terms and conditions, then tap “Next”.
- On your Android device, tap “Continue” and then select “Agree” when prompted.
- On your iPhone, a unique code will be displayed. Enter this code on your Android device.
- Select the “Messages” option and any other data you want to transfer, then tap “Next”.
- Wait for the transfer process to complete. This may take some time depending on the number of messages.
- Once the transfer is finished, you can continue setting up your Android device.
Using the “Move to iOS” app ensures a seamless and secure transfer of your messages from your iPhone to your Android device. It automatically transfers not only your messages but also your contacts, photos, videos, and other data. It’s a convenient solution if you’re switching from an iPhone to an Android and want to keep your conversations intact.
Remember that the “Move to iOS” app is only available on Android devices, so make sure to download it before starting the transfer process.
Now that you know how to transfer messages using the “Move to iOS” app, you can proceed to the next method if this option doesn’t suit your needs.
Method 2: Using Third-Party Apps
If you’re looking for an alternative method to transfer messages from your iPhone to an Android device, you can consider using third-party apps. These apps are specifically designed to facilitate the transfer of data between different mobile platforms, making the process seamless and hassle-free.
One popular third-party app that you can rely on is “SMS Backup & Restore.” This app allows you to back up your iPhone messages and restore them on your Android phone. To get started, follow these steps:
- First, download and install the “SMS Backup & Restore” app from the App Store on your iPhone.
- Launch the app and tap on the “Backup” option to create a backup of your iPhone messages.
- Once the backup process is complete, go to your Android device and download the “SMS Backup & Restore” app from the Google Play Store.
- Open the app on your Android device and select the “Restore” option.
- Choose the backup file that you created on your iPhone and follow the on-screen instructions to complete the restoration process.
Another reliable option is the “iSMS2droid” app. This app allows you to transfer your iPhone messages to your Android device by extracting the messages from an iTunes backup file. Here’s how you can use the “iSMS2droid” app:
- Connect your iPhone to your computer and open iTunes.
- Select your iPhone device and click on the “Summary” tab located in the left sidebar.
- Under the “Backups” section, choose the option to back up your iPhone to your computer.
- Once the backup is complete, download and install the “iSMS2droid” app from the Google Play Store on your Android device.
- Launch the app, tap on the “Import Messages” option, and select the iTunes backup file from your computer.
- Follow the on-screen instructions to complete the message transfer process.
Keep in mind that third-party apps may vary in terms of features and compatibility, so it’s always important to choose a reputable app that suits your needs. Additionally, make sure to read user reviews and check the app’s compatibility with your specific iPhone and Android device models.
By utilizing third-party apps, you can easily transfer your messages from your iPhone to your Android device in just a few simple steps. These apps provide a convenient and efficient solution for migrating your messages and ensuring a smooth transition between mobile platforms.
Method 3: Using iCloud
Another convenient method to transfer messages from iPhone to Android is by utilizing iCloud. iCloud is Apple’s cloud-based storage service that allows you to sync and backup your iOS devices. By following the steps below, you can easily transfer your messages:
1. On your iPhone, go to “Settings” and tap on your Apple ID at the top of the screen.
2. From there, select “iCloud” and make sure that the “Messages” option is enabled. If it is not, turn it on. This will store your messages in iCloud.
3. Now, on your Android device, open a web browser and navigate to the iCloud website (www.icloud.com).
4. Log in to your iCloud account using your Apple ID and password.
5. Once logged in, you will see various options. Click on the “Messages” icon to access your synced messages.
6. From here, you can view and download your messages as a .zip file. Click on the download icon to start the download process.
7. After the download is complete, extract the .zip file to access your messages on your Android device.
It’s important to note that this method will only transfer your messages and not any attachments or media files associated with them. Additionally, you will need a stable internet connection to sync your messages to iCloud and to access them on your Android device.
Overall, using iCloud to transfer messages from iPhone to Android provides a hassle-free way to migrate your conversations. It’s a great solution for those who already use iCloud and want a seamless transition between devices.
Method 4: Manually Transferring Messages
Transferring messages manually may require a bit more effort compared to using dedicated apps or cloud services, but it can be an effective method if you prefer being in control of the process. Here’s how you can do it:
1. Start by opening the Messages app on your iPhone and selecting the conversation you want to transfer.
2. Scroll through the conversation and take screenshots of the important messages you want to save. To do this, press the home button and the power button simultaneously. The screenshot will be saved in your Photos app.
3. Once you have taken all the necessary screenshots, go to the Photos app and locate the screenshots you have taken. Select the ones related to the conversation you want to transfer.
4. Tap on the share icon, which looks like an arrow pointing upwards, and choose the method you want to use to transfer the screenshots. You can send them via email, messaging apps, or even transfer them to your computer using a USB cable.
5. Now, switch to your Android device. Open the app you used to transfer the screenshots and locate the received files.
6. Save the screenshots to your Android device’s gallery or any folder of your choice.
7. Finally, open the messaging app on your Android device and start a new conversation. Manually type the text of the messages from the screenshots, ensuring accuracy in the content and order of the messages.
8. Repeat these steps for each conversation you want to transfer from your iPhone to your Android device.
While this method may be time-consuming, it allows you to transfer messages without relying on specific apps or cloud services. It also gives you the freedom to select and transfer only the important messages you want to save, without transferring the entire conversation.
In conclusion, transferring messages from an iPhone to an Android device may seem like a daunting task, but with the right tools and techniques, it can be done smoothly. Whether you choose to use third-party software or utilize built-in features like iCloud or Google Drive, the process can be simplified. It’s essential to ensure that you have a backup of your iPhone messages before initiating the transfer to avoid any data loss. Additionally, double-checking the compatibility of the software or service you’re using with your specific devices can help avoid any potential issues.
Remember that the steps and methods outlined in this article are applicable to most iPhones and Android phones, but there might be slight variations depending on the specific models and software versions. If you encounter any difficulties during the transfer process, don’t hesitate to reach out to the respective customer support for assistance.
Ultimately, successfully transferring your messages from your iPhone to your Android device can provide you with a seamless transition, allowing you to access your conversations and important information on your new phone. Happy messaging!
FAQs
#1 Can I transfer my text messages from iPhone to Android?
Yes, it is possible to transfer your text messages from an iPhone to an Android device. There are several methods available, including using third-party apps, syncing your messages to your Google account, or using a backup and restore function.
#2 Do I need any special software to transfer my messages?
Depending on the method you choose, you may need to download and install specific software or apps to facilitate the transfer. Some popular apps include AnyTrans, iMobie, and SMS Backup & Restore. Be sure to check for compatibility and read user reviews before downloading any software.
#3 How long does it take to transfer messages from iPhone to Android?
The length of time it takes to transfer your messages can vary depending on factors such as the number of messages, the size of attachments, and the speed of your internet connection. In general, the transfer process can take a few minutes to several hours. It’s recommended to have a stable internet connection and sufficient battery life on both devices during the transfer process.
#4 Will my attachments like photos and videos be transferred along with the messages?
Yes, if you choose the right method, your attachments such as photos and videos can be transferred along with your text messages. However, it’s important to note that some methods may compress or reduce the quality of the attachments during the transfer process. Make sure to choose a method that suits your preferences and requirements.
#5 Are there any risks involved in transferring messages from iPhone to Android?
While transferring messages from iPhone to Android is generally safe, it’s always recommended to backup your data before proceeding. There is a slight risk of data loss or incompatibility during the transfer process, especially if you’re using third-party apps or unfamiliar software. Perform a backup of your messages and any important data to ensure you can recover them if any issues arise.
