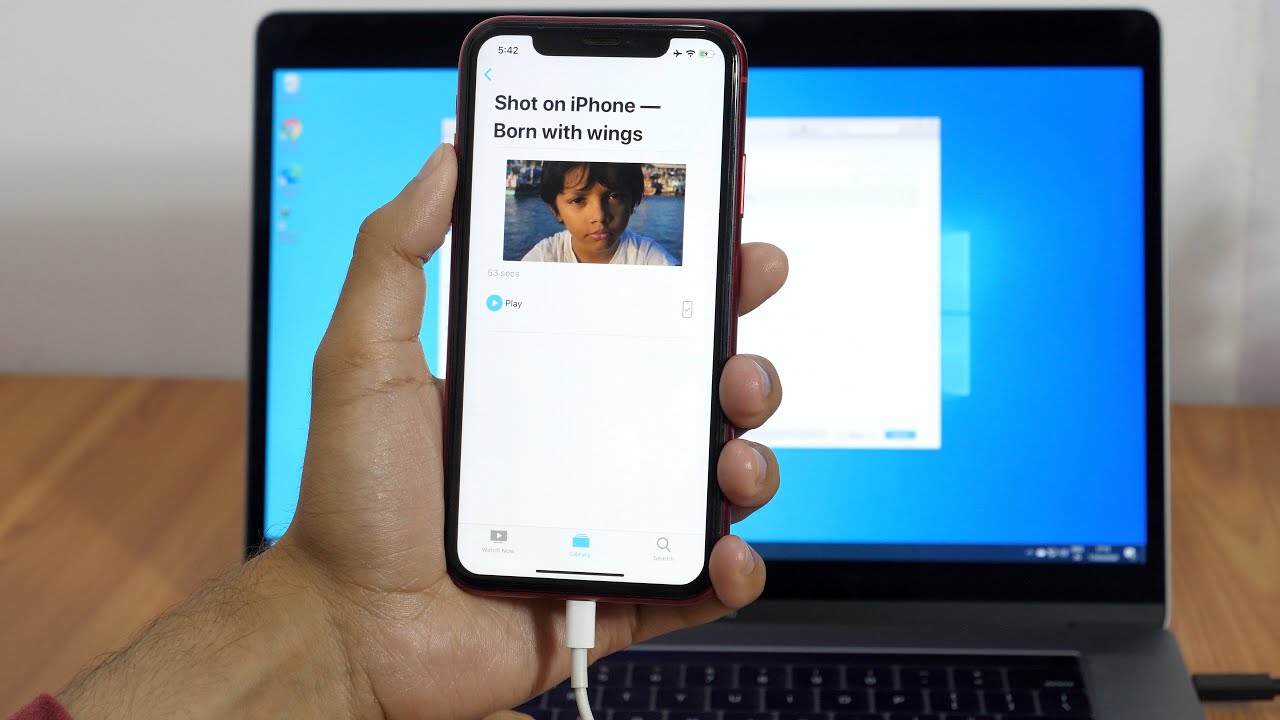
In today’s digital age, our smartphones have become the go-to devices for capturing and sharing moments with friends and family. From recording videos of our loved ones to capturing stunning landscapes, our mobile phones have become powerful multimedia tools. However, there may come a time when we want to transfer these videos from our phone to our computer for safekeeping, editing, or sharing on bigger screens. The process of downloading videos from your phone to your computer may seem daunting, but fear not! In this article, we will guide you through the step-by-step process of how to download videos from your phone to your computer, ensuring that you can easily access and enjoy your precious memories on a larger screen.
Inside This Article
- Method 1: Using a USB Cable
- Method 2: Using File Transfer Apps
- Method 3: Using Cloud Storage Services
- Method 4: Using Email or Messaging Apps
- Conclusion
- FAQs
Method 1: Using a USB Cable
One of the simplest and most straightforward ways to download videos from your phone to your computer is by using a USB cable. This method allows for a direct connection between your phone and computer, enabling you to transfer files quickly and efficiently.
To get started, you will need:
- A USB cable that is compatible with your phone and computer.
- Your phone and computer turned on and unlocked.
Follow these steps:
- Connect one end of the USB cable to your phone and the other end to a USB port on your computer.
- Your computer will detect the connected device and may prompt you to select a USB connection mode. Choose “File Transfer” or “MTP” mode.
- On your computer, open a file explorer or file manager window.
- Navigate to the location where you want to save the downloaded video.
- On your phone, go to the location of the video you want to download.
- Select the video file and copy it to your clipboard.
- Go back to the file explorer window on your computer and paste the video file into the desired location.
- Wait for the file transfer to complete. The time it takes will depend on the size of the video and the speed of your USB connection.
- Once the transfer is complete, you can safely disconnect the USB cable from your phone and computer.
That’s it! You have successfully downloaded a video from your phone to your computer using a USB cable. Now you can enjoy watching the video on a larger screen, edit it, or share it with others.
Method 2: Using File Transfer Apps
If you want a quick and convenient way to transfer videos from your phone to your computer, using file transfer apps is a great option. These apps are designed to simplify the process and ensure fast and reliable transfers. Here’s how you can do it:
1. Choose a file transfer app: There are numerous file transfer apps available for both Android and iOS devices. Some popular options include SHAREit, Xender, and Send Anywhere. Download and install the app that suits your needs.
2. Launch the app on both your phone and computer: Open the file transfer app on your phone and make sure it’s connected to the same Wi-Fi network as your computer. Then, visit the respective app’s website or download the desktop version on your computer and open it.
3. Select the videos you want to transfer: In the file transfer app on your phone, navigate to the videos you wish to transfer. Usually, you can find them in the “Gallery” or “Videos” folder. Select the videos by tapping on them or using the app’s built-in file browser.
4. Initiate the transfer: Once you have selected the videos, look for the “Send” or “Share” button within the app. Tap on it and choose the option to send the files. The app will then generate a QR code, a unique link, or prompt you to select the recipient device.
5. Scan the QR code or enter the unique link: On your computer, open the file transfer app or website and select the option to receive files. You may be required to scan the QR code displayed on your phone’s screen or enter the unique link provided by the app. This will establish a connection between your phone and computer.
6. Receive the videos on your computer: Once the connection is established, the selected videos will start transferring from your phone to your computer. The transfer speed may vary depending on your Wi-Fi network’s stability and the file size. Once the transfer is complete, the videos will be saved on your computer’s designated location.
Using file transfer apps makes transferring videos from your phone to your computer seamless and hassle-free. It eliminates the need for cables or additional software, providing a wireless and efficient way to transfer your videos and other files.
Remember to disconnect from the Wi-Fi network once the transfer is complete to ensure the security of your devices. Also, keep in mind that file transfer apps may have specific limitations on file size or compatibility, so always check the app’s features and requirements before using it.
Method 3: Using Cloud Storage Services
In today’s digital age, cloud storage services have become increasingly popular for storing and accessing files, including videos, from anywhere with an internet connection. Using cloud storage services is a convenient way to transfer videos from your phone to a computer without the need for cables or additional apps. Here’s how you can do it:
1. Choose a Cloud Storage Service: Start by selecting a reliable cloud storage service that suits your needs. Some popular options include Google Drive, Dropbox, and Microsoft OneDrive. Sign up for an account if you don’t already have one.
2. Install the Cloud Storage App: Download and install the app of your chosen cloud storage service on your phone. Sign in to the app using your account credentials.
3. Upload the Video: Open the cloud storage app and locate the option to upload files. This is usually represented by a “+” or an upload icon. Select the video you want to transfer from your phone’s storage and initiate the upload process.
4. Wait for the Upload to Complete: The time taken to upload the video will depend on factors like your internet connection speed and the size of the file. It’s important to ensure that the upload is complete before proceeding to the next step.
5. Access the Video on Your Computer: Now that the video is uploaded to the cloud storage service, you can access it from your computer. Open a web browser and navigate to the cloud storage service website. Sign in using the same account credentials as your phone.
6. Download the Video: Locate the uploaded video file and select the option to download it to your computer. The process may vary slightly depending on the cloud storage service you are using, but it is generally straightforward.
7. Enjoy Your Video on Your Computer: Once the video is downloaded, you can now enjoy it on your computer. It will be saved in your computer’s local storage, allowing you to watch, edit, or share it as desired.
Using cloud storage services not only simplifies the process of transferring videos from your phone to a computer but also provides a secure backup in case of device loss or damage. Additionally, with the ability to access your files from multiple devices, cloud storage services offer convenience and flexibility.
Method 4: Using Email or Messaging Apps
If you prefer a quick and straightforward method for transferring videos from your phone to your computer, using email or messaging apps can be a convenient option. These apps allow you to send the videos as attachments, which can then be downloaded on your computer. Here’s how you can do it:
1. Open the email or messaging app on your phone.
2. Create a new email or message and address it to yourself or the recipient you want to send the video to.
3. Attach the video file to the email or message. Most email and messaging apps have a paperclip icon or an attachment option that allows you to add files.
4. Once the video is attached, send the email or message.
5. Now, open your computer and log in to your email or messaging app using the same account you used to send the video.
6. Locate the email or message that contains the attached video. It may be in your inbox, sent items, or another relevant folder.
7. Download the video file onto your computer. Usually, you can find a download option next to the attachment or by right-clicking on the attachment and selecting “Save As” or “Download.”
8. Choose the location on your computer where you want to save the video, and click “Save.”
9. Once the download is complete, you can now access the video on your computer and enjoy it or perform any necessary edits or uploads.
Using email or messaging apps for video transfer is particularly useful when you need to send a video to someone or if you frequently use these communication platforms for other purposes. It doesn’t require any additional software or cables and can be done easily with just a few steps.
Remember to consider the file size limitations of email or messaging apps. If your video file is too large to be sent as an attachment, you may need to compress it or consider alternative methods, such as using cloud storage services or file transfer apps.
Conclusion
In conclusion, learning how to download videos from your phone to your computer opens up a world of possibilities for sharing, editing, and storing your favorite videos. Whether you want to back up precious memories, create a compilation video, or simply enjoy them on a bigger screen, transferring videos from your phone to your computer is a simple and convenient process. With the variety of methods available, such as using USB cables, cloud storage services, or specialized software, you can easily find a solution that suits your needs.
Remember to consider the file size, compatibility, and available storage space on your computer before downloading videos. Additionally, always ensure that you have the necessary permissions and rights to download and use the videos you wish to transfer.
With your videos now safely stored on your computer, you can enjoy them anytime without worrying about limited phone storage or losing them due to accidental deletion. So go ahead, follow the steps outlined in this article, and start transferring your videos from your phone to your computer today!
FAQs
Q: Is it possible to download videos from my phone to my computer?
A: Yes, it is absolutely possible to download videos from your phone to your computer. There are several methods you can use, depending on the type of phone and computer you have.
Q: What are the different ways to transfer videos from my phone to my computer?
A: There are multiple ways to transfer videos from your phone to your computer. You can connect your phone to your computer using a USB cable and transfer the videos manually. Alternatively, you can use cloud storage services like Google Drive or Dropbox, or even email the videos to yourself.
Q: Which method is the easiest and most convenient for transferring videos?
A: The easiest and most convenient method for transferring videos from your phone to your computer would be through a USB cable. It allows for a direct and secure connection, and you can easily navigate and transfer files between the devices.
Q: Can I use wireless methods to transfer videos from my phone to my computer?
A: Yes, you can use wireless methods to transfer videos from your phone to your computer. Some phones and computers offer built-in wireless transfer options such as Bluetooth or Wi-Fi Direct. Additionally, there are third-party apps available that facilitate wireless file transfers between devices.
Q: Are there any software programs that can assist in downloading videos from my phone to my computer?
A: Yes, there are numerous software programs available that can assist in downloading videos from your phone to your computer. These programs often provide additional features such as video conversion and organization. Some popular options include Syncios, Apowersoft Phone Manager, and iMazing.
