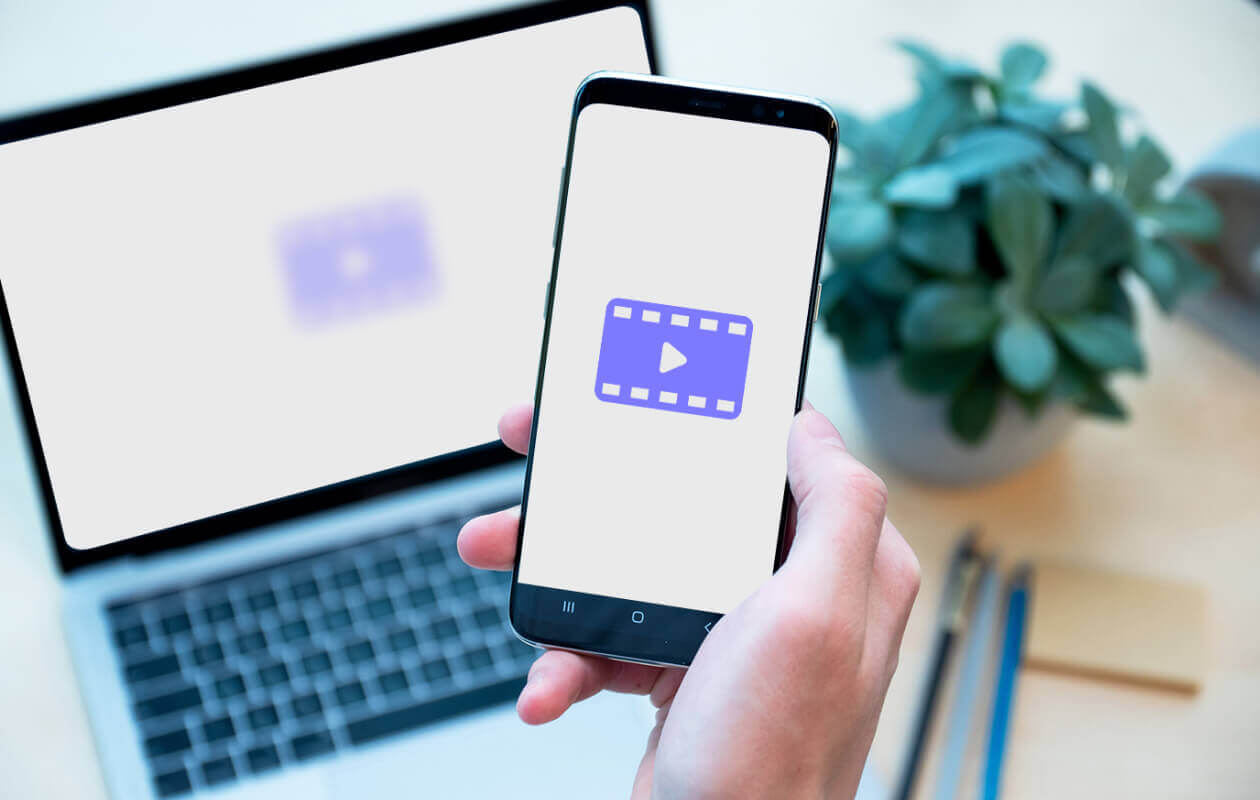
Are you wondering how to transfer a video from your phone to your computer? Well, look no further because we’ve got you covered! In this article, we’ll walk you through step-by-step instructions on how to easily and efficiently get that video from your phone onto your computer. Whether you want to edit the video, save it for long-term storage, or simply share it with friends and family, we’ll provide you with various methods to make the process hassle-free. From using a USB cable to transferring wirelessly, we’ll explore different options to suit your preferences. So, let’s dive in and learn how to seamlessly move your favorite videos from your phone to your computer!
Inside This Article
- Step 1: Connect Your Phone to Your Computer
- Step 2: Transfer the Video Using a USB Cable
- Step 3: Transfer the Video using a Cloud Storage Service
- Step 4: Transfer the Video Using a File Transfer App
- Conclusion
- FAQs
Step 1: Connect Your Phone to Your Computer
Before you can transfer a video from your phone to your computer, you’ll need to establish a physical connection between the two devices. There are a few different ways to achieve this, depending on the type of phone and computer you have. Here are some common methods:
1. USB Cable: The most common and straightforward way to connect your phone to your computer is by using a USB cable. Most smartphones come with a USB cable included in the box, and you can use this cable to connect your phone to a USB port on your computer. Once connected, your computer will recognize your phone as an external device, and you’ll be able to access its files.
2. Wireless Connection: If your phone and computer support wireless connectivity, you can establish a connection over Wi-Fi or Bluetooth. This allows you to transfer files between your phone and computer without the need for a physical cable. However, keep in mind that wireless transfers may be slower compared to a direct USB connection.
3. SD Card or External Storage: If your phone has a removable SD card or external storage, you can simply remove it from your phone and insert it into your computer’s SD card reader or external storage slot. This is a convenient way to transfer videos and other files directly from your phone’s storage to your computer.
4. QR Code or NFC: Some smartphones come equipped with features like QR code scanning or NFC (Near Field Communication). With these features, you can transfer files by simply scanning a QR code or bringing your phone close to your computer. This method is quick and hassle-free, but it requires that both your phone and computer have compatible technology.
Choose the connection method that suits your devices and preferences. Keep in mind that some methods may require additional software or drivers to be installed on your computer. Once you’ve connected your phone to your computer, you’re ready to move on to the next step and transfer the video.
Step 2: Transfer the Video Using a USB Cable
Transferring a video from your phone to your computer using a USB cable is a straightforward and efficient method. This method allows for a direct connection between your phone and computer, ensuring a fast and secure transfer process.
To get started, you will need a USB cable that is compatible with your phone. Most modern smartphones utilize USB-C or Micro-USB ports, so make sure you have the appropriate cable on hand.
Follow these steps:
1. Connect your phone to your computer: Plug one end of the USB cable into your phone’s charging port and the other end into a USB port on your computer. Ensure that both devices are switched on.
2. Enable file transfer mode: On your phone, you may see a notification prompting you to choose the type of USB connection. Select “File Transfer,” “Transfer files,” or a similar option. This will enable your phone to appear as a storage device on your computer.
3. Open your computer’s file explorer: On your computer, open the file explorer or finder. This can usually be done by clicking on the folder icon in the taskbar (Windows) or the sidebar (Mac).
4. Locate your phone: In the file explorer, you should see your phone listed as a connected device. Click on it to access its contents.
5. Navigate to the video folder: Within your phone’s storage, locate the folder where your videos are saved. This may vary depending on the make and model of your phone, but it is often labeled as “DCIM” or “Pictures.”
6. Copy the video file: Find the video file you want to transfer and right-click on it. Select “Copy” from the context menu.
7. Paste the video file on your computer: Go back to the file explorer and navigate to the desired location on your computer where you want to save the video. Right-click and select “Paste” to begin the transfer process.
8. Wait for the transfer to complete: The time it takes to transfer the video will depend on its size and the speed of your USB connection. Be patient and allow the process to finish.
9. Verify the transferred video: Once the transfer is complete, navigate to the destination folder on your computer and open the video file. Ensure that it plays correctly and that the transfer was successful.
By following these steps, you can easily transfer videos from your phone to your computer using a USB cable. This method is suitable for individuals who prefer a direct and reliable transfer option without relying on an internet connection or third-party apps.
Step 3: Transfer the Video using a Cloud Storage Service
Transferring videos from your phone to your computer can be made easy and convenient by using a cloud storage service. These services allow you to store your videos in the cloud, accessible from any device with an internet connection. Here’s how you can transfer your videos using a cloud storage service:
1. Choose a Cloud Storage Service: Start by selecting a reliable cloud storage service that meets your needs. Some popular options include Google Drive, Dropbox, and OneDrive. Sign up for an account if you don’t already have one.
2. Install the App: Download and install the app for your chosen cloud storage service on both your phone and computer. Ensure that you have the latest version to benefit from any new features or improvements.
3. Upload the Video: Open the app on your phone and navigate to the video you want to transfer. Tap on the “Upload” or “Add” button, depending on the service, and select the video from your phone’s storage. The video will now be uploaded to your cloud storage account.
4. Sync with Your Computer: On your computer, open the cloud storage app or access the service through a web browser. Sign in to your account and wait for the app to sync with your cloud storage. This process may take some time, depending on the size of the video and your internet connection speed.
5. Download the Video: Once the sync is complete, locate the uploaded video in your cloud storage account. Right-click on it and choose the “Download” option. Select a location on your computer where you want to save the video, and the download process will begin.
6. Verify the Transfer: After the download is complete, navigate to the chosen location on your computer and open the video file. Verify that the video has been successfully transferred by playing it using a multimedia player. If the video opens and plays smoothly, congratulations, you have successfully transferred the video from your phone to your computer using a cloud storage service.
Using a cloud storage service not only provides a convenient way to transfer videos but also offers the benefit of backup and remote access. Your videos will be safely stored in the cloud, ensuring you can access them even if your phone gets lost or damaged.
Now that you know how to transfer videos using a cloud storage service, you can easily free up space on your phone and enjoy your videos on a larger screen. So go ahead, give it a try, and experience the convenience of cloud storage!
Step 4: Transfer the Video Using a File Transfer App
If you are looking for a convenient and efficient way to transfer videos from your phone to your computer, using a file transfer app is an excellent option. These apps make it easy to transfer large files quickly and wirelessly. Here is a step-by-step guide on how to transfer a video using a file transfer app:
- Choose a file transfer app: There are numerous file transfer apps available for both Android and iOS devices. Some popular options include SHAREit, Xender, and Send Anywhere. Research and choose the app that best suits your needs.
- Install the app: Go to your app store, search for the chosen file transfer app, and install it on both your phone and computer. Make sure to follow the installation instructions carefully.
- Open the app: Once the app is installed on both devices, open it on both your phone and computer.
- Select the video: On your phone, navigate to the location where the video is stored. In the file transfer app, locate the option to select files. Choose the video you want to transfer.
- Start the transfer: After selecting the video, look for the option to start the transfer or send the file. Tap on it to initiate the transfer process.
- Accept the transfer: On your computer, a notification will pop up indicating an incoming file transfer. Accept the transfer by clicking on the appropriate button or confirming the action.
- Wait for the transfer to complete: The file transfer app will now commence the transfer process. The time taken will depend on the size of the video and the speed of your internet connection. Ensure both devices remain connected to the internet throughout the process.
- Verify the transfer: Once the transfer is complete, check your computer’s designated folder or the downloads folder to ensure that the video has been successfully transferred.
Using a file transfer app can greatly simplify the process of transferring videos from your phone to your computer. These apps eliminate the need for cables or cloud storage services, providing a seamless and efficient transfer experience. Experiment with different file transfer apps to find the one that suits your preferences and needs. Enjoy the convenience of easily transferring videos without any hassle!
Technology has made it easier than ever to capture precious moments on our mobile phones. However, the real challenge comes when we want to transfer those videos from our phones to our computers. In this article, we have explored various methods to help you seamlessly transfer videos from your phone to your computer.
Whether you prefer using a USB cable for a direct connection, or utilizing cloud storage services for convenience, there are options available to suit your needs. Additionally, we have discussed the importance of backup solutions to ensure the safety of your videos and prevent any accidental loss.
Remember to choose the method that works best for you, considering factors such as speed, storage capacity, and ease of use. With the information provided in this article, you can now confidently transfer videos from your phone to your computer and enjoy seamless access to your precious memories.
FAQs
Q: How can I transfer a video from my phone to my computer?
A: Transferring a video from your phone to your computer can be done in several ways, depending on the type of phone you have and the operating systems of both devices. Here are a few common methods:
- Using a USB cable: Connect your phone to your computer using a USB cable. Your computer should recognize the device and allow you to access its files. Simply locate the video file on your phone, copy it, and paste it into a folder on your computer.
- Using cloud storage: If you have a cloud storage service installed on both your phone and computer, such as Google Drive, Dropbox, or iCloud, you can upload the video from your phone to the cloud and then download it onto your computer.
- Emailing the video: If the video file is small enough, you can email it to yourself and access it on your computer. Simply compose a new email on your phone, attach the video file, and send it to your email address. Open your email on your computer and download the attachment.
- Using a file transfer app: There are various file transfer apps available for both Android and iOS devices, such as SHAREit or Xender. Install one of these apps on your phone and computer, then follow the instructions on the app to transfer the video from your phone to your computer wirelessly.
- Using a microSD card: If your phone has a microSD card slot, you can remove the card from your phone, insert it into a card reader, and connect it to your computer. Your computer should recognize the card and allow you to access the video files stored on it.
Q: What formats of videos can be transferred from a phone to a computer?
A: The compatibility of video formats varies depending on the software and media players you have installed on your computer. However, most modern smartphones record videos in common formats such as MP4, MOV, and AVI. These formats are widely supported by both Windows and Mac operating systems. If you encounter any compatibility issues, you can use video converter software to convert the video file to a format that is compatible with your computer.
…
Q: Can I transfer videos from my iPhone to a Windows computer?
A: Yes, you can transfer videos from your iPhone to a Windows computer. The easiest way to do this is by using a USB cable to connect your iPhone to your computer. Once connected, your computer should recognize your iPhone as a storage device. Open File Explorer on your computer and you should see your iPhone listed as one of the drives. From there, you can navigate to the DCIM folder on your iPhone and copy the videos you want to transfer to your computer.
