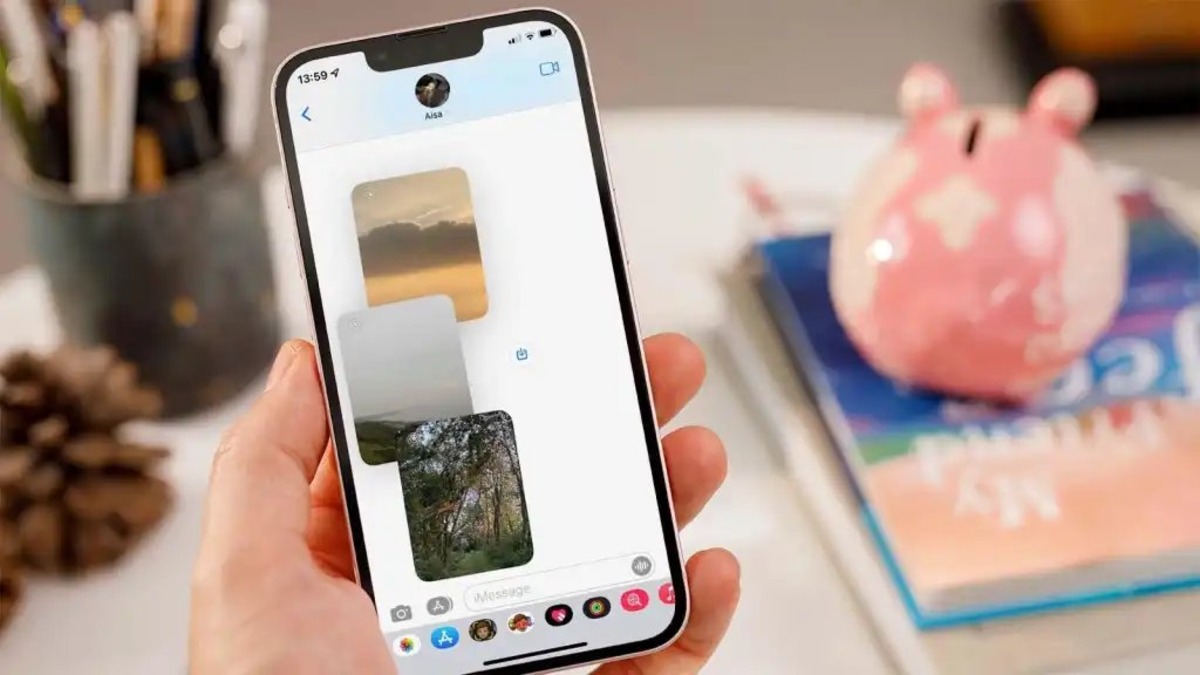
Are you an iPhone user who loves watching videos on your device? If so, you may have wondered how to save videos on your iPhone so you can have them readily available even in offline mode. Fortunately, there are several methods to accomplish this, allowing you to enjoy your favorite videos anytime, anywhere. In this article, we will explore various ways to save videos on your iPhone, from downloading them directly using apps to transferring them from your computer. Whether you want to save educational videos, entertaining clips, or heartfelt moments captured on camera, we’ve got you covered. So, let’s dive in and learn how to conveniently store and access videos on your iPhone!
Inside This Article
- Using the Photos App
- Downloading Videos from the Internet
- Using Third-Party Apps
- Importing Videos from Camera Roll
- Conclusion
- FAQs
Using the Photos App
The Photos app on your iPhone is a versatile tool that not only helps you organize and view your photos but also allows you to save videos. Here’s how you can save videos on your iPhone using the Photos app:
- Open the Photos App: Locate and open the Photos app on your iPhone’s home screen. The app icon looks like a multicolored pinwheel.
- Select the Video: Navigate to the album or location where the video you want to save is located. You can choose from the Camera Roll, Videos, or other albums that you have created.
- Tap on the Video: Once you have found the video you want to save, tap on it to open it in full-screen view. You can play the video to ensure it is the correct one.
- Tap on the Share Icon: In the bottom-left corner of the screen, you will find the share icon, which looks like a square with an arrow pointing upwards. Tap on it to open the sharing options.
- Select Save Video: From the sharing options, scroll through the various actions until you find the “Save Video” option. Tap on it to save the video to your iPhone’s camera roll.
Once you’ve completed these steps, the video will be saved to your iPhone’s Photos app. You can access it anytime by opening the app and navigating to the Camera Roll or the album where you saved it.
Downloading Videos from the Internet
Downloading videos from the internet directly to your iPhone is a convenient way to enjoy your favorite content on the go. Whether it’s a funny video, a tutorial, or a movie, here are a few methods you can use to save videos on your iPhone.
Method 1: Using a Video Downloader App
One of the easiest ways to download videos from the internet is by using a video downloader app. There are many apps available on the App Store that allow you to download and save videos from various websites.
Simply download and install a reliable video downloader app from the App Store. Once installed, open the app, and you can start browsing the internet within the app to find the video you want to download. Once you have found the video, tap on the download button and choose the quality and format you prefer. The video will then be saved directly to your iPhone’s storage.
Method 2: Using a Shortcut
If you prefer a more streamlined approach, you can use the Shortcuts app, which is pre-installed on iPhones running iOS 13 or later. Shortcuts allow you to automate tasks on your iPhone, including downloading videos from the internet.
To get started, you will need to find and install a video download shortcut from the Shortcuts app gallery or create your own. Once you have the shortcut installed, open the webpage with the video you want to download in Safari. Tap on the share button, scroll down, and select “Shortcuts.” Choose the video download shortcut, and the video will be downloaded and saved to your iPhone’s Photos app or Files app depending on the shortcut you’ve chosen.
Method 3: Using a Video Conversion Website
If you don’t want to install any additional apps or shortcuts, you can use a video conversion website to download videos from the internet. These websites allow you to enter the URL of the video you want to download, and they will convert and provide you with a downloadable link.
To use this method, open Safari or any other web browser on your iPhone and search for a reputable video conversion website. Once you find a reliable website, open it and paste the URL of the video you want to download into the designated area. Follow the instructions on the website to convert and download the video directly to your iPhone’s storage.
Method 4: Using Browser Extensions
If you often download videos from specific websites, you can check if there are any browser extensions available for those websites. For example, some video platforms have browser extensions that allow you to download videos directly from the video player.
To use this method, open the App Store and search for the browser that you use such as Chrome or Firefox. Install the browser on your iPhone and then search for extensions specific to the website you want to download videos from. Follow the instructions provided by the extension to download videos directly to your iPhone.
By utilizing these methods, you can easily download videos from the internet and save them directly to your iPhone for offline viewing anytime, anywhere.
Using Third-Party Apps
If you’re looking for more flexibility and advanced features when it comes to saving videos on your iPhone, using third-party apps is a great option. These apps are specifically designed to help you download and manage videos in a seamless and efficient manner. Here are a few popular third-party apps that you can consider:
1. Documents by Readdle: This versatile app not only allows you to save videos from various sources, but it also offers a range of other functionalities. With Documents by Readdle, you can easily download videos from websites, cloud storage platforms, and even social media feeds. It also comes with a built-in media player, making it convenient to watch your downloaded videos directly within the app.
2. Video Downloader Pro: As the name suggests, Video Downloader Pro is a specialized app for downloading videos. It supports popular video-sharing platforms such as YouTube, Vimeo, and Instagram, allowing you to save videos directly to your iPhone. The app also offers a browser-like interface, making it easy to navigate and discover new videos to download.
3. Documents by Readle: Another excellent app from Readdle, Documents provides a comprehensive file management system along with video downloading capabilities. You can use the in-app browser to search and download videos from different websites. Additionally, Documents allows you to create folders, organize your videos, and transfer them between devices using the in-built Wi-Fi transfer feature.
4. Total Files: Total Files is a powerful file management app that supports video downloading. It offers a user-friendly interface and supports various video formats. With Total Files, you can easily download videos from websites by simply entering the video URL. The app also comes with a built-in media player, allowing you to play your downloaded videos offline.
5. MyMedia – File Manager: MyMedia is a popular app for downloading and managing multimedia files, including videos. It provides a built-in web browser that you can use to navigate to websites and download videos directly to your iPhone. The app also features a file manager, allowing you to organize your downloaded videos and other media files conveniently.
Remember to always read user reviews and check the app’s ratings before downloading any third-party apps. This will ensure that you choose reliable apps that are regularly updated and offer a seamless video downloading experience.
Importing Videos from Camera Roll
If you have videos stored in your Camera Roll that you want to save on your iPhone, you can easily do so. Here’s a step-by-step guide on how to import videos from your Camera Roll:
- Open the Photos app on your iPhone.
- Navigate to the Albums tab, which is located at the bottom right corner of the screen.
- Scroll down and find the “Videos” album. Tap on it to open.
- Now you can browse through the videos in your Camera Roll and select the ones you want to import. To select a video, simply tap on it. You can select multiple videos by tapping on each one.
- Once you have selected all the videos you want to import, tap on the “Share” icon located at the bottom left corner of the screen.
- A menu will pop up with various options. Tap on “Save Video” to import the selected videos to your iPhone.
- The imported videos will now be saved in your iPhone’s Photos app, ready for you to access anytime.
Importing videos from your Camera Roll is a convenient way to save videos that you have captured or received through various messaging apps. It allows you to have easy access to your favorite videos without having to worry about losing them.
Keep in mind that importing videos from your Camera Roll doesn’t remove them from their original location. They are simply copied to your iPhone’s Photos app, leaving the originals intact.
Conclusion
In conclusion, saving videos on your iPhone can be a simple and convenient process. Whether you choose to use the built-in Photos app, third-party applications, or cloud storage services, there are plenty of options available to suit your needs. By following the steps outlined in this article, you can easily save videos from various sources onto your iPhone and enjoy them anytime, anywhere.
Remember to consider the available storage space on your iPhone and ensure you have a stable internet connection when using cloud storage services. Additionally, keep in mind any copyright restrictions or terms of service that may apply to the videos you want to download.
With the ability to save videos on your iPhone, you can expand your entertainment options and have your favorite videos accessible on the go. So, why wait? Start exploring the world of video content and make the most of your iPhone’s capabilities.
FAQs
1. Can I save videos on my iPhone?
Absolutely! You can save videos on your iPhone by using various methods such as downloading videos from the internet, transferring videos from your computer, or saving videos from apps like YouTube and Instagram. The process may vary depending on the source of the video, but it’s generally easy to do once you know the steps.
2. How do I download videos from the internet to my iPhone?
To download videos from the internet to your iPhone, you can use a variety of apps available on the App Store. One popular option is to use a video downloader app like Documents by Readdle or Total Files. These apps allow you to enter the URL of the video you want to download and save it directly to your iPhone’s storage.
3. Can I save videos from YouTube on my iPhone?
Yes, you can save videos from YouTube on your iPhone by using the YouTube app itself. Simply find the video you want to save, tap on the share button below the video, and select the “Save Video” option. The video will be downloaded and saved in the YouTube app’s library, allowing you to access it even without an internet connection.
4. How do I transfer videos from my computer to my iPhone?
To transfer videos from your computer to your iPhone, you can use iTunes or other third-party software like iMazing or AirDrop. With iTunes, you can connect your iPhone to your computer, select the “Movies” tab in the device menu, and then drag and drop the videos you want to transfer. Alternatively, you can use iMazing or AirDrop to transfer videos wirelessly between your computer and iPhone.
5. Are there any restrictions on the size or format of videos I can save on my iPhone?
While iPhones can support a wide range of video formats, there are certain limitations to consider. The maximum file size of a video you can save on your iPhone depends on the available storage space on your device. If you have limited storage, it’s recommended to use video compression methods or cloud storage solutions to manage your video files. Additionally, certain video formats may require specific apps or codecs to be playable on your iPhone.
