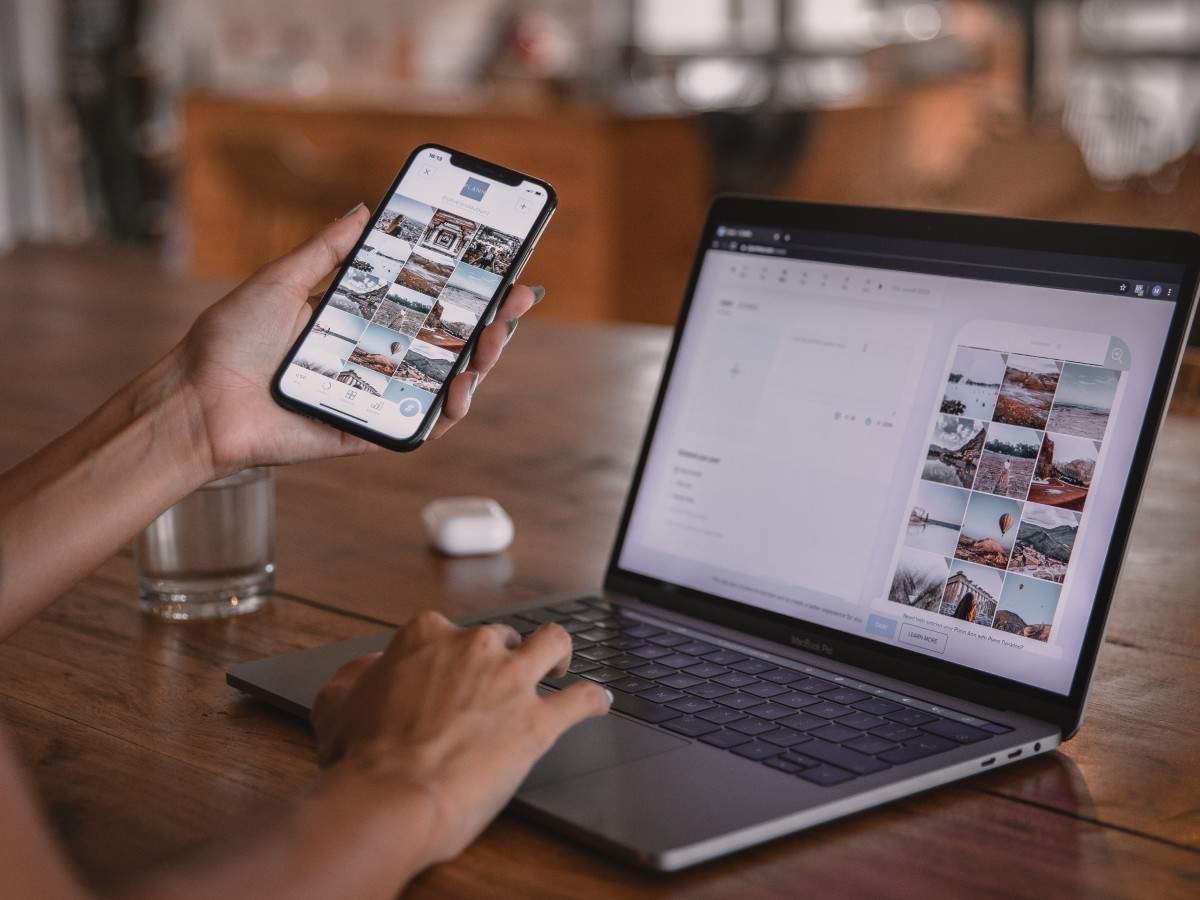
Have you ever wondered how to transfer videos from your phone to your computer? With the ever-increasing use of smartphones and their advanced cameras, capturing memorable moments in high-definition has become easier than ever. Whether you want to edit your videos on a bigger screen or simply back them up for safekeeping, knowing how to upload videos from your phone to your computer is essential.
In this article, we will guide you through the simple steps of transferring videos from your phone to your computer. You don’t have to be a tech expert to follow these instructions – we’ll break it down into easy-to-understand steps. So, if you’re ready to learn how to transfer those precious videos from your mobile device to your computer, let’s dive in!
Inside This Article
- Connecting Your Phone to Your Computer
- Transferring the Video Files to Your Computer
- Using USB Cable to Transfer Videos
- Using Cloud Storage or File-Sharing Apps
- Conclusion
- FAQs
Connecting Your Phone to Your Computer
Connecting your phone to your computer is a simple and convenient way to transfer videos and other files. There are several methods you can use to establish this connection, depending on the type of phone and computer you have.
1. USB Cable: This is the most common and straightforward method of connecting your phone to your computer. Simply locate the USB cable that came with your phone and connect one end to your phone’s charging port and the other end to a USB port on your computer. Once connected, your computer should recognize your phone as an external storage device.
2. Wi-Fi Connection: Many modern smartphones come with wireless connectivity options that allow you to connect your phone to your computer without the need for a physical cable. To use this method, ensure both your phone and computer are connected to the same Wi-Fi network. Then, enable file sharing on your phone and access the shared files from your computer by entering the IP address provided by your phone.
3. Bluetooth: If both your phone and computer have Bluetooth capabilities, you can use this wireless technology to connect the devices. Enable Bluetooth on both devices, ensure they are discoverable, and pair them together. Once paired, you can transfer files between your phone and computer using the Bluetooth connection.
4. Cloud Storage or File-Sharing Apps: Another convenient method for transferring videos from your phone to your computer is by utilizing cloud storage services or file-sharing apps. Services like Google Drive, Dropbox, or OneDrive allow you to upload videos from your phone and access them on your computer. Simply install the app on your phone, upload the videos to your cloud storage account, and access them on your computer through a web browser or by installing the respective app on your computer.
Now that you know how to connect your phone to your computer, you can easily transfer videos and other files with ease. Choose the method that works best for you and start enjoying the convenience of accessing your phone’s videos on your computer.
Transferring the Video Files to Your Computer
Now that you have successfully connected your phone to your computer, it’s time to learn how to transfer video files from your phone to your computer. There are a few different ways you can accomplish this, depending on your preferences and the tools available to you.
1. Using a USB Cable: One of the most common methods for transferring video files is by using a USB cable. This method allows for direct file transfer without the need for an internet connection. To do this, follow these steps:
- Connect your phone to your computer using the USB cable that came with your phone.
- On your phone, you may need to change the USB connection mode to “File Transfer” or “MTP” (Media Transfer Protocol). This will allow your computer to recognize your phone as a storage device.
- On your computer, open the file explorer or file manager application.
- Navigate to the folder where you want to transfer the video files.
- On your phone, locate the video files you want to transfer and select them.
- Drag and drop the selected video files from your phone to the folder on your computer.
- Wait for the files to transfer completely. Once the transfer is finished, you can safely disconnect your phone from your computer.
2. Using Cloud Storage or File-Sharing Apps: If you have limited storage space on your computer or prefer not to use a physical connection, you can transfer video files using cloud storage or file-sharing apps. Here’s how:
- Install a cloud storage app or a file-sharing app on both your phone and your computer. There are many options available, such as Google Drive, Dropbox, or OneDrive.
- Sign in to the app using the same account on both devices.
- Upload the video files from your phone to the cloud storage app or file-sharing app.
- Access the app on your computer and download the video files to your desired destination on your computer.
Using cloud storage or file-sharing apps offers the advantage of accessibility, as you can access your video files from any device with an internet connection. Additionally, it allows for easy sharing of files with others.
Whichever method you choose, transferring video files from your phone to your computer is a straightforward process. Whether you prefer the convenience of a USB cable or the flexibility of cloud storage or file-sharing apps, you can easily transfer your videos and enjoy them on a larger screen or make edits using video editing software on your computer.
Using USB Cable to Transfer Videos
Transferring videos from your phone to your computer using a USB cable is a simple and convenient method. Follow the steps below to get started:
1. Connect your phone to your computer using a USB cable. Most smartphones use a USB Type-C or micro-USB connector, so make sure you have the appropriate cable.
2. Once connected, your phone may prompt you to choose the type of USB connection. Select the “Transfer files” or “File transfer” option.
3. On your computer, open the File Explorer (Windows) or Finder (Mac) to access your phone’s storage. You should see your phone listed as a connected device.
4. Locate the folder containing the videos you want to transfer. This could be the “DCIM” (Digital Camera Images) folder or a specific folder created by the camera app on your phone.
5. Select the videos you wish to transfer by clicking on them or dragging a box around them. You can transfer multiple videos at once.
6. Right-click on the selected videos and choose the “Copy” option from the context menu.
7. Navigate to the desired location on your computer where you want to save the videos. It could be a specific folder or your desktop for easy access.
8. Right-click on the destination folder and choose the “Paste” option from the context menu. The selected videos will begin transferring to your computer.
9. The transfer speed will depend on the size of the videos and the speed of the USB connection. Larger files may take longer to transfer.
10. Once the transfer is complete, you can safely disconnect your phone from the computer by safely ejecting or disconnecting the USB cable.
By following these steps, you should be able to transfer your videos from your phone to your computer using a USB cable. Remember to check the file location on your computer after the transfer to ensure the videos were successfully copied.
Using Cloud Storage or File-Sharing Apps
If you’re looking for a quick and easy way to transfer videos from your phone to your computer, using cloud storage or file-sharing apps can be a convenient option. These apps allow you to upload your videos to the cloud or share them with others, making them easily accessible on your computer.
There are several popular cloud storage and file-sharing apps available, such as Google Drive, Dropbox, and OneDrive. These apps provide a secure platform to store and transfer your videos.
To get started, you need to have the app installed on both your phone and computer. Simply download the app from the respective app store and sign in with your account credentials.
Once you have the app set up, follow these steps to upload the videos:
- Open the app on your phone and navigate to the videos you want to transfer. You can usually find your videos in the media gallery or a designated folder within the app.
- Select the videos you want to upload. You can either select individual videos or choose multiple videos at once.
- Tap on the upload or share button, which is usually represented by an arrow pointing upwards.
- Choose the cloud storage or file-sharing app you want to use. If you have multiple apps installed on your phone, you may be given the option to select the desired app.
- Confirm the upload by tapping on the “Upload” or “Share” button. The app will start transferring the videos to the cloud or generating a link to share.
Once the videos are uploaded, you can access them on your computer by opening the cloud storage or file-sharing app’s website or desktop client. Sign in with your account credentials and navigate to the videos section. Here, you will find your uploaded videos ready for download or further sharing.
It’s important to note that the speed of the transfer may vary depending on your internet connection and the size of the videos. If you have a slow internet connection or large video files, it may take some time to complete the upload process.
Using cloud storage or file-sharing apps not only allows you to transfer videos from your phone to your computer but also provides a backup solution for your precious memories. You can rest assured that your videos are securely stored and easily accessible whenever you need them.
So, next time you want to upload a video from your phone to your computer, give cloud storage or file-sharing apps a try. They offer a simple and efficient way to transfer your videos while keeping them safe and easily accessible.
In conclusion, uploading a video from your phone to your computer is a simple and convenient process. Whether you’re sharing a memorable moment with friends and family or working on a professional project, transferring the video file allows for easier editing, storage, and sharing. By following the steps outlined in this article, you can seamlessly move your videos from your mobile device to your computer in just a few clicks. Remember to use the appropriate connection method, such as USB or cloud storage, based on your specific needs and preferences. So the next time you have a video on your phone that you want to access on your computer, just follow these steps and enjoy the convenience and versatility that comes with having your videos easily accessible across your devices.
FAQs
Q: How can I upload a video from my phone to my computer?
A: Uploading a video from your phone to your computer can be done in a few different ways. One common method is to connect your phone to your computer using a USB cable and transfer the video files directly. Alternatively, you can also use cloud storage services or email to send the video files to yourself and then download them onto your computer.
Q: Do I need any special software or applications to upload a video from my phone to my computer?
A: In most cases, you don’t need any special software or applications to upload a video from your phone to your computer. The built-in file transfer capabilities of your operating system should be sufficient. However, if you prefer a more streamlined experience, there are various file transfer apps available on both Android and iOS that can make the process easier and more efficient.
Q: Can I upload a video from my phone to my computer wirelessly?
A: Yes, you can upload a video from your phone to your computer wirelessly. One way to do this is by using cloud storage services such as Google Drive, Dropbox, or iCloud. Simply upload the video file from your phone to the cloud storage account and then access the same account on your computer to download the video. Another option is to use wireless file transfer apps that utilize Wi-Fi or Bluetooth to transfer the files between your phone and computer.
Q: Are there any file size limitations when uploading videos from my phone to my computer?
A: The file size limitations when uploading videos from your phone to your computer can depend on a few factors. If you’re transferring the video files directly using a USB cable, the limitations may be based on the storage capacity of your phone and the available space on your computer. However, if you’re using cloud storage or email to transfer the files, there may be restrictions on file size imposed by the specific service or email client you’re using.
Q: Can I upload videos from both Android and iOS devices to my computer?
A: Yes, you can upload videos from both Android and iOS devices to your computer. The process may vary slightly between the two operating systems, but the underlying principle remains the same. Whether you’re using an Android phone or an iPhone, you can connect your device to your computer, use cloud storage services, or email the video files to yourself and then download them onto your computer.
