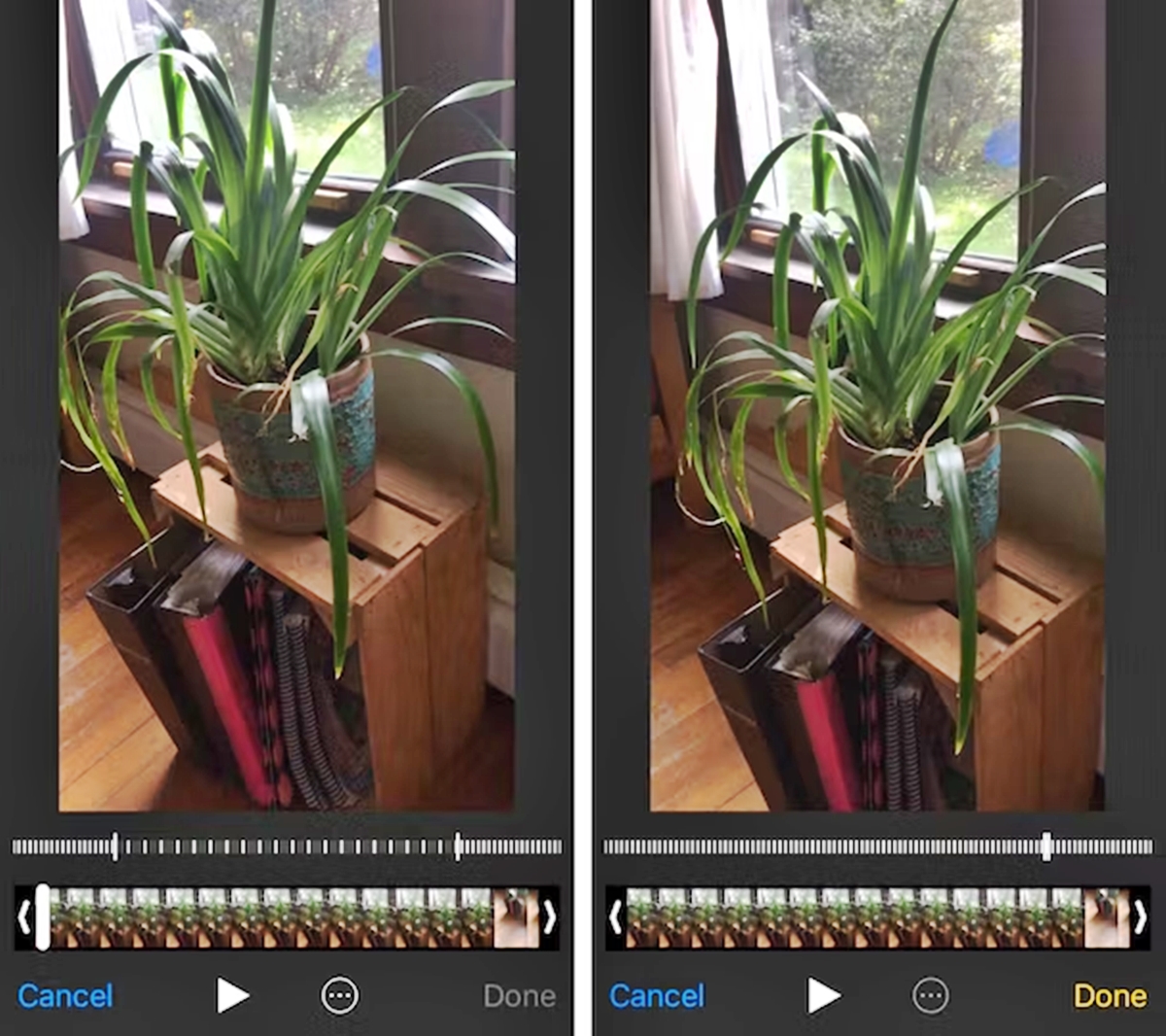
In today’s era of smartphones, capturing slow-motion videos has become increasingly popular. Slow-motion videos have the ability to add a touch of drama, suspense, and creativity to your ordinary moments. If you’re an iPhone user, you’re in luck! Apple’s iPhone offers a seamless and user-friendly experience when it comes to editing slow-motion videos.
Whether you’ve recorded a slow-motion video of a thrilling sports moment or a serene sunset, this article will guide you through the process of editing slow-motion videos on your iPhone. From adjusting the speed to adding effects and music, you’ll learn how to transform your ordinary footage into a captivating visual experience.
Get ready to unleash your creativity and take your slow-motion videos to a whole new level with these simple yet powerful editing techniques on your iPhone.
Inside This Article
- Overview of Slow-Motion Video Editing on iPhone
- Capturing Slow-Motion Video on iPhone
- Editing Slow-Motion Video with the Photos App on iPhone
- Editing Slow-Motion Video with Third-Party Apps on iPhone
- Conclusion
- FAQs
Overview of Slow-Motion Video Editing on iPhone
Slow-motion video has become a popular feature on iPhones, allowing users to capture and relive moments with stunning effects. With the advancements in smartphone technology, editing slow-motion videos on your iPhone has become easier and more accessible than ever before. Whether you want to add music, trim the length, adjust the speed, or apply filters to your slow-motion videos, you can do it all directly from your device.
The built-in Photos app on iPhone offers a range of editing tools specifically designed for slow-motion videos. You can easily trim the footage, adjust the speed of the slow-motion effect, and even choose a different section of the video to display in normal speed. Additionally, there are various third-party apps available on the App Store that provide even more advanced editing options for your slow-motion videos.
Editing slow-motion videos on your iPhone not only gives you the ability to customize and enhance your footage but also adds a professional touch to your videos. Whether you are looking to create captivating slow-motion scenes for social media or simply want to relive your favorite moments in a unique way, learning how to edit slow-motion videos on your iPhone is a valuable skill that can take your video editing game to the next level.
In this article, we will delve into the various methods and techniques for editing slow-motion videos on your iPhone. Whether you are a beginner or an experienced user, you will find valuable tips and tricks to make the most out of your slow-motion footage. So let’s dive in and explore the world of slow-motion video editing on iPhone!
Capturing Slow-Motion Video on iPhone
One of the great features of an iPhone is its ability to capture stunning slow-motion videos. Whether you want to capture a dramatic moment or add a creative touch to your footage, slow-motion videos can add a whole new level of visual appeal to your content. In this section, we will explore how you can capture slow-motion videos on your iPhone.
To begin, open your iPhone’s Camera app. You can find it on the home screen or in the dock at the bottom of your device. Once you have opened the Camera app, swipe left on the screen until you reach the video recording mode. You will notice that there are different options available, such as slow-motion, time-lapse, and standard video.
To switch to slow-motion mode, tap on the “Slow-Mo” option. It is represented by a snail icon. Once selected, your iPhone’s camera will be set to record in slow motion. You can now frame your shot and press the record button to start capturing your slow-motion video.
It is important to note that to capture the best slow-motion videos, you need to ensure that you have good lighting conditions. Slow-motion videos rely on recording at a higher frame rate, which requires more light. So, it is recommended to shoot slow-motion videos in well-lit environments to avoid grainy or dark footage.
While recording in slow-motion, keep in mind that the default slow-motion setting on an iPhone is 240 frames per second (fps) on recent models. However, older iPhones may have a lower frame rate. You can adjust the frame rate by going to the Settings app, selecting Camera, and then scrolling down to the “Record Slo-mo” option. Here, you can choose between 120 fps, 240 fps, or 960 fps (on select models).
Once you have finished recording your slow-motion video, you can find it in the Photos app on your iPhone. Simply open the app and go to the “Albums” tab. From there, look for the “Videos” album and select it. You will find your slow-motion video ready to be played and shared.
With the ability to capture slow-motion videos on your iPhone, you can unleash your creativity and add a dynamic element to your videos. Whether you are capturing nature, action, or everyday moments, slow-motion videos can elevate your content and make it more engaging for your audience.
Editing Slow-Motion Video with the Photos App on iPhone
If you are an iPhone user and want to edit slow-motion videos directly on your device, you’re in luck. The Photos app on iPhone offers a range of editing tools that allow you to enhance your videos effortlessly. Whether you want to tweak the speed, add effects, or trim unwanted parts, the Photos app has got you covered.
To start editing your slow-motion video, open the Photos app and locate the video you want to edit. Tap on it to open it in full screen, then tap the “Edit” button at the top right corner of the screen.
Once in the editing mode, you will see a range of editing tools at the bottom of the screen. To adjust the speed of your slow-motion video, tap on the “Speed” icon. You can choose from options like 1/4x, 1/2x, 1x, or 2x. Experiment with different speeds to find the desired effect.
If you want to trim the video and remove unwanted parts, tap on the “Crop” icon. A frame will appear around the video, and you can drag the handles to adjust the start and end points. Once you are satisfied with the trim, tap “Done” to save the changes.
Adding effects to your slow-motion video can give it a unique touch. Tap on the “Filters” icon to browse through various filters available in the Photos app. You can choose from vintage, black and white, vibrant, and many more. Simply select the filter you like and tap “Done” to apply it.
The Photos app also allows you to enhance the overall appearance of your slow-motion video. Tap on the “Adjust” icon to access options like brightness, contrast, saturation, and more. Slide the adjustments bar left or right to achieve the desired level of enhancement, and tap “Done” to save your changes.
Once you are done editing your slow-motion video, tap “Done” at the top right corner of the screen. The Photos app will save a copy of the edited video alongside the original one, so you don’t have to worry about losing your original footage.
Editing slow-motion videos on your iPhone has never been easier thanks to the built-in tools offered by the Photos app. With just a few taps, you can transform your videos into captivating masterpieces. So go ahead, unleash your creativity, and make your slow-motion videos shine on your iPhone!
Editing Slow-Motion Video with Third-Party Apps on iPhone
While the native Photos app on the iPhone provides basic editing features for slow-motion videos, you may want to explore additional options with third-party apps. These apps offer more advanced tools and effects to enhance your slow-motion footage and give it a professional touch. Here are some popular third-party apps that you can use to edit slow-motion videos on your iPhone.
1. iMovie: Developed by Apple, iMovie is a powerful video editing app that lets you create stunning slow-motion videos. With iMovie, you can easily trim and adjust the speed of your slow-motion clips. You can also add transitions, text overlays, and sound effects to make your videos more engaging. The app offers a user-friendly interface and extensive controls, making it a great choice for both beginners and seasoned video editors.
2. FilmoraGo: FilmoraGo is a popular video editing app known for its simplicity and versatility. It offers a range of editing tools specifically designed for slow-motion videos. You can easily adjust the speed of your clips, apply filters and effects, add music, and even overlay text and stickers. FilmoraGo also provides options for cropping, rotating, and merging videos, making it a comprehensive editing solution for your slow-motion footage.
3. LumaFusion: If you’re looking for a professional-grade editing app, LumaFusion is worth considering. This app offers advanced features such as multi-track editing, customizable keyframes, and precise control over speed adjustments. With LumaFusion, you can effortlessly create complex slow-motion sequences with seamless transitions and stunning visual effects. It also supports external storage and a variety of video formats, allowing you to work with high-resolution footage and export your videos in different formats.
4. Adobe Premiere Rush: Adobe Premiere Rush is a user-friendly video editing app that offers powerful tools for editing slow-motion videos. With this app, you can easily adjust the speed of your clips, add music and voiceovers, apply filters and effects, and perform basic color correction. Adobe Premiere Rush also syncs with Adobe Creative Cloud, allowing you to seamlessly transition from editing on your iPhone to working on your desktop or laptop.
5. VSCO: VSCO is a popular photo editing app, but it also offers some basic video editing features, including slow-motion adjustments. With VSCO, you can fine-tune the speed of your videos, apply filters, and adjust color grading to create a unique visual style. While not as feature-rich as other dedicated video editing apps, VSCO is a great option if you’re looking for a simple and elegant solution to enhance your slow-motion footage.
Conclusion
Editing slow-motion videos on your iPhone has never been easier. With the built-in editing tools and a wide array of third-party apps, you have all the tools you need to add that wow factor to your slow-motion footage. Whether you want to trim the video, adjust the speed, or apply filters and effects, there are plenty of options available to bring your videos to life.
Remember to experiment and get creative with your editing. Don’t be afraid to try different techniques and effects to make your videos stand out. And always keep in mind that practice makes perfect – the more you edit, the better you’ll become.
So go ahead and capture breathtaking slow-motion videos on your iPhone, and unleash your creativity in the editing process. With a little time and effort, you can transform your footage into stunning visuals that will be sure to impress your friends and followers.
FAQs
1. Can I edit slow-motion videos on my iPhone?
Absolutely! iPhone devices come with a built-in slow-motion video editing feature that allows you to easily adjust the speed of your videos. Whether you want to slow down or speed up certain parts of your footage, you can do it right on your iPhone using the default Photos app.
2. How do I access the slow-motion video editing feature on my iPhone?
To edit slow-motion videos on your iPhone, follow these steps:
- Open the Photos app.
- Find the slow-motion video you want to edit and tap on it to open it.
- Tap on the “Edit” button located at the top-right corner of the screen.
- Drag the sliders on the timeline to adjust the speed of the slow-motion portion of your video.
- Once you are satisfied with the changes, tap on “Done” to save your edited slow-motion video.
3. Can I add music or audio to my slow-motion videos on iPhone?
Yes, you can definitely add music or audio to your slow-motion videos on iPhone. After you have adjusted the speed of your video using the steps mentioned above, you can further enhance your video by adding a soundtrack or any other audio you like. To do this, follow these additional steps:
- Tap on the “+” button located at the bottom of the screen after editing your slow-motion video.
- Select the “Music” option from the menu.
- Choose a song from your music library or select a pre-loaded soundtrack.
- Adjust the audio volume by dragging the slider.
- Tap on “Done” to save your video with the added audio.
4. Can I apply filters or effects to my slow-motion videos on iPhone?
Yes, iPhone provides a wide range of filters and effects that you can apply to your slow-motion videos. To apply filters or effects, follow these steps:
- Open the Photos app and locate your slow-motion video.
- Tap on the “Edit” button.
- Tap on the “Filters” icon (three overlapping circles) located at the bottom of the screen.
- Choose from various filters and effects available.
- Tap on “Done” to save your edited slow-motion video with the applied filter or effect.
5. Can I share my edited slow-motion videos directly from my iPhone?
Yes, you can easily share your edited slow-motion videos directly from your iPhone. Once you have finished editing your video, follow these steps to share it:
- Tap on the “Share” button located at the bottom-left corner of the screen after editing your slow-motion video.
- Choose the preferred method to share your video, such as messaging apps, email, social media, or cloud storage services.
- Follow the prompts to complete the sharing process.
