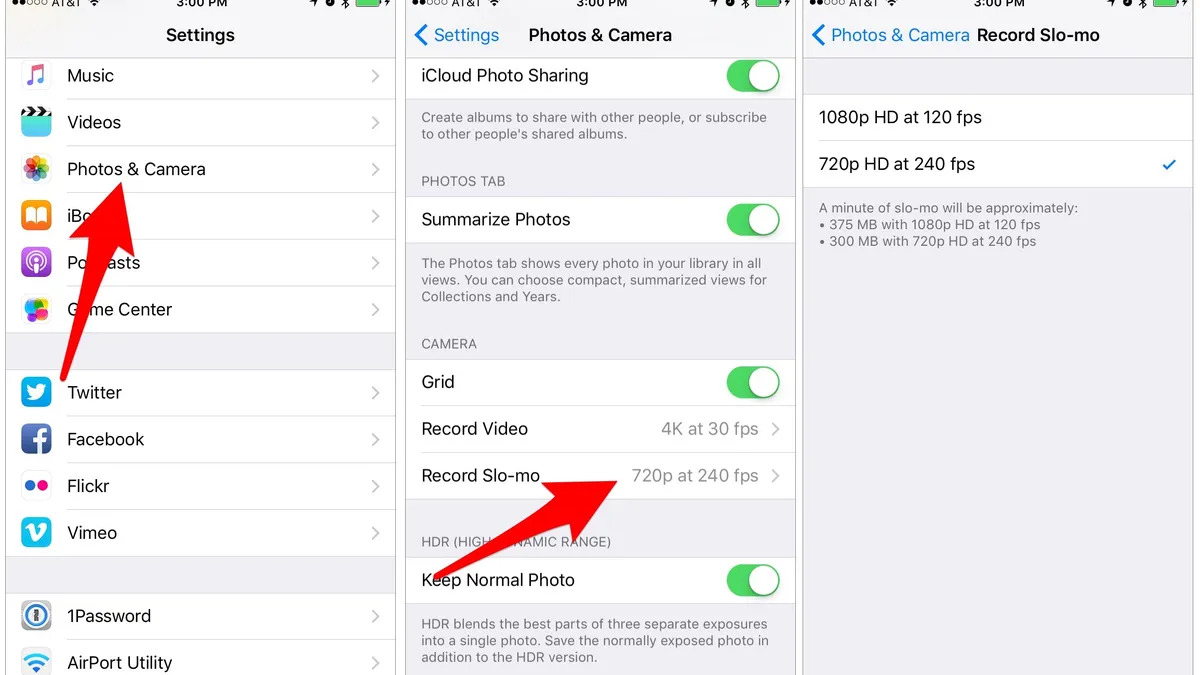
The iPhone 6 and 6 Plus are powerful smartphones that have the ability to capture stunning videos. One of the standout features of these devices is the ability to create slow-motion videos. Slow-motion videos add a unique touch to your footage, allowing you to capture those amazing moments in a mesmerizing and dramatic way.
Whether you want to capture a playful moment with your pet, a thrilling sports action, or simply want to experiment with creative videography, the slo-mo feature on the iPhone 6 and 6 Plus can unlock a whole new level of visual storytelling.
In this article, we will guide you on how to create stunning slow-motion videos using your iPhone 6 or 6 Plus. From adjusting the settings to capturing the perfect slow-motion clip, we will provide you with all the necessary steps and tips to make the most out of this powerful feature. So, grab your iPhone and get ready to unleash your creativity!
Inside This Article
- How to Create Slo-Mo Video on Your iPhone 6 and 6 Plus
- Enabling the Slo-Mo Mode
- Adjusting the Slo-Mo Settings
- Capturing Slo-Mo Video
- Editing and Sharing the Slo-Mo Video
- Conclusion
- FAQs
How to Create Slo-Mo Video on Your iPhone 6 and 6 Plus
If you own an iPhone 6 or 6 Plus and want to add some creative flair to your videos, the Slo-Mo mode can be a great feature to explore. With the ability to capture slow-motion footage, you can add a dynamic and captivating effect to your videos. In this article, we’ll guide you through the process of creating Slo-Mo videos on your iPhone 6 or 6 Plus.
Enabling the Slo-Mo Mode:
The first step to creating Slo-Mo videos is to enable the Slo-Mo mode on your iPhone 6 or 6 Plus. Here’s how you can do it:
- Open the Camera app on your iPhone.
- Swipe left on the screen until you reach the Slo-Mo mode option.
- Tap on the Slo-Mo option to select it.
Adjusting the Slo-Mo Settings:
Once you’ve enabled the Slo-Mo mode, you have the option to adjust the settings to your liking. Here’s how:
- Tap on the settings icon (represented by a gear) located at the top-right corner of the Camera app.
- Scroll down and tap on “Camera & Settings.”
- Under the “Record Slo-Mo” section, you can choose between 120 fps or 240 fps. The higher the fps, the smoother the slow-motion effect.
Capturing Slo-Mo Video:
Now that you have enabled the Slo-Mo mode and adjusted the settings, it’s time to capture your first Slo-Mo video. Follow these steps:
- Open the Camera app on your iPhone.
- Swipe right until you reach the Slo-Mo mode.
- Frame your shot and tap on the record button to start recording.
- Maintain a steady hand and capture the desired action or movement.
- Tap on the stop button to finish recording.
Editing and Sharing the Slo-Mo Video:
After capturing a Slo-Mo video, you can make edits and share it with others. Here’s what you need to do:
- Open the Photos app on your iPhone.
- Select the Slo-Mo video you want to edit.
- Tap on the “Edit” button.
- Use the yellow sliders at the bottom of the screen to adjust the length of the slow-motion section.
- Tap on “Done” to save your changes.
- To share the Slo-Mo video, tap on the Share button and choose the desired sharing method.
Creating Slo-Mo videos on your iPhone 6 or 6 Plus can add a unique and visually stunning element to your videos. Whether you’re capturing action shots, nature scenes, or even everyday moments, the Slo-Mo mode allows you to slow down time and create captivating visuals. So go ahead and give it a try!
Enabling the Slo-Mo Mode
If you own an iPhone 6 or 6 Plus and want to capture those stunning slow-motion videos, you’re in luck! These devices come equipped with an awesome slo-mo feature that allows you to record clips at a higher frame rate, resulting in smooth and dramatic slow-motion footage.
To enable the slo-mo mode on your iPhone 6 or 6 Plus, simply follow these steps:
- Open the Camera app on your device.
- Swipe left on the screen until you see the “Slo-Mo” option. It usually appears after the “Video” and “Time-Lapse” options.
- Tap on the “Slo-Mo” option to enter the slo-mo mode.
Voila! You have successfully enabled the slo-mo mode on your iPhone 6 or 6 Plus.
Adjusting the Slo-Mo Settings
Once you have enabled the Slo-Mo mode on your iPhone 6 or 6 Plus, you can further customize the settings to enhance your slo-mo videos. Adjusting these settings will help you capture the perfect slow-motion shots with optimal quality and timing.
To access the Slo-Mo settings, open your iPhone’s Camera app and swipe to the right until you reach the “Slo-Mo” option. Tap on it to enter the Slo-Mo mode, and then tap on the “Settings” icon (represented by a gear symbol) in the top right corner of the screen.
When you enter the Slo-Mo settings, you will see several options that you can adjust to optimize your slo-mo videos. Here are the key settings to pay attention to:
- Resolution: This setting allows you to choose the resolution at which your slo-mo videos will be recorded. Higher resolution videos may consume more storage space, but they also offer better image quality. You can select between 720p HD at 240 fps (frames per second) or 720p HD at 120 fps.
- FPS: FPS refers to the number of frames captured per second. A higher fps value will result in smoother slow-motion playback. The iPhone 6 and 6 Plus offer two options: 240 fps and 120 fps. Experiment with both settings to see which one works best for the specific scene you are capturing.
- Auto Exposure: Enabling this option will allow your iPhone to automatically adjust the exposure level based on the lighting conditions. This can help ensure that your slo-mo videos are properly exposed, even if the lighting changes during the recording.
- Auto Slow Motion: When this option is enabled, your iPhone will automatically determine when to activate the slo-mo mode based on the motion in the frame. This can be useful if you want your videos to seamlessly transition between regular and slow-motion footage without manual intervention.
Once you have adjusted the desired settings, you can start capturing your slo-mo video by pressing the red shutter button. Remember to keep the camera steady and focus on the subject to obtain the best results. You can also experiment with different angles, lighting, and composition to add visual interest to your slo-mo shots.
With the ability to customize the slo-mo settings on your iPhone 6 or 6 Plus, you have the power to create stunning slow-motion videos that capture all the details and beauty of the moment. Take your time to explore the different settings and unleash your creativity to elevate your slo-mo video creations to the next level.
Capturing Slo-Mo Video
Now that you have enabled the Slo-Mo mode and adjusted the settings on your iPhone 6 or 6 Plus, it’s time to capture some stunning slo-mo videos. Here’s how to do it:
1. Open the Camera app on your iPhone and swipe the screen to the right until you see the “Slo-Mo” option. Tap on it to switch to the Slo-Mo mode.
2. Frame your shot and make sure your subject is within the frame. It’s important to keep the camera steady, as any movement can affect the quality of the slo-mo video.
3. Press the video record button to start capturing the slo-mo video. You can record up to 240 frames per second (fps) at 720p resolution, or up to 120 fps at 1080p resolution, depending on the settings you have chosen.
4. While recording, try to capture fast-moving subjects, such as a flying bird or a running pet. The slow-motion effect will emphasize the motion and create a visually appealing result.
5. To stop recording, simply tap the record button again. The slo-mo video will be automatically saved to your Camera Roll.
6. After capturing the slo-mo video, you can play it back by accessing the Camera Roll or the Photos app on your iPhone. You’ll be amazed at the mesmerizing slow-motion effect!
Remember to experiment with different subjects, movements, and lighting conditions to unleash the full potential of slo-mo videos on your iPhone 6 or 6 Plus.
Editing and Sharing the Slo-Mo Video
Once you have captured an amazing slo-mo video on your iPhone 6 or 6 Plus, you may want to edit it and share it with your friends and family. Thankfully, Apple has made it incredibly easy to perform basic edits and share your slo-mo videos directly from your device.
Here are the steps to edit and share your slo-mo video:
- Open the Photos app on your iPhone.
- Navigate to the slo-mo video you want to edit and tap on it to open it.
- Tap on the “Edit” button located at the top right corner of the screen.
- You will see a timeline at the bottom of the screen, with two white vertical bars representing the start and end points of the slo-mo segment.
- To trim the video, drag the vertical bars to adjust the start and end points of the slo-mo section. You can also pinch in or out on the video to zoom in or out.
- If you want to adjust the speed of the slo-mo section, tap on the speedometer icon located in the bottom left corner of the screen. You can choose between half speed or quarter speed.
- Once you are satisfied with the edits, tap on the “Done” button at the bottom right corner.
- If you want to share the slo-mo video, tap on the share icon located at the bottom left corner of the screen.
- You will then have the option to share the video via various methods such as AirDrop, Messages, Email, or social media platforms like Instagram or Facebook.
It’s worth noting that when you share a slo-mo video, it will play at normal speed on devices that do not support slo-mo playback. However, on devices that do support slo-mo, the effect will be preserved.
So go ahead and get creative with your slo-mo videos. Trim them, adjust the speed, and share them with the world. It’s a fun and exciting feature that adds a new dimension to your videos captured on your iPhone 6 or 6 Plus.
Conclusion
Creating slo-mo videos on your iPhone 6 and 6 Plus is a fun and easy way to add a touch of creativity to your videos. With the built-in Slo-Mo feature, you can capture stunning slow-motion moments that make your videos stand out.
By following the simple steps outlined in this guide, you can unleash the full potential of your iPhone’s camera and create impressive slo-mo videos. Remember to select the right subject and use proper lighting to enhance the overall quality of your videos. Additionally, don’t forget to experiment with different speeds and editing options to make your slo-mo videos truly unique.
So, grab your iPhone 6 or 6 Plus, find a captivating scene, and start creating mesmerizing slo-mo videos that will leave your friends and family in awe. Get ready to unleash your creativity and capture stunning moments in slow motion!
FAQs
Q: Can I create slo-mo videos on my iPhone 6 and 6 Plus?
A: Yes, you can create slo-mo videos on your iPhone 6 and 6 Plus. These smartphones come with a built-in feature that allows you to record videos in slow motion.
Q: How do I enable the slo-mo feature on my iPhone 6 and 6 Plus?
A: To enable the slo-mo feature on your iPhone 6 and 6 Plus, open the Camera app and swipe to the right until you reach the “Slo-Mo” mode. Tap the record button to start capturing your video in slow motion.
Q: Can I adjust the speed of the slo-mo video on my iPhone 6 and 6 Plus?
A: Yes, you can adjust the speed of the slo-mo video on your iPhone 6 and 6 Plus. After recording a slo-mo video, you can edit it by tapping on the “Edit” option. From there, you can choose a different speed for the slo-mo portion of the video.
Q: How do I share slo-mo videos from my iPhone 6 and 6 Plus?
A: Sharing slo-mo videos from your iPhone 6 and 6 Plus is simple. Once you have recorded a slo-mo video, go to the Photos app and select the video. Tap on the share button and choose the platform or contact you want to share the video with.
Q: Are slo-mo videos compatible with all devices?
A: Slo-mo videos recorded on iPhone 6 and 6 Plus can be viewed on any device that supports slo-mo playback. However, the playback may vary depending on the device’s capability to play videos in slow motion.
