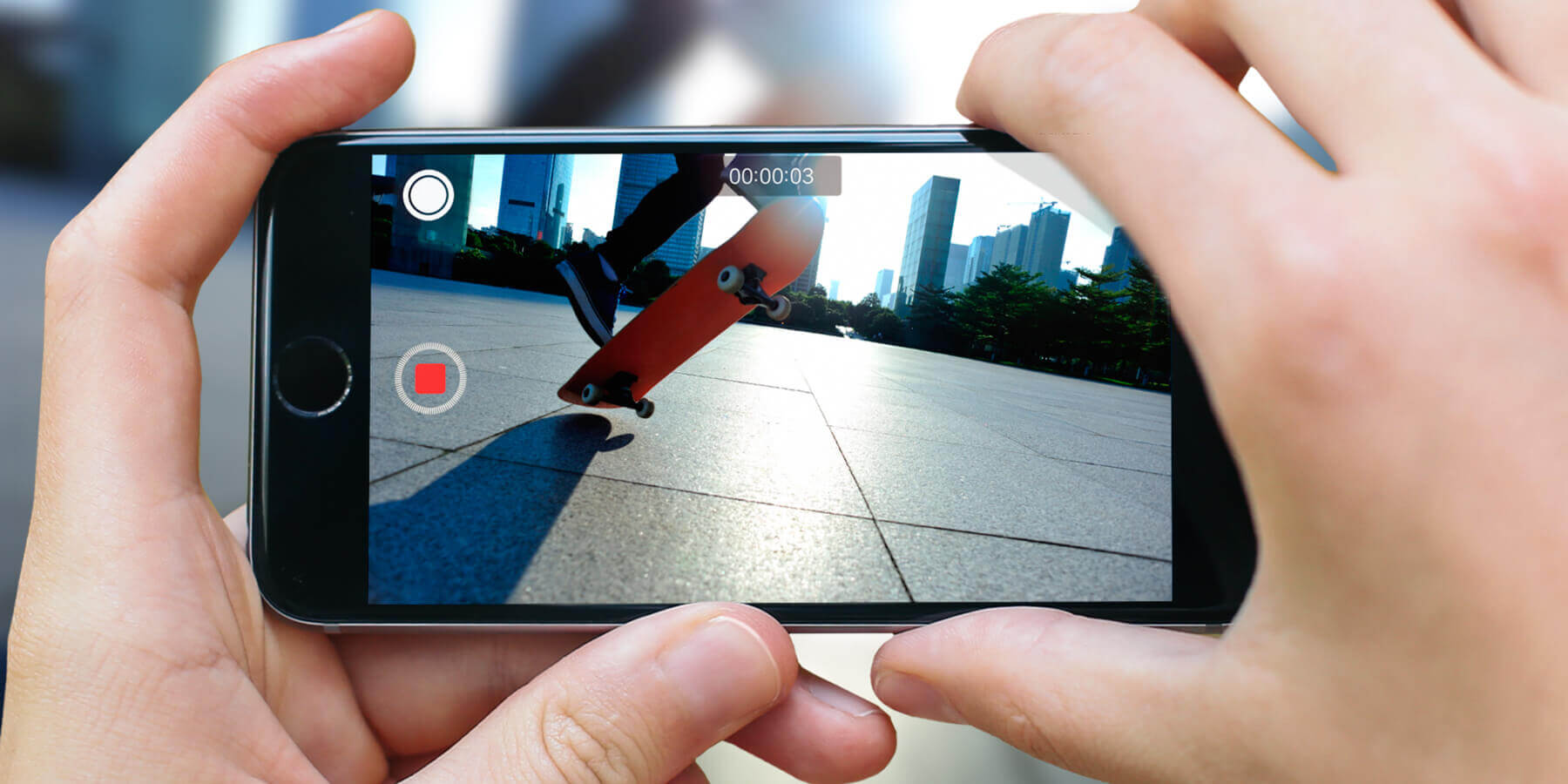
In today’s digital age, capturing and sharing memorable moments has become an integral part of our lives. Whether it’s a breathtaking landscape, a heartwarming family gathering, or an action-packed adventure, we want to immortalize these moments in the most captivating way possible. One feature that adds a unique touch to videos is slow motion. Slow motion videos can add drama, amplify emotions, and highlight the intricate details that often go unnoticed in real-time recordings.
iPhone users are in luck as Apple’s cutting-edge devices offer an easy-to-use slow motion feature. If you’re wondering how to do slow motion on your iPhone, you’re in the right place. In this article, we will guide you through the step-by-step process of capturing and editing slow motion videos directly from your iPhone, so you can unleash your creativity and create stunning videos that stand out from the crowd. Let’s dive in!
Inside This Article
- Capturing Slow Motion Videos on iPhone
- Adjusting Slow Motion Settings
- Editing slow motion videos on iPhone
- Sharing slow motion videos on iPhone
- Conclusion
- FAQs
Capturing Slow Motion Videos on iPhone
Slow motion videos can add a touch of drama, excitement, and creativity to your captured moments. With an iPhone, capturing slow motion videos has never been easier. Whether you want to capture an epic sports moment, a stunning nature scene, or a playful pet in action, the iPhone’s slow motion feature allows you to do just that.
To start capturing slow motion videos on your iPhone, open the camera app and swipe the shooting modes at the bottom of the screen until you find “Slo-Mo.” Tap on it, and you’ll be ready to take slow motion videos.
When recording in slow motion, keep in mind that the camera captures a higher number of frames per second, resulting in a slower playback speed. This creates a mesmerizing effect, making even the simplest movement look more captivating.
Before recording, consider the lighting conditions. Slow motion videos work best in well-lit environments. If the lighting is too dim, the video might appear grainy or blurry. So, choose a well-lit area or use additional lighting sources to enhance the quality of your slow motion footage.
Once you’re ready to capture your slow motion video, frame your shot and press the record button. You can record in slow motion for a duration of up to 240 frames per second (fps) on newer iPhone models, such as the iPhone 12, or up to 120 fps on older models like the iPhone X. Keep in mind that the higher the fps, the slower the motion will appear in the final video.
While recording, try to maintain a steady hand or use a tripod to avoid shaky footage. Slow motion videos tend to accentuate any camera movements, so stability is key to achieving a smooth and visually pleasing result.
Remember to experiment with different subjects and movements to make the most of your slow motion capabilities. From capturing the graceful flight of a bird to documenting a thrilling skateboard trick, the possibilities are endless.
Once you’ve captured your slow motion footage, it’s time to explore the various editing and sharing options available on your iPhone.
Adjusting Slow Motion Settings
Want to capture stunning slow motion videos on your iPhone? You’re in luck! The iPhone comes equipped with a built-in slow motion feature that allows you to capture moments in incredible detail. To make the most of this feature, it’s important to know how to adjust the slow motion settings on your device.
To begin, open the Camera app on your iPhone. Once you’re in the camera mode, you can access the slow motion feature by swiping left on the shooting modes at the bottom of the screen. Look for the “Slo-Mo” option, which is represented by a square icon with the word “Slo-Mo” beneath it.
Once you’ve entered the slow motion mode, you’ll notice a slider at the bottom of the screen. This slider allows you to adjust the frame rate of your slow motion video. The higher the frame rate, the more slow motion effect you’ll achieve. The iPhone offers several frame rate options, ranging from 120 frames per second (fps) to 240 fps, depending on the model.
Experiment with different frame rates to find the one that best suits your needs. Keep in mind that higher frame rates, such as 240 fps, can result in smoother and more dramatic slow motion effects, but they also require more storage space on your iPhone.
In addition to adjusting the frame rate, you can also control the part of the video that appears in slow motion. When you’re in slow motion mode, tap the screen to reveal the yellow box that represents the area where the slow motion effect will be applied. You can drag the edges of the box to resize it, and you can also reposition it to focus on a specific subject or action.
Furthermore, the iPhone allows you to toggle the slow motion feature on or off during recording. If you want to switch between regular speed and slow motion within the same video, simply tap the “1x” or “2x” button that appears at the top of the screen. This flexibility allows you to capture dynamic footage with seamless transitions between slow motion and real-time speed.
Once you’ve adjusted the slow motion settings to your liking, you’re ready to capture stunning slow motion videos on your iPhone. Whether you’re recording a breathtaking dance routine, an action-packed sports moment, or a serene nature scene, the slow motion feature will add a touch of cinematic flair to your videos.
Editing slow motion videos on iPhone
Once you’ve captured a stunning slow motion video on your iPhone, the next step is to enhance it further by editing it. Apple provides a range of powerful editing tools that allow you to trim, apply filters, add music, and more to your slow motion videos, right on your iPhone. Let’s explore the different editing options available.
1. Trimming: To remove unwanted portions from your slow motion video, simply tap on the video in the Photos app and select the “Edit” option. You’ll see a timeline at the bottom of the screen, which you can slide to adjust the start and end points of the video. This way, you can trim out any unnecessary footage and focus on the most captivating moments.
2. Applying filters: Apple offers a variety of filters that can give your slow motion videos a unique look and feel. To apply a filter, tap on the “Filters” icon while editing your video. You can then swipe left or right to preview and select the desired filter. Experiment with different options until you find the one that enhances the mood and aesthetics of your slow motion video.
3. Adjusting speed: While slow motion videos are inherently slowed down, you can further modify their speed according to your preference. In the editing screen, tap on the speedometer icon, which will give you options to increase or decrease the speed of the video. This can add a dynamic touch to your slow motion footage and make it even more captivating.
4. Adding music: To give your slow motion videos a cinematic or emotional touch, you can overlay them with music. While editing your video, tap on the musical note icon and select a song from your iTunes library or Apple Music. You can also adjust the volume level of the music to ensure the perfect balance between the soundtrack and the audio captured during recording.
5. Adding text and effects: If you want to add captions, titles, or special effects to your slow motion video, Apple provides various options to do so. While editing your video, tap on the “+” icon and choose the desired option from the menu that appears. You can add text, stickers, drawings, and even animated effects to make your slow motion video truly unique and engaging.
Once you’re satisfied with the edits, simply tap on “Done” to save your changes. The edited slow motion video will be saved as a separate file, preserving the original video in your Photos app.
With these easy-to-use editing tools, you can unleash your creativity and turn your slow motion videos into captivating masterpieces, right on your iPhone. Experiment with the different options and let your artistic vision shine through.
Sharing slow motion videos on iPhone
Once you have captured and edited a stunning slow motion video on your iPhone, you’ll likely want to share it with friends, family, or on social media platforms. Sharing slow motion videos on iPhone is a simple and straightforward process. Let’s walk through the steps:
1. Find the slow motion video you want to share in your Photos app. You can easily locate it by going to the “Albums” tab and selecting “Videos”.
2. Once you have located the video, tap on it to open it in full screen. At the bottom-left corner of the screen, you will see the sharing icon, which looks like a square with an arrow pointing upward. Tap on this icon to bring up the sharing options.
3. A menu will appear with various sharing options, such as AirDrop, Messages, Mail, and social media platforms like Facebook, Instagram, and Twitter. Choose the platform or app you want to use to share the video.
4. If you choose AirDrop, you can wirelessly send the slow motion video to other Apple devices nearby. Simply select the device you want to send it to and confirm the transfer.
5. To share the video via Messages or Mail, select the respective option and choose the recipient from your contacts or type in their email address or phone number. You can add a message to accompany the video if desired.
6. If you prefer to share the video on social media, select the platform of your choice. You will be prompted to log into your account if you haven’t already. Add a caption or any additional details, and then tap on the share button to publish the video.
7. Depending on the size and duration of the slow motion video, the sharing process may take a few moments. Once it is successfully shared, you will receive a notification or confirmation.
8. Repeat the process for any other slow motion videos you want to share.
Remember, when sharing slow motion videos on iPhone, it’s essential to consider the platform or recipient’s preferences. Some platforms may apply compression or alter the video’s quality, so keep this in mind when sharing your masterpiece.
Now that you know how to share your incredible slow motion videos, go ahead and impress your friends, family, and followers with your captivating moments captured on your iPhone.
Conclusion
In conclusion, the ability to capture and create slow motion videos on an iPhone opens up a whole new world of possibilities for creativity and visual storytelling. By following the simple steps outlined in this guide, you can easily add a touch of cinematic flair to your videos and bring out the finer details of a moment.
Whether you’re a professional videographer looking to push the boundaries of your work or simply an avid iPhone user wanting to capture memorable slow motion moments, the iPhone’s built-in slow motion feature is a powerful tool at your disposal. Don’t be afraid to experiment, try different angles, and let your imagination run wild.
So next time you want to add a dramatic effect to your videos, remember the steps outlined here. With just a few taps, you can slow down time, emphasize movement, and create visually stunning slow motion clips that are sure to impress. Get out there, explore the world around you, and capture it in beautiful slow motion with your iPhone.
FAQs
1. Can all iPhones capture slow-motion videos?
Yes, most iPhones starting from iPhone 5s have the ability to capture slow-motion videos. However, the quality and frame rate may vary depending on the model.
2. How do I enable the slow-motion feature on my iPhone?
To enable the slow-motion feature on your iPhone, open the camera app and swipe to the right to select the “SLO-MO” mode. You can then choose the desired frame rate and start recording.
3. Can I adjust the playback speed of a slow-motion video?
Yes, after recording a slow-motion video on your iPhone, you can go to the Photos app, select the video, and tap the “Edit” button. From there, you can adjust the speed by dragging the slider to the left or right.
4. What is the maximum frame rate for slow-motion videos on iPhones?
The maximum frame rate for slow-motion videos on iPhones varies depending on the model. Some iPhones can record up to 240 frames per second (fps), while others can go up to 960 fps. It’s best to check the specifications of your specific iPhone model for accurate information.
5. Can I convert a regular video to slow motion on my iPhone?
Yes, you can convert a regular video to slow motion on your iPhone using the iMovie app. Simply import the video into iMovie, select the clip, tap the speed option, and adjust it to create a slow-motion effect. Alternatively, there are also third-party apps available on the App Store that can help you achieve this.
