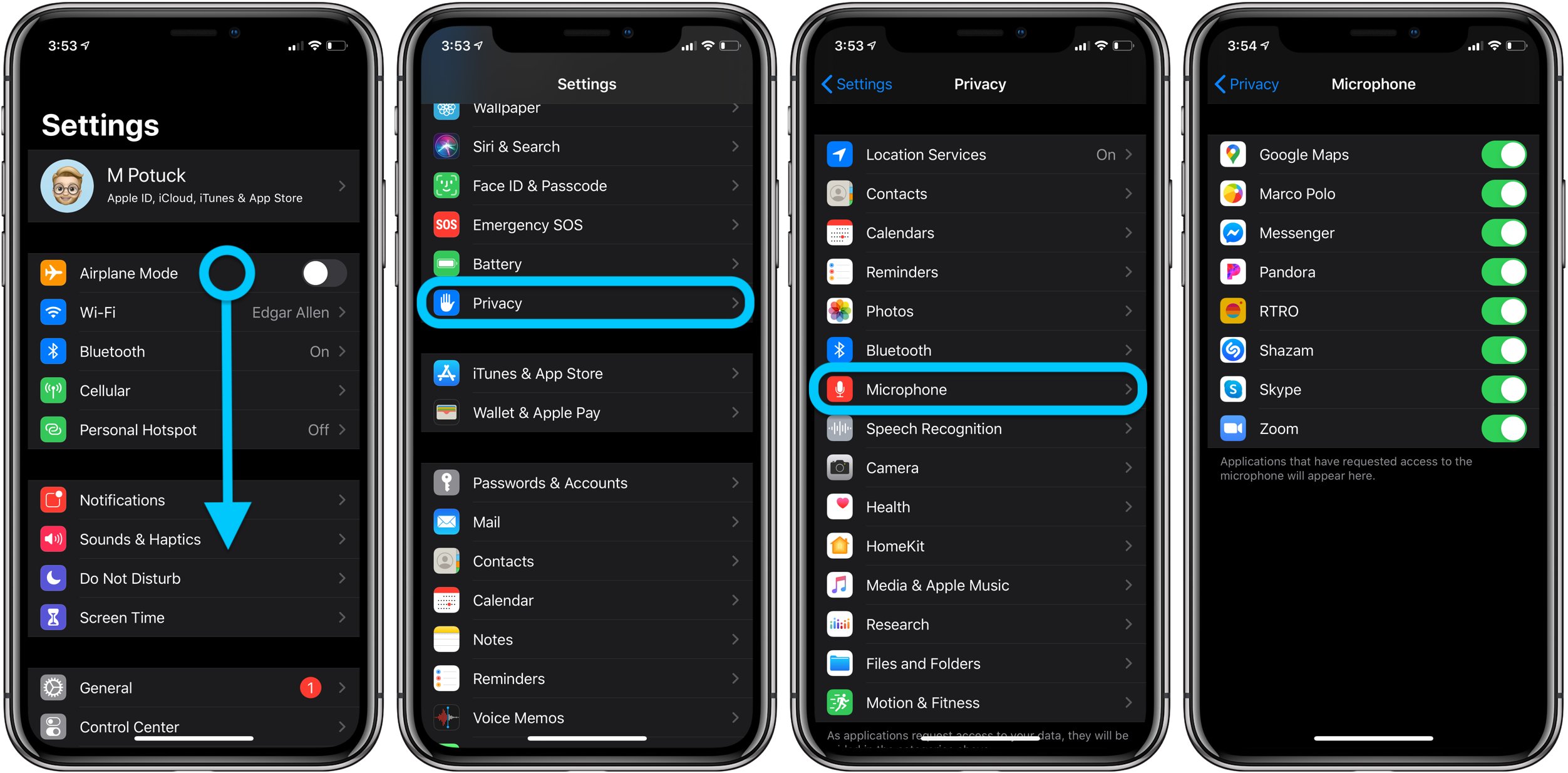
Are you having trouble enabling the microphone on your iPhone? The built-in microphone on your device is essential for making phone calls, recording audio, and using voice commands. However, there may be situations where you need to troubleshoot or enable the microphone for certain apps or functions.
In this article, we will guide you through the step-by-step process of enabling the microphone on your iPhone. Whether you’re encountering issues with calls or trying to use voice-assisted features like Siri, we’ve got you covered. By following our instructions, you’ll be able to ensure that your microphone is properly set up and functioning on your iPhone.
Inside This Article
- Common Issues with Microphone on iPhone
- Troubleshooting steps to enable microphone on iPhone
- Step 1: Check microphone settings
- Step 2: Ensure microphone is not obstructed
- Step 3: Update iOS to the latest version
- Step 4: Reset all settings on your iPhone
- Step 5: Force restart your iPhone
- Step 6: Restore your iPhone to factory settings
- Conclusion
- FAQs
Common Issues with Microphone on iPhone
Having trouble with the microphone on your iPhone? Don’t worry, you’re not alone. Many iPhone users encounter common issues with their microphone functionality. Whether it’s a problem with apps, calls, or general functionality, these issues can be frustrating. Let’s take a look at some common problems and how to resolve them.
1. Microphone Access Denied: One of the most common issues is when the microphone access is denied for certain apps. This can happen if you haven’t granted permission or accidentally disabled it. To check, go to “Settings,” then “Privacy,” and ensure that the microphone access is enabled for the specific apps you want to use.
2. Muffled Sound Quality: If you notice that the sound quality from your microphone is muffled or distorted, it could be due to debris or obstructions. Check the microphone opening (usually located at the bottom of your iPhone) and gently clean it with a soft brush or cloth. Avoid using sharp objects to prevent any damage.
3. No Sound during Calls: If your microphone is not working properly during phone calls, there are a few things you can try. First, make sure there are no physical obstructions covering the microphone, such as a phone case or sticker. If that’s not the issue, check the audio settings during the call and ensure that the microphone is selected as the input source.
4. Software Update: Sometimes, microphone issues can be resolved by simply updating your iPhone’s software. Apple regularly releases updates that address bugs and improve overall device functionality. To update your iPhone, go to “Settings,” then “General,” and click on “Software Update.” If an update is available, follow the on-screen instructions to download and install it.
5. Reset Settings: If none of the above solutions worked, you can try resetting your iPhone’s settings. Note that this will not erase your data, but it will revert your device back to its default settings. To do this, go to “Settings,” then “General,” and select “Reset.” Choose the option to “Reset All Settings” and follow the prompts.
These are just a few common issues with the microphone on the iPhone. If you continue to experience problems after trying these solutions, it may be best to contact Apple Support or visit an authorized service center for further assistance. Remember to always check for software updates and keep your iPhone clean to ensure optimal microphone performance.
Troubleshooting steps to enable microphone on iPhone
If you’re facing issues with the microphone on your iPhone and need to troubleshoot the problem, there are a few steps you can take to enable the microphone functionality. Whether you’re experiencing a muffled sound during calls or the microphone is not responding at all, these troubleshooting tips can help you resolve the issue.
1. Check App Permissions: The first step is to ensure that the app you’re using has permission to access the microphone. To do this, go to “Settings” on your iPhone, then scroll down and select the app in question. Enable the “Microphone” option and try using the microphone again.
2. Clean the Microphone: Sometimes, the microphone can get blocked or covered by dirt or debris, affecting its performance. Use a soft, clean cloth or a cotton swab to gently clean the microphone opening. Be careful not to insert anything into the microphone hole, as it could cause damage.
3. Restart Your iPhone: A simple restart can often resolve minor software glitches that may be affecting the microphone. Press and hold the power button until the “slide to power off” option appears. Swipe the slider to turn off your iPhone, then press and hold the power button again to turn it back on.
4. Update iOS: Ensure that your iPhone is running the latest version of iOS. Apple regularly releases updates with bug fixes and improvements, including microphone-related issues. Go to “Settings,” then select “General” and “Software Update” to check for and install any available updates.
5. Reset Settings: If none of the above steps work, you can try resetting your iPhone’s settings. This won’t erase your data, but it will reset all system settings to their default values. Go to “Settings,” then select “General,” “Reset,” and “Reset All Settings.” Confirm the action and test the microphone again.
6. Contact Apple Support: If you’ve followed all the troubleshooting steps and are still experiencing issues with the microphone, it’s best to reach out to Apple Support for further assistance. They can provide more advanced troubleshooting techniques or advise on any hardware-related issues that may need to be addressed.
By following these troubleshooting steps, you should be able to enable the microphone functionality on your iPhone and resolve any microphone-related issues you may be facing.
Step 1: Check microphone settings
The first step to enable your microphone on your iPhone is to check the microphone settings. Here’s how you can do it:
1. Open the “Settings” app on your iPhone by tapping on the gear icon.
2. Scroll down and find the “Privacy” section, then tap on it.
3. In the “Privacy” section, you will see a list of different app permissions. Tap on “Microphone”.
4. You will find a list of apps that have requested access to your microphone. Make sure that the switch next to each app is turned on if you want them to have microphone access.
5. If an app that you’re trying to use doesn’t appear in the list, make sure to toggle the switch next to “Allow Apps to Access Microphone” to enable the feature for all apps on your iPhone.
By checking and adjusting the microphone settings, you can ensure that your apps and phone calls have the necessary access to the microphone on your iPhone.
Step 2: Ensure microphone is not obstructed
One common reason for microphone issues on iPhones is physical obstruction. If the microphone is blocked or covered, it won’t be able to pick up sound properly. Here are some steps to check and ensure that your iPhone’s microphone is not obstructed:
1. Remove any protective case or cover from your iPhone. Sometimes, these cases can accidentally cover the microphone or cause muffled sound.
2. Inspect the microphone openings on your iPhone. On most iPhone models, there are several microphone openings, including one at the bottom edge near the charging port and another near the rear camera. Make sure there is no debris, dust, or any other obstructions blocking these openings.
3. Use a soft-bristled brush or a toothpick to gently clean the microphone openings. Be extremely careful not to damage the microphones while doing this. You can also use compressed air to blow away any dust or debris.
4. If you’re using a screen protector or tempered glass, ensure it’s not covering the microphone openings. Some screen protectors may have a small cutout for the microphone, so make sure it aligns properly.
5. Ensure that you’re not inadvertently covering the microphone with your hand or fingers while using your iPhone. This can happen if you’re holding the device in a certain way or covering the bottom edge unintentionally.
By ensuring that your iPhone’s microphone is not obstructed, you can greatly improve its performance and enable clear and uninterrupted audio recording and communication.
Step 3: Update iOS to the latest version
Updating your iPhone’s iOS to the latest version can often resolve microphone issues and ensure optimal functionality. Here’s how you can update your iOS:
- Connect your iPhone to a stable Wi-Fi network and ensure that it’s charged or connected to a power source.
- Open the Settings app on your iPhone.
- Scroll down and tap on “General.”
- Tap on “Software Update.”
- If an update is available, you’ll see a prompt with information about the update. Tap on “Download and Install” to begin the update process. Make sure you have sufficient storage space for the update.
- Wait for the update to download. This may take some time depending on the speed of your internet connection.
- Once the download is complete, tap on “Install Now” to install the update. Your iPhone will restart during the installation process.
- After your iPhone restarts, follow the on-screen instructions to complete the update.
Updating your iOS to the latest version ensures that your device has the most recent bug fixes, security enhancements, and performance optimizations. This can greatly improve the functionality of your microphone and resolve any compatibility issues with apps or services that rely on it.
It’s worth mentioning that updating your iOS may also introduce new features and improvements, enhancing your overall user experience. Therefore, it’s beneficial to keep your iPhone up to date with the latest software version.
If updating your iOS did not solve the microphone problem, you may need to consider other troubleshooting steps or contact Apple support for further assistance.
Step 4: Reset all settings on your iPhone
If you’re facing persistent issues with the microphone on your iPhone, you can try resetting all settings to resolve any conflicting configurations or software glitches. Resetting all settings won’t erase your data or apps, but it will restore all settings to their default values.
To reset all settings on your iPhone, follow these steps:
- Open the Settings app on your iPhone.
- Scroll down and tap on “General”.
- Scroll down again and tap on “Reset”.
- Select “Reset All Settings”.
- You may be prompted to enter your passcode.
- Confirm the reset by tapping “Reset All Settings” again.
After your iPhone resets all settings, it will restart and all your customized settings, including sound, display, privacy, and network settings, will revert to their default state. Make sure to go through the settings and reconfigure them according to your preferences.
Remember that resetting all settings won’t fix hardware issues with the microphone. If your microphone still doesn’t work after this reset, it’s recommended to contact Apple Support for further assistance.
Step 5: Force restart your iPhone
If you’ve tried all the steps mentioned above and are still facing issues with your iPhone’s microphone, a force restart might be the solution. A force restart can help resolve software glitches or conflicts that may be affecting the microphone functionality. Here’s how you can perform a force restart on different iPhone models:
iPhone 6s and earlier:
To force restart your iPhone 6s or earlier model, press and hold the Home button and the Sleep/Wake button simultaneously for about 10 seconds. Keep holding until the Apple logo appears on the screen. Once the logo appears, release the buttons and let your iPhone restart.
iPhone 7 and iPhone 7 Plus:
For iPhone 7 and iPhone 7 Plus, press and hold the volume down button and the Sleep/Wake button simultaneously. Continue holding both buttons until you see the Apple logo on the screen. Once the logo appears, release the buttons and let your iPhone restart.
iPhone 8 and later models:
To force restart iPhone 8, iPhone 8 Plus, iPhone X, iPhone XR, iPhone XS, iPhone XS Max, iPhone 11, iPhone 11 Pro, iPhone 11 Pro Max, iPhone SE (2nd generation), iPhone 12 mini, iPhone 12, iPhone 12 Pro, and iPhone 12 Pro Max, quickly press and release the volume up button, then quickly press and release the volume down button. Finally, press and hold the side (or power) button until you see the Apple logo on the screen. Release the side button and let your iPhone restart.
Performing a force restart on your iPhone can help refresh the system and potentially fix any microphone-related issues caused by software conflicts. It is important to note that a force restart will not erase any of your data or settings.
If the microphone issue persists even after a force restart, it is recommended to contact Apple Support or visit an authorized service center for further assistance.
Step 6: Restore your iPhone to factory settings
Restoring your iPhone to factory settings is a drastic measure that should only be taken when all other troubleshooting options have failed to fix microphone issues. This process erases all the data and settings on your iPhone, so make sure to backup your device beforehand.
To restore your iPhone to factory settings, follow these steps:
- Open the Settings app on your iPhone.
- Tap on “General” and scroll down to find “Reset”.
- Tap on “Reset” and then select “Erase All Content and Settings”.
- Enter your passcode if prompted and confirm your choice.
- Your iPhone will now begin the restoration process, which may take a few minutes.
- Once the process is complete, your iPhone will restart as if it were brand new.
After restoring your iPhone to factory settings, you will need to set it up again and reinstall all your apps and data. Make sure to test the microphone to see if the issue has been resolved.
It’s important to note that restoring your iPhone to factory settings should only be done as a last resort. If the microphone problem persists even after the restore, it may indicate a hardware issue, and you should consider contacting Apple support or visiting an authorized service center.
Remember to back up your data regularly to avoid any potential data loss during the restoration process. It’s always better to be safe than sorry!
Conclusion
Enabling the microphone on your iPhone is a simple process that allows you to fully utilize the audio capabilities of your device. Whether you need it for voice calls, recording audio, or using voice commands, having a functioning microphone is essential. By following the steps outlined in this article, you can easily enable the microphone on your iPhone and start using it for various purposes.
Remember to regularly check the settings to ensure that the microphone is enabled, as software updates or changes in settings may occasionally affect its functionality. If you continue to experience issues with your iPhone’s microphone even after enabling it, it may be worth contacting Apple support or visiting an authorized service center for further assistance.
With a functioning microphone, you can now enjoy crystal-clear voice calls, capture high-quality audio recordings, and interact with your device using voice commands. Embrace the power of audio on your iPhone and explore the many possibilities it offers!
FAQs
1. How do I enable the microphone on my iPhone?
To enable the microphone on your iPhone, follow these steps:
– Go to “Settings” on your home screen.
– Scroll down and tap on “Privacy”.
– Tap on “Microphone”.
– Toggle the switch next to the app that you want to grant microphone access to.
2. Why is my iPhone microphone not working?
If your iPhone microphone is not working, it could be due to several reasons:
– Ensure that the microphone is not blocked by dirt or debris. Clean it gently with a soft cloth.
– Make sure that the app you are using has microphone access enabled in the privacy settings.
– Restart your iPhone and check if the microphone is functioning again.
– If the problem persists, it could be a hardware issue. Consider contacting Apple Support for further assistance.
3. How can I test if my iPhone microphone is working?
You can test if your iPhone microphone is working by following these steps:
– Open the Voice Memos app on your iPhone.
– Hold the device near your mouth and speak into the microphone.
– Tap the red record button to start recording.
– Speak clearly to test if the microphone is picking up sound.
– Tap the stop button and play back the recording to check if the microphone captured the sound.
4. Can I use an external microphone with my iPhone?
Yes, you can use an external microphone with your iPhone. There are various external microphones available that can be connected to your iPhone via the Lightning port or the headphone jack. These external microphones can improve the audio quality for recordings, videos, or voice calls. Ensure compatibility with your iPhone model and follow the manufacturer’s instructions to set it up.
5. How do I adjust the microphone settings on my iPhone?
To adjust the microphone settings on your iPhone, follow these steps:
– Go to “Settings” on your home screen.
– Tap on “Sounds & Haptics” or “Sounds”.
– Scroll down and find “Ringer and Alerts”.
– Adjust the volume slider to increase or decrease the microphone sensitivity.
– You can also toggle the “Change with Buttons” switch to control the microphone volume using the physical buttons on your iPhone.
