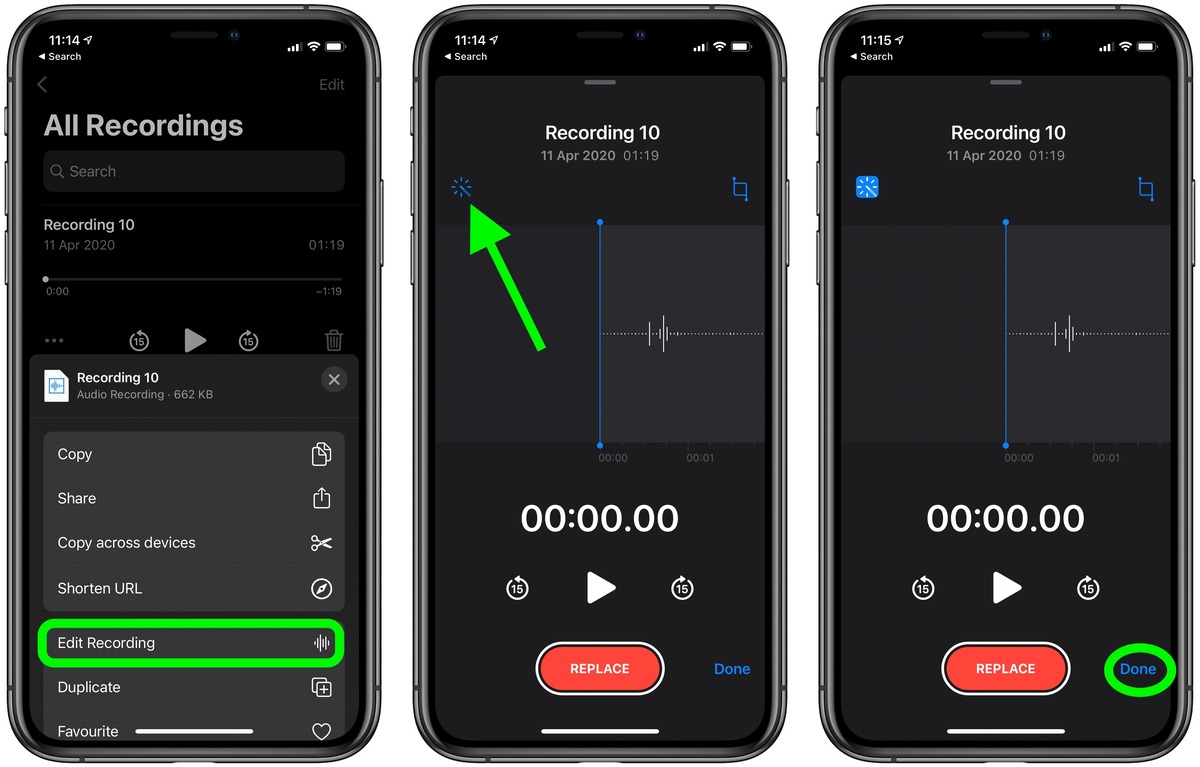
The iPhone has revolutionized the way we communicate and interact with technology. With its sleek design and advanced features, it has become a powerful tool for capturing important moments and memories. One of the key features of the iPhone is the ability to record voice memos, making it convenient for taking notes, recording interviews, or simply capturing your thoughts on the go. However, sometimes the audio quality of these voice memos may not be up to par, causing frustration and difficulty in understanding the recorded content. In this article, we will explore various tips and techniques to improve the voice memo audio on your iPhone. Whether you’re a student, professional, or anyone who relies on voice recordings, these tips will help you enhance the quality of your recordings and make sure that every word is crystal clear.
Inside This Article
- Select the Right Recording Location
- Use a High-Quality Microphone
- Control Background Noise
- Adjust the Recording Settings
- Conclusion
- FAQs
Select the Right Recording Location
When it comes to improving the voice memo audio quality on your iPhone, selecting the right recording location is of utmost importance. The environment in which you record can greatly impact the clarity and overall sound of your recordings.
Here are some tips to help you choose the ideal recording location:
- Find a quiet space: Look for a location where you can minimize background noise as much as possible. This could be a quiet room in your home or office, or even outdoors in a secluded area.
- Avoid echo-prone areas: Echoes can distort your voice recordings and make them less intelligible. Stay away from rooms with hard surfaces, such as tiled bathrooms or empty hallways. Opt for spaces with soft furnishings or use sound-absorbing materials, like carpets or curtains, to reduce echo.
- Consider acoustic treatment: If you frequently record voice memos, you might want to invest in acoustic treatment for your recording space. This can include acoustic panels or foam, which help to absorb unwanted reflections and create a more controlled recording environment.
- Test for ambient noise: Before you start recording an important voice memo, take a moment to listen for any ambient noises that might interfere with your recording. These could be buzzing appliances, traffic sounds, or even the hum of a computer fan. Minimize or eliminate these distractions to ensure clearer audio.
By selecting the right recording location, you can significantly enhance the quality of your voice memo audio on your iPhone. Taking the time to find a quiet and suitable space can make a world of difference when it comes to capturing clear and professional-sounding recordings.
Use a High-Quality Microphone
When it comes to recording voice memos or any audio on your iPhone, one of the most crucial factors is the microphone quality. The built-in microphone on your iPhone can do a decent job, but if you want to take your recordings to the next level, it’s worth investing in a high-quality external microphone.
An external microphone can provide better sound clarity, reduce background noise, and improve overall audio quality. There are various options to choose from, depending on your needs and budget:
- Lavalier Microphones: These are small, clip-on microphones that can be attached to your clothing or accessories. They are ideal for recording interviews or presentations, as they capture the speaker’s voice directly.
- Shotgun Microphones: These microphones are designed for capturing audio from a distance. They have a long, narrow pickup pattern, focusing on the sound source in front of them while minimizing background noise.
- USB Microphones: If you plan on recording audio directly into your iPhone or computer, a USB microphone is a great option. They offer high-quality sound and are easy to connect and use.
Before purchasing a microphone, make sure it is compatible with your iPhone. Some microphones may require an adapter to connect to your device’s lightning port.
Once you have your microphone of choice, connect it to your iPhone using the appropriate adapter or cable. Open the voice memo app or any recording app of your choice, and select the external microphone as the audio input source. Make sure to position the microphone close to the sound source or the person speaking for optimal sound capture.
Using a high-quality microphone can significantly enhance the audio quality of your voice memos and other recordings. It allows you to capture clear and professional-sounding audio, making your recordings more enjoyable to listen to and easier to understand.
Control Background Noise
Background noise can greatly affect the quality of your voice memo recordings. It can make it difficult to hear the intended message and create a distracting listening experience. Here are some tips to help you control background noise and improve the audio quality of your voice memos:
1. Find a quiet space: Choose a location where there is minimal background noise. Avoid noisy environments like crowded cafes or busy streets. Find a quiet room or a secluded area where you can record without any interruptions.
2. Use a soundproofing solution: If you frequently record voice memos in less-than-ideal environments, investing in a soundproofing solution can significantly improve your audio quality. Soundproofing panels or foam can help absorb and reduce external noise, creating a more controlled recording environment.
3. Close doors and windows: Before recording, ensure that all doors and windows are closed to minimize any unwanted noise from outside. This simple step can make a noticeable difference in the clarity of your recordings.
4. Turn off background appliances: Before hitting the record button, make sure to turn off any appliances or devices that may create unwanted background noise, such as fans, air conditioners, or noisy computer equipment.
5. Use a directional microphone: Consider using a directional microphone instead of the built-in microphone on your device. A directional microphone is designed to pick up sound from a specific direction, which can help reduce background noise and focus on the intended sound source.
6. Utilize noise reduction software: If you still encounter some background noise in your recordings, you can use noise reduction software to clean up the audio. Many recording and editing apps offer built-in noise reduction functions that can help minimize unwanted noise and enhance the overall quality of your voice memos.
Controlling background noise is crucial for capturing clear and professional-sounding voice memos. By implementing these tips, you can ensure that your recordings are free from distractions and deliver your message effectively.
Adjust the Recording Settings
When it comes to improving voice memo audio on your iPhone, adjusting the recording settings can make a significant difference. Here are a few key settings to consider:
1. Increase the microphone input level: The microphone input level determines how sensitive the iPhone’s microphone is to capturing sound. If your voice memos are coming out too quiet, try increasing the microphone input level in the settings. This will ensure that your recordings are clearer and easier to hear.
2. Enable noise reduction: Most modern iPhones come equipped with noise reduction features that can help minimize background noise during recordings. Enabling this setting can greatly improve the overall audio quality of your voice memos by reducing unwanted ambient sounds.
3. Choose a higher quality recording format: By default, iPhones use the AAC format for voice memos, which offers a good balance of file size and audio quality. However, if you’re looking to enhance the recording further, you can choose a higher quality format like WAV or Lossless. Keep in mind that higher quality formats will result in larger file sizes.
4. Adjust the equalizer settings: The iPhone’s Equalizer settings can be used to fine-tune the audio for different types of recordings. Experiment with different presets or manually adjust the equalizer to find the optimal sound for your voice memos. You can access the Equalizer settings by going to Settings > Music > EQ.
Improving voice memo audio on the iPhone is crucial for those who frequently use this feature for recording important lectures, interviews, or personal notes. By following the tips and techniques outlined in this article, you can significantly enhance the quality of your voice memos.
Whether it’s utilizing external microphones, adjusting recording settings, or using third-party apps, there are various ways to optimize the audio recording experience on your iPhone. Remember to find a quiet environment and speak clearly to achieve the best results.
With improved voice memo audio, you can enjoy clearer playback, better transcription accuracy, and a more professional recording overall. So go ahead and implement these strategies to take full advantage of your iPhone’s voice recording capabilities.
FAQs
1. Can I improve the audio quality of voice memos on my iPhone?
Absolutely! There are several techniques and tools you can use to enhance the recording quality of voice memos on your iPhone. From adjusting the microphone settings to using third-party apps, we’ll guide you through the process of improving your voice memo audio.
2. How can I adjust the microphone settings on my iPhone?
To adjust the microphone settings on your iPhone, go to “Settings” and select “Privacy.” Then, tap on “Microphone” and enable access for the apps you want to use for recording voice memos. Additionally, make sure the microphone is not obstructed and clean it periodically to prevent any audio quality issues.
3. Are there any third-party apps that can help improve the audio quality of voice memos?
Yes, there are several third-party apps available on the App Store that can enhance the audio quality of your voice memos. These apps offer features like noise reduction, equalizer adjustments, and audio enhancement algorithms to make your recordings sound clearer and more professional.
4. What are some tips for recording clear voice memos on my iPhone?
To ensure clear voice memos, here are some tips:
- Find a quiet environment to minimize background noise.
- Hold the iPhone close to your mouth to capture clear audio.
- Avoid covering the microphone with your fingers while recording.
- Speak clearly and at a moderate pace.
- Consider using an external microphone for better audio quality.
5. Can I edit voice memos on my iPhone to further improve the audio?
Yes, you can edit voice memos on your iPhone using the built-in Voice Memos app or third-party editing apps. These editing tools allow you to trim and cut recordings, adjust the volume, remove background noise, and apply audio effects to enhance your voice memos even further.
