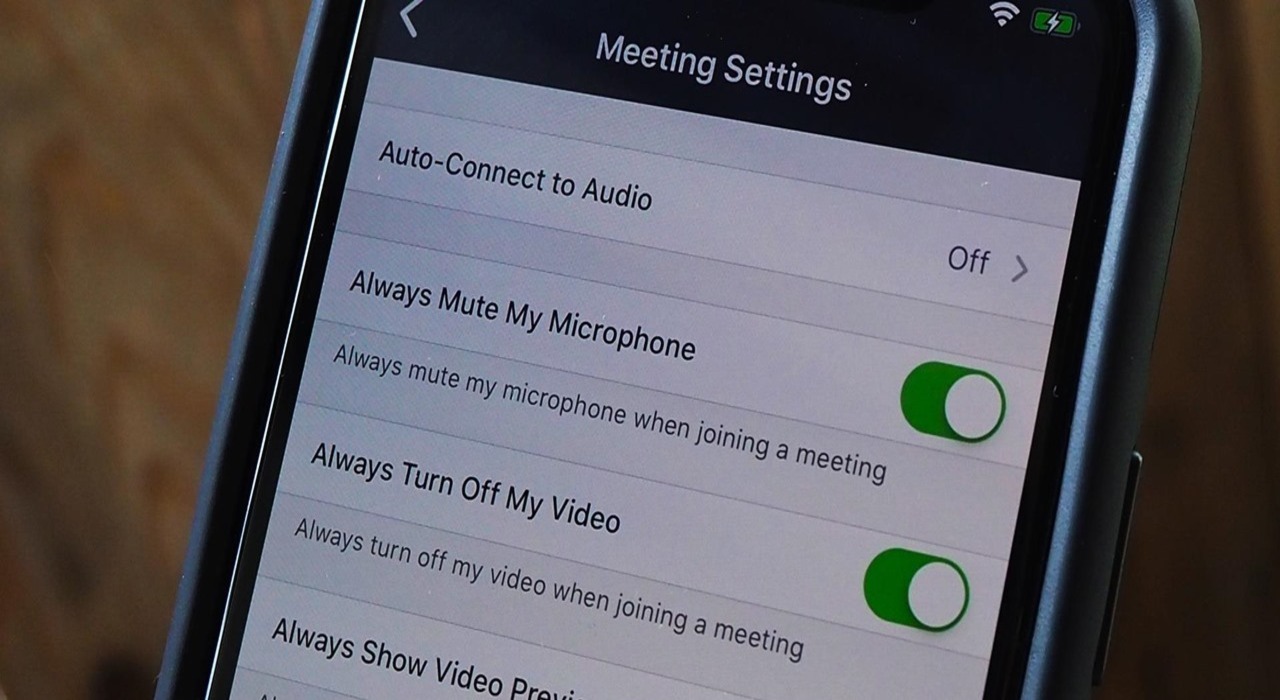
In today’s world, technology has become an integral part of our lives, and smartphones have revolutionized the way we communicate. Our iPhones are equipped with a plethora of features and functionalities, designed to make our lives easier and more convenient. However, with great power comes great responsibility, and one important aspect to consider is privacy.
The microphone on our iPhones allows us to make calls, use voice commands, and interact with virtual assistants like Siri. While it is undoubtedly useful, there might be situations where you’d prefer to turn it off for privacy reasons. Whether you want to prevent accidental audio recordings or have a confidential conversation without being eavesdropped, knowing how to disable the microphone on your iPhone can be crucial.
In this article, we will explore different methods to turn off the microphone on your iPhone, ensuring your privacy and giving you control over your audio input.
Inside This Article
- Why Turn Off the Microphone on iPhone?
- How to Access the Microphone Settings
- Steps to Turn Off the Microphone on iPhone
- Benefits of Turning Off the Microphone on iPhone
- Conclusion
- FAQs
Why Turn Off the Microphone on iPhone?
The microphone on your iPhone is an essential component that allows you to make phone calls, record audio, and interact with voice-controlled features like Siri. However, there may be situations where you need to turn off the microphone for privacy reasons or to prevent unwanted audio recording.
Here are a few common scenarios where you might want to turn off the microphone on your iPhone:
- Privacy Concerns: When you are in a sensitive conversation or in a private setting, turning off the microphone ensures that your conversations are not recorded or listened to unintentionally.
- Battery Conservation: Disabling the microphone can help conserve battery life, especially if you’re not using any apps or features that require audio input.
- Media Production: Sometimes, you may want to record videos or podcasts using external microphones or audio equipment, in which case you would need to disable the built-in microphone to ensure clean audio input.
- Personal Preference: Some individuals may have personal preferences or specific reasons for wanting to turn off the microphone on their iPhone.
Whether it’s for privacy, battery conservation, media production, or personal preference, knowing how to turn off the microphone on your iPhone is a useful skill that can come in handy in various situations.
How to Access the Microphone Settings
To access the microphone settings on your iPhone, you will need to navigate through the device’s settings menu. Follow the steps outlined below to access the microphone settings.
-
Unlock your iPhone by entering your passcode or using Face ID or Touch ID.
-
Locate the “Settings” app on your iPhone’s home screen and tap on it to open.
-
Scroll down the settings menu until you find the “Privacy” option and tap on it.
-
In the privacy settings, you will see a list of various permissions. Look for and select the “Microphone” option.
-
On the microphone settings screen, you will find a list of apps that have requested access to your iPhone’s microphone. You can enable or disable microphone access for individual apps by toggling the switch next to each app.
-
If you want to turn off the microphone for all apps, simply toggle the switch at the top of the screen labeled “Microphone Access” to the off position.
By following these steps, you can easily access and manage the microphone settings on your iPhone to customize the access permissions based on your preferences and privacy concerns.
Steps to Turn Off the Microphone on iPhone
If you are concerned about your privacy or simply want to disable the microphone on your iPhone, there are several easy steps you can follow. In this section, we will explore three different methods to turn off the microphone on your iPhone.
Method 1: Using Control Center
The Control Center is a quick and convenient way to access various settings on your iPhone. Here’s how you can turn off the microphone using Control Center:
- Swipe up from the bottom of your screen to open the Control Center.
- Locate the microphone icon, which looks like a soundwave symbol.
- Tap on the microphone icon to disable it. The icon will change color or show a slash through it, indicating that the microphone is now turned off.
Method 2: Using Settings
If you prefer accessing settings directly, you can turn off the microphone on your iPhone by following these steps:
- Open the Settings app on your iPhone.
- Scroll down and tap on “Privacy.”
- In the Privacy menu, select “Microphone.”
- You will see a list of apps that have requested access to your microphone. Toggle off the switch next to each app to turn off its microphone access.
Method 3: Using Siri
If you enjoy using Siri, you can also disable the microphone through Siri’s settings. Here’s how:
- Open the Settings app on your iPhone.
- Tap on “Siri & Search.”
- Toggle off the switch for “Listen for ‘Hey Siri'” if it is enabled. This will prevent Siri from listening for the activation phrase.
- Alternatively, you can also disable Siri entirely by toggling off the switch for “Press Side Button for Siri.”
By following one of these methods, you can easily turn off the microphone on your iPhone and have peace of mind knowing that your conversations are not being recorded.
Benefits of Turning Off the Microphone on iPhone
There are several benefits to turning off the microphone on your iPhone. In this section, we will explore some of the key advantages:
1. Privacy Protection: When you turn off the microphone on your iPhone, you gain an added layer of privacy. By disabling the microphone, you can prevent any unauthorized access or recording of your conversations. This is especially important if you are concerned about your privacy in sensitive or confidential situations.
2. Enhanced Security: Disabling the microphone on your iPhone can help protect you from potential security breaches. Hackers can exploit vulnerabilities and remotely access your microphone to eavesdrop on your conversations. By turning off the microphone, you minimize the risk of unauthorized access and maintain control over your device’s security.
3. Battery Life Improvement: The microphone on your iPhone requires power to function. By turning it off when not in use, you can conserve battery life and ensure that your iPhone lasts longer between charges. This can be particularly useful when you are in situations with limited access to power sources.
4. Prevention of Accidental Recording: There may be instances when you do not want your iPhone to accidentally record audio, such as during an important meeting or presentation. By disabling the microphone, you eliminate the risk of unintended recordings and maintain control over when and what gets recorded on your device.
5. Reduction in background noise during calls: If you are in a noisy environment, such as a crowded street or a loud café, turning off the microphone on your iPhone can help reduce background noise during phone calls. This ensures clearer and more focused conversations, allowing you and the person you are communicating with to hear each other more effectively.
These are just a few of the benefits that come with turning off the microphone on your iPhone. Remember, you can easily enable the microphone again whenever you need to use it by following the steps outlined in the previous sections.
Conclusion
In conclusion, being able to turn off the microphone on your iPhone can be beneficial in certain situations. Whether you want to increase your privacy, avoid accidental voice commands, or prevent audio recordings, the ability to disable the microphone gives you more control over your device.
By following the simple steps outlined in this article, you can easily turn off the microphone on your iPhone. Remember that while muting the microphone can provide benefits, it’s important to enable it when necessary to make calls, record audio, or use voice commands.
With the knowledge gained from this guide, you can now confidently adjust the microphone settings on your iPhone to suit your needs. Enjoy the peace of mind and enhanced privacy that comes with having control over your device’s microphone functionality.
FAQs
Here are some frequently asked questions about turning off the microphone on an iPhone:
1. How do I turn off the microphone on my iPhone?
To turn off the microphone on your iPhone, you can simply use the mute switch located on the side of your device. Sliding the switch towards the screen will mute all audio input and output, including the microphone. When the switch is turned on, you will see a red indicator on the switch or on the screen, depending on your iPhone model.
2. Can I disable the microphone for specific apps on my iPhone?
Unfortunately, there is no built-in feature on the iPhone that allows you to disable the microphone for specific apps. When you mute the microphone using the mute switch, it will affect all apps and system functions that rely on audio input.
3. Are there any third-party apps that can help me control the microphone on my iPhone?
Yes, there are third-party apps available on the App Store that claim to offer additional control over the microphone on your iPhone. These apps may provide features such as temporary muting, audio monitoring, or permission management for individual apps. However, it is important to research and read user reviews before installing any third-party app to ensure its reliability and compatibility with your iPhone model.
4. Is it possible for someone to remotely turn on my iPhone’s microphone?
In general, it is highly unlikely for someone to remotely turn on your iPhone’s microphone without your knowledge or consent. Apple has strict security measures in place to prevent unauthorized access to your device’s microphone and other sensitive functionalities. However, it is always recommended to keep your iPhone updated with the latest software and be cautious when downloading apps or clicking on suspicious links to ensure the highest level of security.
5. How can I test if the microphone on my iPhone is working properly?
To test if the microphone on your iPhone is working properly, you can use the Voice Memos app or make a call and record a voice message. If you can hear your voice clearly during playback, it indicates that the microphone is functioning effectively. Alternatively, you can also visit an Apple Store or authorized service provider to get a professional assessment if you suspect any issues with your device’s microphone.
