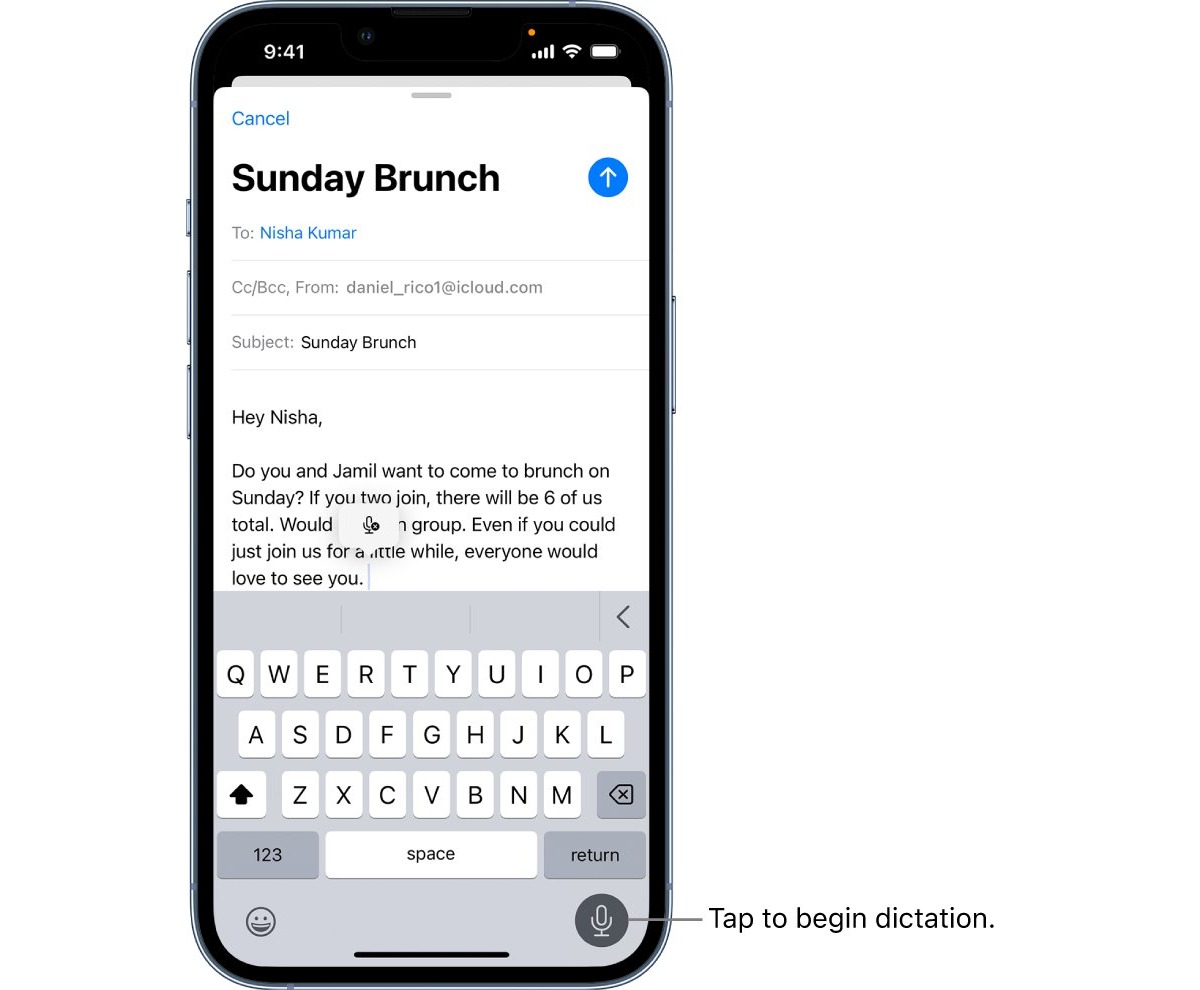
The iPhone is a powerful device that offers a wide range of features to its users. One such feature is the ability to enable “Talk to Text”, which allows you to convert your spoken words into text messages, emails, or any other text-based form. Enabling this feature can save you time and effort, especially when you are on the go or when you have your hands full. In this article, we will guide you through the process of enabling Talk to Text on your iPhone. Whether you want to send a quick message or dictate a lengthy email, this feature will provide you with the convenience and efficiency you need. So, let’s dive in and explore how you can make the most of Talk to Text on your iPhone.
Inside This Article
- Enabling Voice Dictation on iPhone
- Configuring Speech-to-Text Settings
- Using Voice-to-Text in Messaging Apps
- Using Voice-to-Text in Notes and other Applications
- Conclusion
- FAQs
Enabling Voice Dictation on iPhone
Have you ever wished you could simply talk to your iPhone and have it convert your words into text? Well, good news! Your iPhone has a built-in feature called Voice Dictation that allows you to do just that. With Voice Dictation, you can dictate messages, emails, notes, and more with ease. In this article, we will guide you on how to enable this convenient feature on your iPhone.
The first step to enabling Voice Dictation is to make sure your iPhone is running on the latest iOS version. To check for updates, go to Settings > General > Software Update. If there’s an update available, tap on “Download and Install” to update your iPhone.
Once your iPhone is up to date, you can proceed to enable Voice Dictation. Here’s how:
1. Open the Settings app on your iPhone’s home screen.
2. Scroll down and tap on “General”.
3. Next, tap on “Keyboard”.
4. On the Keyboard screen, toggle the switch next to “Enable Dictation” to turn it on. The switch will turn green when enabled.
That’s it! You have successfully enabled Voice Dictation on your iPhone. Now, whenever you need to use voice-to-text, simply open a text input field (such as in a messaging app or note-taking app), tap on the microphone icon on the keyboard, and start speaking. Your words will be converted into text in real-time.
It’s worth noting that Voice Dictation requires an internet connection to function properly, as your voice input is sent to Apple’s servers for processing. Therefore, make sure you have a stable internet connection when using this feature.
Additionally, Voice Dictation supports a variety of languages and accents. To change the language or enable/disable specific languages, you can go back to the Keyboard settings, tap on “Keyboards” and then “Add New Keyboard”. From there, you can select the desired language or remove unnecessary ones.
With Voice Dictation enabled on your iPhone, you can effortlessly convert your spoken words into text, making it a convenient tool for quick messages, notes, and more. Give it a try and unlock the power of voice-to-text on your iPhone today!
Configuring Speech-to-Text Settings
Configuring speech-to-text settings on your iPhone allows you to customize how your device converts your spoken words into text. This feature, also known as voice dictation, makes it convenient to compose texts, emails, notes, and more without typing. To configure speech-to-text settings on your iPhone, follow these steps:
Step 1: Open Settings
Tap on the Settings app on your iPhone’s home screen to access the settings menu.
Step 2: Select General
In the Settings menu, scroll down and select “General” to access the general settings options.
Step 3: Go to Keyboard Settings
In the General settings menu, scroll down and tap on “Keyboard” to access the keyboard settings.
Step 4: Enable Dictation
Under the Keyboard settings, toggle on the “Enable Dictation” option to activate speech-to-text functionality on your iPhone.
Step 5: Customize Language and Dialect
Tap on “Dictation Languages” to choose your preferred language and dialect for speech-to-text conversion. You can select one or multiple languages based on your needs.
Step 6: Adjust Dictation Feedback
In the Keyboard settings, you can customize the feedback options for dictation. By selecting “Enable Advanced Dictation,” your iPhone will provide real-time feedback as you speak, helping you correct any errors on the go.
Step 7: Manage Profanity Filter
If desired, you can toggle on the “Profanity Filter” option to filter out offensive language from the speech-to-text conversion.
Step 8: Train Your iPhone
For improved accuracy, you can choose to train your iPhone to better understand your voice. In the Keyboard settings, tap on “Train Siri to recognize your voice” and follow the on-screen instructions.
By following these steps, you can configure the speech-to-text settings on your iPhone, making it easier to convert your spoken words into text. This customization allows for a more personalized and accurate speech-to-text experience.
Using Voice-to-Text in Messaging Apps
One of the most convenient features of modern smartphones is the ability to convert your spoken words into text messages. This feature, known as voice-to-text, saves you time and effort by allowing you to dictate your messages rather than typing them out manually. If you’re an iPhone user, enabling voice-to-text in messaging apps is a breeze. Let’s explore how to do it!
To begin, make sure your iPhone is updated to the latest iOS version. Then, open the messaging app of your choice, whether it’s the default Messages app or a third-party app like WhatsApp or Facebook Messenger.
Next, open a conversation or create a new message. When the keyboard appears on your screen, look for the microphone icon located at the bottom or side of the keyboard. Tap on the microphone icon to activate the voice-to-text feature.
Once activated, start speaking your message. Speak clearly and naturally, without rushing, and your iPhone will convert your speech into text in real-time. You will see the words appearing on the screen as you speak, allowing you to review and edit the text if needed.
When you’re done dictating your message, you have a couple of options. If you’re satisfied with the converted text, simply tap the send button to send the message. However, if you need to make any changes, you can manually edit the text by tapping on the words and using the keyboard to make corrections.
It’s important to note that voice-to-text works best in a quiet environment with minimal background noise. Background noise can interfere with the accuracy of the conversion, so finding a quiet space before dictating your message is recommended.
Additionally, voice-to-text may not be perfect at recognizing every word or phrase, especially if you have a strong accent or speak quickly. It’s always a good idea to proofread your message before sending it to ensure accuracy.
Furthermore, the voice-to-text feature is not limited to messaging apps only. You can also use it in other applications like Notes, Email, and even when performing web searches using the Safari browser. Simply follow the same steps outlined above to activate the feature.
Using voice-to-text in messaging apps and other applications on your iPhone can greatly improve your productivity and make communication effortless. Whether you’re sending a quick text message or composing a lengthy email, this feature provides a convenient alternative to typing. Give it a try and experience the ease of voice-to-text on your iPhone!
Using Voice-to-Text in Notes and other Applications
Aside from messaging apps, voice-to-text functionality can also be incredibly useful in other applications, such as Notes. Whether you need to quickly jot down a reminder, make a grocery list, or compose a lengthy document, utilizing voice dictation can save you time and effort.
To use voice-to-text in Notes, simply open the app and create a new note or open an existing one. Tap on the area where you want to start dictating your text. Then, tap the microphone symbol on the keyboard, usually located on the bottom left corner.
Once the microphone is activated, start speaking and your words will be transcribed into text in real-time. Make sure you speak clearly and enunciate your words for accurate transcription. If the microphone fails to capture your voice accurately, you can tap on the keyboard and manually edit the text.
Using voice-to-text in Notes can be particularly handy for those who prefer dictating their thoughts rather than typing them out. It allows for a more natural and efficient way of capturing ideas, especially when on the go and don’t have the luxury of typing.
Furthermore, voice-to-text functionality is not limited to the Notes app. Many other applications, such as productivity and writing apps, also offer this feature. Examples include Evernote, Microsoft Word, Google Docs, and many more. Simply look for the microphone icon or the voice dictation option within the respective app.
By leveraging voice-to-text capabilities in various applications, you can streamline your workflow, increase productivity, and make the most out of your iPhone’s features. It’s a convenient tool that can help you stay organized, speed up your typing, and effortlessly convert your spoken words into written text.
Enabling Talk to Text on your iPhone can greatly enhance your texting experience by allowing you to dictate messages instead of typing them out. By following the simple steps outlined in this article, you can activate this feature and start enjoying the convenience of hands-free texting.
Whether you have a busy schedule, struggle with typing on a small keyboard, or simply prefer to use your voice, Talk to Text is a valuable tool that can save you time and effort. It allows you to quickly compose messages or even draft emails without the hassle of typing, making it especially useful in situations where you need to be hands-free, such as when driving or multitasking.
With the ability to accurately transcribe your voice into text, Talk to Text on iPhone offers a seamless and efficient way to communicate. Embrace this feature and unlock a new level of productivity and convenience with your iPhone.
FAQs
1. How do I enable Talk to Text on iPhone?
2. Can I use Talk to Text in different languages on iPhone?
3. Does Talk to Text work without an internet connection?
4. Can I edit the text generated by Talk to Text on iPhone?
5. How accurate is Talk to Text on iPhone?
