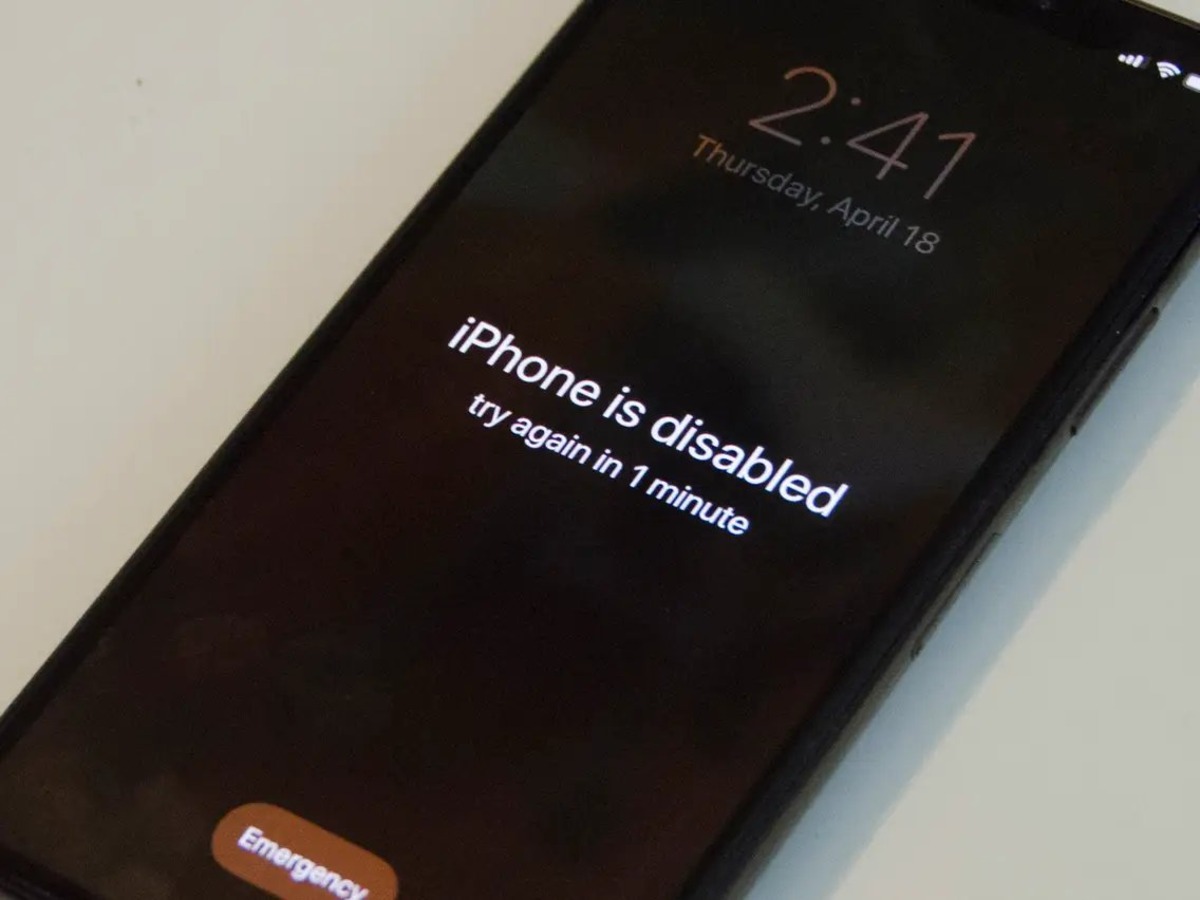
Are you wondering how to factory reset a disabled iPhone? Well, you’ve come to the right place. Dealing with a disabled iPhone can be a frustrating experience, especially if you don’t know how to unlock it or access your data. Fortunately, there is a solution – a factory reset. A factory reset will erase all the data on your disabled iPhone and restore it to its original settings, allowing you to start fresh. In this article, we will guide you through the steps to perform a factory reset on a disabled iPhone, ensuring that you can regain access to your device and get it up and running again. So, let’s dive in and learn how to factory reset a disabled iPhone!
Inside This Article
- Precautions before Factory Resetting a Disabled iPhone
- Method 1: Using iTunes to Factory Reset a Disabled iPhone
- Method 2: Using iCloud to Factory Reset a Disabled iPhone
- Method 3: Using Recovery Mode to Factory Reset a Disabled iPhone
- Conclusion
- FAQs
Precautions before Factory Resetting a Disabled iPhone
Factory resetting a disabled iPhone can be a helpful solution to resolve issues like forgotten passcodes or unresponsive devices. However, it is important to take certain precautions before proceeding with the reset process. These precautions will ensure that you don’t lose any important data and that the reset is successful.
1. Backup your data: To avoid losing any valuable information, it is essential to backup your iPhone data before performing a factory reset. You can use iTunes or iCloud to create a backup of your contacts, photos, videos, messages, and other important files. This step will allow you to restore your data after the reset is complete.
2. Check for iCloud Activation Lock: Ensure that your iPhone is not linked to an iCloud account with Activation Lock enabled. If Activation Lock is active, you will need the associated Apple ID and password to activate the device after the reset. If you are not sure about the status of Activation Lock, you can check it in the iCloud settings of your iPhone.
3. Remove SIM card: It’s a good practice to remove the SIM card before resetting your disabled iPhone. This will prevent any potential issues with the cellular network and also protect your SIM card’s data. Remember to power off your device before removing the SIM card.
4. Charge your iPhone: Ensure that your disabled iPhone has enough battery power before starting the reset process. If your device runs out of power during the reset, it could lead to unexpected errors or incomplete reset. It is recommended to have at least 50% battery life before proceeding.
5. Disconnect from iTunes: If your disabled iPhone is connected to iTunes, make sure to disconnect it before attempting a factory reset. This will prevent any interference with the reset process and avoid potential errors. You can simply unplug the USB cable from your computer or use the “Eject” button in iTunes.
By following these precautions, you can ensure a smooth and successful factory reset of your disabled iPhone. Taking the time to backup your data, checking for iCloud Activation Lock, removing the SIM card, charging your device, and disconnecting from iTunes will help you avoid any unnecessary complications and safeguard your important information.
Method 1: Using iTunes to Factory Reset a Disabled iPhone
If your iPhone is disabled and you’re unable to unlock it, using iTunes is a reliable method to perform a factory reset. Just follow the steps below:
Step 1: Connect your iPhone to your computer
Using a USB cable, connect your disabled iPhone to a computer that has the latest version of iTunes installed.
Step 2: Launch iTunes
Open iTunes on your computer. If prompted, enter your passcode or choose to “Trust This Computer” on your iPhone.
Step 3: Put your iPhone into Recovery Mode
To put your iPhone into Recovery Mode, follow these steps:
- For iPhone 8 or later: Press and release the volume up button, press and release the volume down button, then press and hold the side button until the recovery mode screen appears.
- For iPhone 7 or 7 Plus: Press and hold the volume down button and the side button at the same time until the recovery mode screen appears.
- For iPhone 6s or earlier: Press and hold the home button and the side (or top) button at the same time until the recovery mode screen appears.
Step 4: Restore the iPhone
In iTunes, you will see a prompt asking if you want to Restore or Update your iPhone. Choose the Restore option.
Step 5: Wait for the restore process to complete
Wait for iTunes to download the necessary software and restore your iPhone to its factory settings. This process may take some time, so ensure that your computer is connected to a stable internet connection and power source.
Step 6: Set up your iPhone
Once the restore process is complete, your iPhone will restart. Follow the on-screen instructions to set up your device as new or restore from a backup.
By following these steps, you can use iTunes to factory reset a disabled iPhone and regain access to your device.
Method 2: Using iCloud to Factory Reset a Disabled iPhone
If your iPhone is disabled and you are unable to use iTunes, another option to factory reset your device is by using iCloud. Here’s how:
1. Open a web browser and visit the iCloud website.
2. Sign in with your Apple ID and password.
3. Once you are logged in, click on the “Find iPhone” icon.
4. In the Find My iPhone window, click on the “All Devices” dropdown menu and select the disabled iPhone you want to factory reset.
5. On the right-hand side of the window, you will see a button labeled “Erase iPhone.” Click on it.
6. A confirmation message will appear asking if you are sure you want to erase the iPhone. Click on “Erase” to proceed.
7. The process will begin, and your iPhone will be erased and restored to its factory settings.
8. Once the process is complete, you can set up your iPhone as a new device or restore it from a previous backup.
Using iCloud to factory reset a disabled iPhone is a convenient and straightforward method. However, please note that this method requires your iPhone to be connected to the internet and linked to your iCloud account.
It’s important to note that factory resetting your iPhone using iCloud will erase all data and settings on your device. Therefore, it’s crucial to back up any important data before proceeding with the reset process.
If you have been regularly backing up your iPhone to iCloud, you can restore your device and its data from a previous backup after the factory reset is complete.
Keep in mind that the time required for the factory reset process may vary depending on the size of your device’s data and the speed of your internet connection.
By using iCloud to factory reset a disabled iPhone, you can regain access to your device and start fresh, resolving any issues you were facing.
Method 3: Using Recovery Mode to Factory Reset a Disabled iPhone
If your iPhone is disabled and you are unable to connect it to iTunes or iCloud, you can try using Recovery Mode to factory reset it. Recovery Mode is a built-in tool that allows you to restore your iPhone to its original factory settings, erasing all data and settings on the device. Here is a step-by-step guide on how to use Recovery Mode to factory reset a disabled iPhone:
1. Connect your iPhone to your computer using a USB cable.
2. Open iTunes on your computer. If you don’t have iTunes installed, you can download it from the Apple website.
3. Put your iPhone into Recovery Mode by following these steps:
– For iPhone 8 or later models: Press and release the Volume Up button, then press and release the Volume Down button. Finally, press and hold the Side button until you see the recovery mode screen.
– For iPhone 7 and 7 Plus: Press and hold the Volume Down button and the Sleep/Wake (Power) button at the same time until the recovery mode screen appears.
– For iPhone 6s and earlier models: Press and hold the Home button and the Sleep/Wake (Power) button at the same time until the recovery mode screen appears.
4. Once your iPhone enters Recovery Mode, you will see a message on your computer screen asking if you want to Restore or Update your iPhone. Choose the “Restore” option.
5. iTunes will download the necessary software and restore your iPhone to its original factory settings. This process may take some time, so be patient and make sure your computer is connected to a stable internet connection.
6. Once the restore process is complete, your iPhone will restart and you will have the option to set it up as a new device or restore from a backup.
It’s important to note that using Recovery Mode to factory reset your iPhone will erase all data and settings on the device. Therefore, it’s crucial to have a recent backup of all your important data before proceeding with this method. If you don’t have a backup, you will not be able to recover any lost data after the factory reset.
Conclusion
Factory resetting a disabled iPhone is an essential troubleshooting step for resolving various software and connectivity issues. By performing a factory reset, you can restore your device to its original settings, erasing all personal data and settings in the process. This can be especially useful if you want to sell or give away your iPhone, as it ensures that all your personal information is completely wiped from the device.
Remember, a factory reset should only be done as a last resort, as it permanently deletes all data on your iPhone. Before proceeding, it’s crucial to back up your device to avoid losing any important information. Additionally, make sure you have a stable internet connection, as you may need to download the latest iOS version during the reset process.
Overall, factory resetting a disabled iPhone is a powerful tool for troubleshooting and starting fresh. Just be sure to follow the steps carefully to minimize the risk of data loss and ensure a smooth restoration process.
FAQs
1. What is a factory reset on an iPhone?
A factory reset on an iPhone is a process that erases all data and settings on the device, reverting it back to its original factory condition. It wipes out all personal information, apps, and customizations, just like when you first unboxed your iPhone.
2. How to perform a factory reset on a disabled iPhone?
If your iPhone is disabled and you want to perform a factory reset, follow these steps:
- Connect your iPhone to a computer with iTunes installed.
- Launch iTunes and enter Recovery Mode. The method of entering Recovery Mode varies depending on the iPhone model.
- Once in Recovery Mode, click on the “Restore” button in iTunes.
- Confirm the action and wait for the restoration process to complete.
Keep in mind that a factory reset will erase all data on your iPhone, so make sure you have a backup if you want to retain any important information.
3. Can a factory reset unlock a disabled iPhone?
No, a factory reset cannot unlock a disabled iPhone. A factory reset will erase all data and settings on the device, but it will not remove any passcode or unlock a disabled iPhone. To unlock a disabled iPhone, you’ll need to follow specific procedures or contact Apple for assistance.
4. What are the consequences of a factory reset on a disabled iPhone?
Performing a factory reset on a disabled iPhone will erase all data and settings on the device. This means you will lose all personal information, such as contacts, messages, photos, and apps. It is crucial to have a backup of your iPhone before performing a factory reset if you want to retain any important data.
5. Can I bypass a disabled iPhone without a factory reset?
Yes, it is possible to bypass a disabled iPhone without performing a factory reset. If you have previously synced your iPhone with iTunes or iCloud, you can restore it using the backup data. Additionally, you can try using third-party tools or contact Apple Support for further assistance in bypassing a disabled iPhone without resorting to a factory reset.
