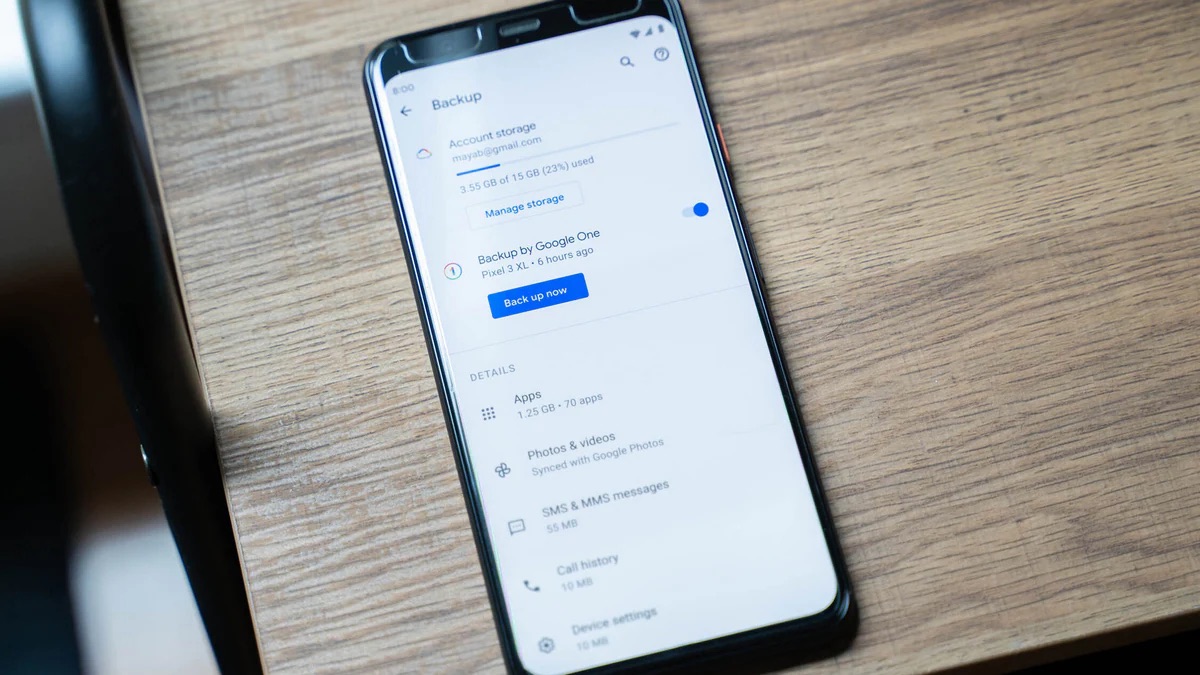
If you find yourself in a situation where you need to factory reset your iPhone 11 but don't have the password, you're not alone. Many iPhone users encounter this issue for various reasons, such as forgetting the password or purchasing a second-hand device with an unknown passcode. Fortunately, there are methods to perform a factory reset without the password. In this article, we'll delve into the steps to accomplish this, ensuring that you can regain control of your device and start afresh. Whether it's for troubleshooting purposes or preparing the device for a new user, understanding how to factory reset an iPhone 11 without the password is a valuable skill for any iPhone owner. Let's explore the options available to achieve this and regain access to your device.
Inside This Article
- Preparing Your iPhone for Factory Reset
- Using iTunes to Factory Reset Your iPhone
- Using iCloud to Factory Reset Your iPhone
- Using Recovery Mode to Factory Reset Your iPhone
- Conclusion
- FAQs
Preparing Your iPhone for Factory Reset
Before performing a factory reset on your iPhone 11, it’s crucial to take a few preparatory steps to ensure that the process goes smoothly. Here’s what you need to do:
1. Backup Your Data: Begin by backing up all your important data, such as photos, videos, contacts, and documents, to iCloud or your computer. This will prevent any loss of crucial information during the factory reset.
2. Disable Find My iPhone: To successfully reset your iPhone, you’ll need to disable the “Find My iPhone” feature. Navigate to Settings, tap on your name, select iCloud, and then turn off Find My iPhone.
3. Sign Out of iCloud and iTunes: It’s essential to sign out of your iCloud and iTunes accounts to disassociate your device from these services. This can be done in the Settings app under the respective account sections.
4. Charge Your iPhone: Ensure that your iPhone has sufficient battery charge or connect it to a power source to avoid any interruptions during the factory reset process.
By following these steps, you can prepare your iPhone 11 for a factory reset, safeguard your data, and ensure a seamless reset experience.
Using iTunes to Factory Reset Your iPhone
If you’re wondering how to factory reset your iPhone 11 without a password, using iTunes is a viable option. This method allows you to reset your device by connecting it to a computer with iTunes installed. However, it’s crucial to note that this process will erase all data on your iPhone, so it’s essential to back up your device beforehand.
To initiate the factory reset using iTunes, start by connecting your iPhone 11 to the computer using a USB cable. Once connected, launch iTunes on your computer. If prompted to enter a passcode on your iPhone or to “Trust This Computer,” follow the on-screen instructions to proceed.
Next, select your iPhone when it appears in iTunes. From the “Summary” panel, click on “Restore iPhone.” A confirmation pop-up will appear, prompting you to confirm the action. Click “Restore” to commence the factory reset process. iTunes will then erase all data on your iPhone and install the latest iOS software, effectively restoring your device to its factory settings.
After the factory reset is complete, your iPhone will restart. You can then set it up as a new device or restore it from a previous backup. It’s important to remember that this method requires you to have access to a computer with iTunes installed, making it less convenient than other methods if you don’t have immediate access to a computer.
Sure, here's the content:
Using iCloud to Factory Reset Your iPhone
If you find yourself in a situation where you need to factory reset your iPhone 11 without access to your device or iTunes, iCloud can come to the rescue. This method allows you to erase all data on your iPhone remotely, which can be especially useful if your device is lost or stolen.
To initiate the factory reset using iCloud, you’ll need to access the Find My app or website. Once you’ve logged in with your Apple ID credentials, navigate to the “All Devices” section and select the iPhone 11 you wish to reset. From there, choose the “Erase iPhone” option. This will prompt iCloud to remotely wipe your device, restoring it to its factory settings.
It’s important to note that this method requires your iPhone to be connected to the internet. Additionally, if your device is offline when the erase command is issued, it will initiate the reset as soon as the iPhone reconnects to the internet.
Using Recovery Mode to Factory Reset Your iPhone
If you find yourself unable to access your iPhone 11 due to a forgotten passcode or if the device is disabled, using recovery mode to factory reset it can be the solution. Recovery mode allows you to restore your iPhone to its factory settings, effectively wiping all data and settings from the device. This method can help you regain access to your iPhone and resolve software-related issues.
Before initiating the recovery mode process, ensure that you have the latest version of iTunes installed on your computer. Connect your iPhone to your computer using a USB cable, and then follow the steps to enter recovery mode. For the iPhone 11, the process involves specific button combinations that initiate the recovery mode sequence.
Once your iPhone is connected to your computer and in recovery mode, iTunes will detect the device and prompt you to either update or restore it. Select the “Restore” option to initiate the factory reset process. Keep in mind that this action will erase all data and settings on your iPhone, returning it to its original state.
After selecting the “Restore” option, iTunes will proceed with the factory reset process, which may take some time to complete. Once finished, your iPhone 11 will be restored to its factory settings, and you can set it up as a new device or restore it from a previous backup.
It’s important to note that using recovery mode to factory reset your iPhone 11 should be approached with caution, as it permanently erases all data on the device. Be sure to back up any important data before proceeding with this method, as it cannot be undone once initiated.
Conclusion
Resetting your iPhone 11 without a password may seem like a daunting task, but with the right guidance, it can be a straightforward process. Whether you’re looking to troubleshoot a persistent issue, prepare your device for resale, or simply start afresh, understanding the various methods of factory resetting your iPhone 11 is invaluable.
By following the steps outlined in this article, you can confidently navigate through the reset process and regain control of your device. Remember to back up your data before initiating a reset to avoid any potential loss. With the knowledge gained from this guide, you can tackle the task of resetting your iPhone 11 without a password with ease and efficiency.
FAQs
Q: Can I factory reset my iPhone 11 without a password?
A: Yes, you can factory reset your iPhone 11 without a password using the iTunes app on a computer or the Find My iPhone feature on iCloud.
Q: Will factory resetting my iPhone 11 delete all my data?
A: Yes, a factory reset will erase all the data on your iPhone 11, so it’s crucial to back up your important information before proceeding.
Q: How long does it take to factory reset an iPhone 11?
A: The time it takes to factory reset an iPhone 11 varies based on factors such as the amount of data on the device and the method used. It can range from a few minutes to over an hour.
Q: Will factory resetting my iPhone 11 remove the iOS operating system?
A: No, a factory reset will not remove the iOS operating system. It will only erase your personal data and return the device to its original settings.
Q: Can I cancel a factory reset once it has started?
A: Once a factory reset process has begun, it cannot be canceled. It’s essential to ensure that you want to proceed with the reset before initiating the process.
