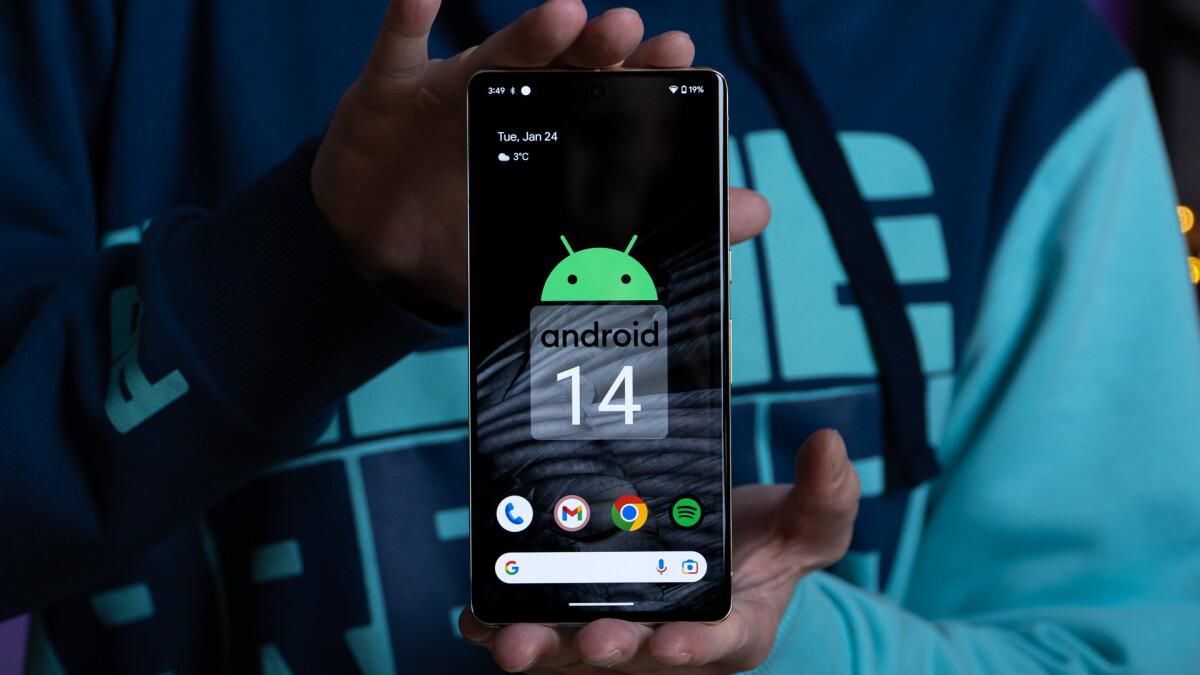
Have you ever found yourself locked out of your Android phone without access to your Google account? It can be a frustrating situation, especially if you rely on your phone for communication, work, or personal use. However, there are ways to unlock your Android phone without needing a Google account.
In this article, we will explore different methods that you can use to regain access to your Android phone and bypass the need for a Google account. Whether you have forgotten your account credentials or are unable to use them for any reason, these methods will help you regain control of your device. So, let’s jump right in and learn how to unlock your Android phone without a Google account!
Inside This Article
- Method 1: Using Samsung Find My Mobile
- Method 2: Using Android Device Manager
- Method 3: Using Factory Reset
- Method 4: Using Smart Lock
- Conclusion
- FAQs
Method 1: Using Samsung Find My Mobile
If you’re an Android user and happen to own a Samsung device, you’re in luck. Samsung provides a convenient way to unlock your device even if you’ve forgotten your Google account details. This method involves using the Samsung Find My Mobile service, which is designed to help you locate and manage your device remotely.
To use Samsung Find My Mobile, follow these steps:
- Open a web browser on your computer or mobile device and go to the Samsung Find My Mobile website.
- Sign in using the Samsung account credentials that are associated with your locked device.
- Once you’re logged in, you will see a dashboard with various options. Click on the “Unlock my device” option.
- Follow the prompts on the screen to complete the unlocking process. In some cases, you may need to enter your Samsung account password or verify your identity.
- After the unlocking process is complete, your device should be unlocked, and you can now access it without the need for a Google account.
Please note that this method only works for Samsung devices and requires you to have a Samsung account linked to your device. If you don’t have a Samsung account or haven’t enabled the Find My Mobile feature, you may need to explore other methods to unlock your Android phone.
Method 2: Using Android Device Manager
If you have misplaced your Android phone or tablet, you can make use of the Android Device Manager to help locate and unlock your device. It’s a handy feature provided by Google that allows you to remotely access your Android device’s location and security settings.
To start using Android Device Manager, you need to ensure that it is enabled on your device and that you are signed in to the same Google account that is linked to your Android device.
Follow these simple steps to unlock your Android phone without a Google account using Android Device Manager:
- Open a web browser on your computer and visit the Android Device Manager website.
- Sign in with the same Google account that is linked to your locked Android device.
- Once signed in, you will see the location of your device on a map, along with several options.
- Click on the “Lock” option from the list of available options.
- You will be prompted to enter a new password that will be used to unlock your device.
- Enter a new password and confirm it. Optionally, you can also provide a recovery message to display on your device’s lock screen.
- Click on the “Lock” button to initiate the process.
- After a few moments, your device will be locked with the new password you entered.
- Now, you can use this new password to unlock your Android device. Simply enter the password on your device’s lock screen, and you will gain access.
Using the Android Device Manager is a reliable way to unlock your Android phone without a Google account. However, keep in mind that this method requires your device to be connected to the internet and have location services enabled.
Method 3: Using Factory Reset
When all else fails, performing a factory reset is an option to consider. This method will erase all the data on your Android phone and restore it to its original factory settings. It effectively removes any lock screen or Google account associated with the device. However, it is essential to note that all your personal files, including photos, videos, and contacts, will be permanently deleted during this process. Therefore, it is crucial to back up your data before proceeding with a factory reset.
To perform a factory reset on your Android phone, follow these steps:
- Go to the “Settings” menu on your device. This can usually be accessed by swiping down from the top of the screen and tapping the gear icon.
- Scroll down and select the “System” or “System & Updates” option.
- Look for the “Reset” or “Reset options” section and tap on it.
- Select the “Factory data reset” or “Erase all data” option.
- You may be prompted to enter your device’s PIN, pattern, or password for security purposes.
- Review the warning message that appears and confirm your decision to proceed with the factory reset.
- Wait for the reset process to complete. Your phone will restart and begin the initial setup process.
It is important to note that a factory reset is a drastic measure and should be used as a last resort. Before opting for this method, it is recommended to explore other avenues to unlock your device. However, if all other methods have been exhausted or are not applicable to your situation, a factory reset may provide a solution.
Once your device has been reset, you will need to set it up again from scratch. This includes signing in with your Google account, reconfiguring your settings, and reinstalling your apps. Remember to restore any backed-up data to ensure you regain access to your important files.
Please keep in mind that the steps to perform a factory reset may vary slightly based on the make and model of your Android phone. For specific instructions tailored to your device, consult the user manual or the manufacturer’s website.
Method 4: Using Smart Lock
Smart Lock is a convenient feature available on Android devices that allows you to bypass the lock screen in certain situations. If you have previously set up Smart Lock on your phone, you can use it to unlock your Android device without needing to enter a password or pattern.
To use Smart Lock, follow these steps:
- Go to the “Settings” app on your Android device.
- Scroll down and tap on “Security” or “Lock Screen & Security”.
- Look for the option called “Smart Lock” and tap on it.
- You may be prompted to enter your PIN, password, or pattern to verify your identity.
- Once you’re in the Smart Lock settings, you will see different options to set up trusted devices, trusted places, trusted voice, and more.
- Choose the option that suits your needs. For example, if you want your device to stay unlocked when it’s connected to a trusted Bluetooth device, select the “Trusted devices” option and add the devices you trust.
- Similarly, if you want your device to stay unlocked when you’re at a specific location, select the “Trusted places” option and add the locations you trust.
- If you want to use your voice to unlock your device, select the “Trusted voice” option and follow the on-screen instructions to train your device to recognize your voice.
- Once you have set up the appropriate trusted options, you can simply bypass the lock screen by using one of the trusted methods. When your device recognizes a trusted device, location, or voice, it will automatically unlock without requiring you to enter a password or pattern.
It’s important to note that Smart Lock is a convenient feature but may not be as secure as using a password or pattern lock. It’s recommended to use Smart Lock in environments where you trust the devices, locations, or voices that you have configured as trusted.
If you have forgotten your password or pattern and have not previously set up Smart Lock, this method may not be applicable to you.
By using Smart Lock, you can conveniently unlock your Android device without the need for a Google account or any additional solutions.
Conclusion
In conclusion, unlocking an Android phone without a Google account can be a challenging task. However, there are several methods and tools available that can help you bypass the need for a Google account and regain access to your device.
Whether you choose to use a third-party unlocking service, a specialized software, or try a factory reset, it’s important to carefully consider the risks and implications of these methods. It’s always recommended to backup your data before attempting any unlocking process to avoid potential data loss.
Remember, unlocking a phone without a Google account may violate the terms of service of your device and even be illegal in some regions. It is crucial to understand the legal implications and potential consequences before proceeding with any unlocking method.
Ultimately, the best course of action would be to keep your Google account credentials handy to avoid any future scenarios where you may need to unlock your Android phone without access to your Google account. Prevention is always better than finding a solution!
FAQs
1. Can I unlock my Android phone without a Google account?
Yes, it is possible to unlock your Android phone without a Google account. There are multiple methods you can explore, including using third-party software or performing a factory reset. However, keep in mind that these methods may cause data loss, so it’s important to backup your files before proceeding.
2. What should I do if I forgot my Google account credentials?
If you forgot your Google account credentials, such as your username or password, you can try recovering them through Google’s account recovery process. You can visit the Google account recovery page and follow the instructions provided. If unsuccessful, you may need to contact Google support for further assistance.
3. Is it legal to unlock an Android phone without a Google account?
Unlocking an Android phone without a Google account is generally legal, but it is important to note that each country, region, or carrier may have specific laws or policies regarding phone unlocking. It’s always a good idea to check the legalities and terms of service in your specific area before proceeding with any unlocking process.
4. Can I unlock my Android phone without losing data?
Unlocking your Android phone without losing data can be challenging, especially if you don’t have access to your Google account. However, you can try using third-party software or tools specifically designed for data recovery and phone unlocking. These tools may offer options to bypass the lock screen without erasing data, but success may vary depending on your device and software version.
5. How can I prevent the need for unlocking my Android phone without a Google account?
To prevent the need for unlocking your Android phone without a Google account, it’s crucial to keep your password, PIN, or pattern lock in a secure place and make sure you can remember it. Additionally, enabling two-factor authentication on your Google account can provide an extra layer of security and prevent unauthorized access to your device.
