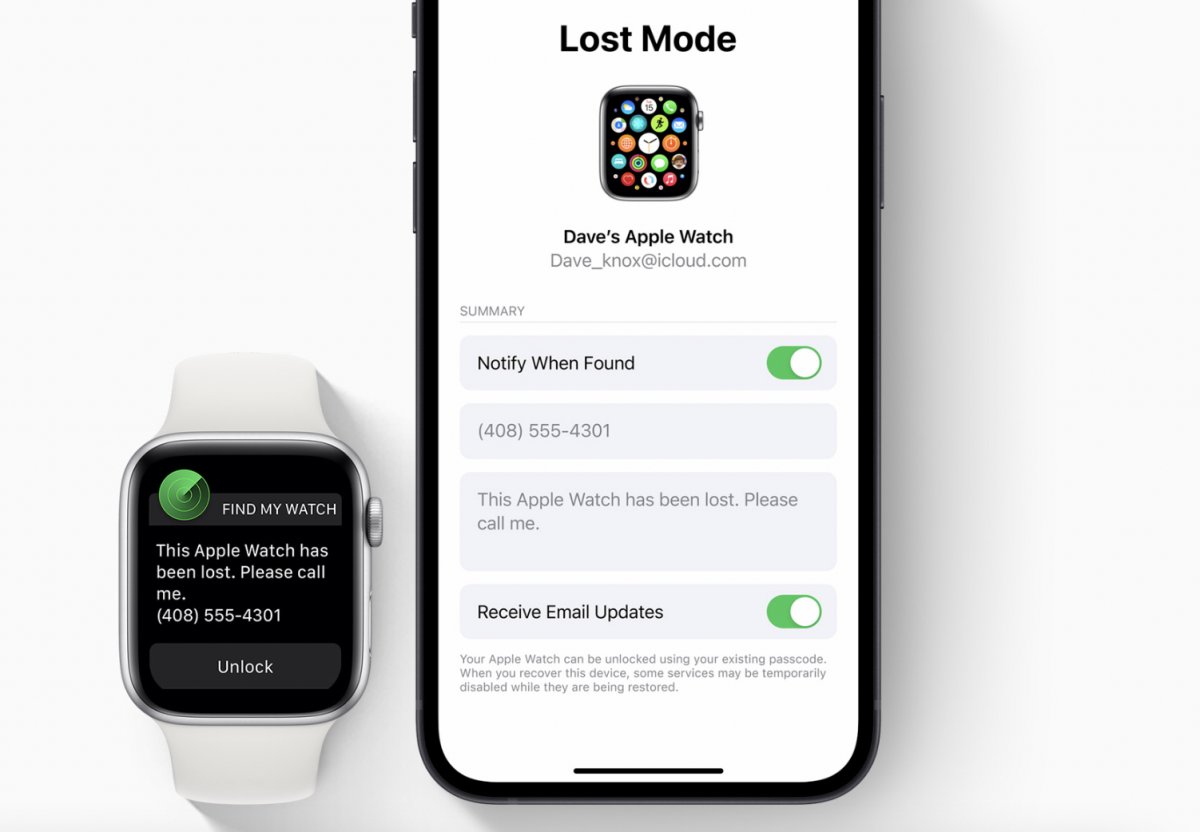
Apple Watch is a revolutionary device that has become an integral part of our lives. Its ability to seamlessly connect with our iPhones and provide us with a wide range of functions makes it a must-have accessory for many. However, there are times when our Apple Watch may run out of battery or be out of reach, leaving us worried about its whereabouts. But fret not, for in this article, we will delve into the methods and best practices to find your Apple Watch, even if it is dead or offline. Whether you accidentally misplaced it, it got tangled in the sheets, or it’s simply out of sight, we’ve got you covered. So, read on to discover the tricks and techniques that will help you locate your beloved Apple Watch every time.
Inside This Article
- How to Find Apple Watch If Dead or Offline Every Time
- # 1. Troubleshooting Steps
- # 2. Using Find My App
- # 3. Enabling Lost Mode
- # 4. Using Bluetooth Range
- # 1. Troubleshooting Steps
- # 2. Using Find My App
- # 3. Enabling Lost Mode
- # 4. Using Bluetooth Range- Discussing how to utilize the Bluetooth connectivity between the iPhone and Apple Watch to find a misplaced watch- Explaining the limitations of the Bluetooth range and the need to be in close proximity to the watch
- Conclusion
- FAQs
How to Find Apple Watch If Dead or Offline Every Time
Imagine this scenario: You wake up in a panic, realizing that your beloved Apple Watch is missing. You search your entire house, but it’s nowhere to be found. You start to worry that it may be dead or offline, making it even more challenging to locate. Don’t fret! In this article, we will guide you through the steps to find your Apple Watch, even if it’s dead or offline.
The first step to finding your Apple Watch, regardless of its battery status or connectivity, is to ensure you’ve enabled the “Find My” feature. This crucial setting allows you to track your Apple Watch’s location using your paired iPhone or another Apple device.
If you’ve already enabled the “Find My” feature, you’re one step ahead. In the unfortunate event that your Apple Watch is dead or offline, follow these steps to locate it:
-
Using the Find My app:
1. Launch the Find My app on your paired iPhone.
2. Tap on the “Devices” tab at the bottom of the screen.
3. Locate your Apple Watch from the list of devices.
4. You’ll see the last known location of your Apple Watch on the map. If it’s dead or offline, the app will display its last known location before losing connection. -
Using the Find My website:
1. Open a web browser on your computer or any device.
2. Go to the official Find My website at icloud.com/find.
3. Sign in with your Apple ID and password.
4. Select “Find My iPhone” from the list of available options.
5. Choose “All Devices” and find your Apple Watch.
6. The website will display the last known location of your Apple Watch. -
Using the Find My app on another Apple device:
1. Grab another Apple device, like an iPad or Mac.
2. Open the Find My app and sign in with your Apple ID.
3. Tap on “Devices” and locate your Apple Watch from the list.
4. You’ll see the last known location of your Apple Watch.
With these simple steps, you can find your Apple Watch even if it’s dead or offline. Remember to keep the “Find My” feature enabled at all times to make locating your Apple Watch a breeze. Stay vigilant and keep your devices safe!
# 1. Troubleshooting Steps
When faced with a dead or offline Apple Watch, there are a few troubleshooting steps you can take to locate your device. Follow these steps to increase your chances of finding your Apple Watch:
1. Check the battery: The first thing you should do is ensure that your Apple Watch is not simply out of battery. Connect it to the charger and wait for a few minutes to see if it powers on. If it does, proceed to the next steps.
2. Try a hard reset: If your Apple Watch is unresponsive, you may need to perform a hard reset. Press and hold both the side button and digital crown simultaneously until you see the Apple logo appear on the screen. This may take a few seconds, but it can help resolve any software glitches that may be causing the issue.
3. Check connectivity: Make sure that your Apple Watch has a stable internet connection. If it is connected to your iPhone via Bluetooth, ensure that both devices are within range of each other. You can also try turning off and on Bluetooth on your iPhone and Apple Watch to establish a new connection.
4. Enable Find My: It’s crucial to have the Find My feature enabled on your Apple Watch. This will allow you to track its location even if it’s offline or has a low battery. To enable Find My, open the Watch app on your iPhone, go to the My Watch tab, tap on your Apple Watch, and then enable the Find My option.
5. Use the Find My app: If you have an iPhone or another Apple device with the Find My app installed, open the app and select the Devices tab. Choose your Apple Watch from the list, and it will show you the last known location. If your Apple Watch is nearby and connected to your iPhone, you can also play a sound to help you locate it.
6. Use the Find My website: If you don’t have an Apple device with the Find My app, you can use the Find My website on any web browser. Simply go to iCloud.com, sign in with your Apple ID, click on the Find iPhone icon, and select your Apple Watch from the list of devices. The website will display its location and give you options to play a sound or activate Lost Mode to track it more effectively.
7. Report to the authorities: If all else fails and you are unable to locate your Apple Watch, it’s advisable to report the loss or theft to the local authorities. Provide them with the necessary details, such as the serial number and a description of the device, to aid them in recovering it.
By following these troubleshooting steps, you can have a better chance of locating your Apple Watch, even if it’s dead or offline. Remember to keep Find My enabled and regularly check the Find My app or website for updates on its location.
# 2. Using Find My App
If you are unable to locate your Apple Watch because it is either dead or offline, there is still hope. By utilizing the Find My app, you can track down your device even if it’s not currently connected to the internet.
To begin the process, make sure you have enabled the Find My feature on your Apple Watch. This can be done by going to the Settings app on your iPhone, tapping on your Apple ID at the top, selecting “Find My,” and ensuring that “Find My Apple Watch” is toggled on. With Find My enabled, you can proceed with finding your watch using the app.
Open the Find My app on your iPhone, which is represented by a green radar icon. Once you’re in the app, tap on the “Devices” tab located at the bottom of the screen. You should see a list of all your connected Apple devices, including your Apple Watch.
If your Apple Watch is turned on and online, it will appear on the map within the app. You can zoom in or out on the map to get a better view of its location. Additionally, the app will provide you with the option to play a sound on the watch. This can be useful if your watch is nearby but you’re having trouble locating it.
If your Apple Watch is either dead or offline, the app will display its last known location. This information can be helpful in narrowing down your search area. Keep in mind that the accuracy of the location may vary depending on when the watch was last connected to the internet.
In the event that you cannot find your Apple Watch using the Find My app, you can enable “Lost Mode.” This feature will lock your watch and display a custom message with a phone number on the screen. If someone finds your watch, they can contact you using the provided number. Additionally, Lost Mode will prevent anyone from pairing the watch with another iPhone.
Using Find My app on another Apple device, such as an iPad or a friend’s iPhone, can also be helpful. Simply log in to the Find My app using your Apple ID credentials and follow the steps outlined above to locate your Apple Watch.
# 3. Enabling Lost Mode
If your Apple Watch is lost or stolen, enabling Lost Mode can help you track its location and protect your personal data. When Lost Mode is activated, your Apple Watch will display a custom message on its screen, notifying anyone who finds it that the watch is lost. Here’s how to enable Lost Mode:
1. Open the Find My app on your iPhone.
2. Tap on the Devices tab at the bottom of the screen.
3. Select your Apple Watch from the list of devices.
4. Scroll down and tap on “Enable Lost Mode.”
5. You will be prompted to enter a phone number where you can be reached. This number will be displayed on the locked screen of your Apple Watch.
6. Optionally, you can also choose to write a custom message that will appear alongside the phone number. This message can provide additional instructions for whoever finds your Apple Watch.
7. Tap on “Enable” to activate Lost Mode.
Once Lost Mode is enabled, your Apple Watch will lock and cannot be used by anyone else. It will also start sending you location updates, allowing you to track its movements using the Find My app. If you had Apple Pay set up on your watch, it will be disabled to prevent unauthorized transactions. When you find your Apple Watch, you can easily disable Lost Mode by entering your passcode on the watch.
Enabling Lost Mode is crucial when you suspect your Apple Watch has been lost or stolen. It helps to increase the chances of getting it back and provides an extra layer of security for your personal data.
# 4. Using Bluetooth Range
If your Apple Watch is dead or offline, another way to find it is by utilizing the Bluetooth range. Bluetooth technology allows devices to connect and communicate with each other within a certain range.
To use this method, make sure your iPhone is within close proximity to your Apple Watch. The two devices should be within range for Bluetooth connectivity to work effectively.
Once you have ensured that your iPhone and Apple Watch are near each other, follow these steps:
- Launch the Find My app on your iPhone.
- Tap on the “Devices” tab at the bottom of the screen.
- Select your Apple Watch from the list of devices.
- If your Apple Watch is within Bluetooth range, a green dot will appear next to its name.
- Tap on the green dot to view additional details.
- You can then choose to play a sound on your Apple Watch to help you locate it.
Keep in mind that the Bluetooth range is typically limited to a few meters or up to approximately 30 feet. If your Apple Watch is further away or out of Bluetooth range, this method may not be effective.
If you are unable to find your Apple Watch using the Bluetooth range method, don’t worry. There are still other options available to help you locate your device.
# 1. Troubleshooting Steps
When facing issues with your Apple Watch, there are several troubleshooting steps you can take to resolve potential software and connectivity issues. These steps can help you find your Apple Watch if it is dead or offline. Here are some of the key troubleshooting steps:
Restarting the Apple Watch: The first step is to restart your Apple Watch. Sometimes, a simple restart can help resolve software-related issues and bring your watch back to life. To restart your Apple Watch, press and hold the side button until the Power Off slider appears. Slide it to turn off your watch, and then press and hold the side button again to turn it back on.
Checking the battery level and charging the watch: If your Apple Watch is not responding, it’s important to check the battery level. A low battery can cause your watch to appear offline or unresponsive. Connect your watch to the charger and ensure that it is charging properly. Keep in mind that it may take a few minutes for the watch to show any signs of charging.
Verifying if the watch is in Airplane Mode or has turned off power-saving mode: Sometimes, your Apple Watch may be in Airplane Mode or have power-saving mode enabled, which can prevent it from connecting to your iPhone or displaying its location accurately. To check if Airplane Mode is turned on, swipe up on the watch face to access the Control Center and ensure that the Airplane Mode icon is not highlighted. Additionally, disable power-saving mode if it is enabled. This can be done by going to Settings > Battery and toggling off the Power Saving Mode option.
By following these troubleshooting steps, you can address common issues that may cause your Apple Watch to appear dead or offline. However, if you have exhausted these options and still cannot find your Apple Watch, there are additional methods you can try to track its location.
# 2. Using Find My App
One of the easiest ways to locate a missing Apple Watch is by using the Find My app on your iPhone. This app allows you to track the location of your Apple Watch and even play a sound on it to help you locate it quickly. However, please note that this method requires your Apple Watch to be connected to a Wi-Fi or cellular network for it to work effectively.
Here are step-by-step instructions on how to use the Find My app to find your Apple Watch:
- Step 1: Make sure you have the Find My app installed on your iPhone. If not, you can download it from the App Store.
- Step 2: Open the Find My app and sign in with your Apple ID and password.
- Step 3: Once you’re logged in, you’ll see a map with the locations of all your Apple devices. Tap on the Devices tab at the bottom of the screen.
- Step 4: Find your Apple Watch in the list of devices and tap on it.
- Step 5: On the Watch screen, you’ll have several options available. To track the location of your Apple Watch, tap on the “Play Sound” option.
- Step 6: The Find My app will send a command to your Apple Watch to play a sound, making it easier for you to locate it. Follow the sound to find your missing Apple Watch.
Remember, for this method to work, your Apple Watch must be within Bluetooth range of your iPhone or connected to a Wi-Fi or cellular network. Additionally, make sure your Apple Watch is not in silent mode, as it won’t produce any sound when you try to play it using the Find My app.
Using the Find My app on your iPhone provides a convenient way to track the location of your missing Apple Watch. It allows you to play a sound on the watch, helping you locate it more easily. Just make sure your watch is connected to a Wi-Fi or cellular network and within Bluetooth range of your iPhone for the best results.
# 3. Enabling Lost Mode
If your Apple Watch is lost or offline, one of the best features available to help you locate it is the Lost Mode. This mode can not only lock your watch but also display a custom message on the screen and track its location. Here’s how you can enable Lost Mode from the Find My app:
- Open the Find My app on your iPhone.
- Tap the Devices tab at the bottom of the screen.
- Select your Apple Watch from the list of devices.
- Scroll down and tap on “Mark as Lost.”
- Follow the on-screen prompts to set a custom message and contact information.
- Tap “Enable” to activate Lost Mode.
Enabling Lost Mode not only helps secure your Apple Watch but also increases the chances of getting it back. When Lost Mode is active:
- Your Apple Watch will be locked with a passcode, preventing unauthorized access.
- A custom message, such as a contact number or reward offer, will be displayed on the screen.
- The Find My app will continuously track the location of your watch, allowing you to monitor its movements.
Please keep in mind that Lost Mode requires your Apple Watch to have an active internet connection, either through Wi-Fi or cellular. If your watch is offline, Lost Mode will be enabled as soon as it reconnects to the internet.
If you’ve exhausted all options and believe there’s no chance of recovering your lost Apple Watch, you have one last resort – remotely erasing its data. This extreme step should only be taken if you’re concerned about the security of your personal information. To remotely erase your Apple Watch:
- Open the Find My app on your iPhone.
- Select the Devices tab at the bottom of the screen.
- Choose your Apple Watch from the list of devices.
- Scroll down and tap on “Erase This Device.”
- Follow the on-screen prompts to confirm the erasure.
Keep in mind that once you erase your Apple Watch, you will no longer be able to track its location or use any of its features remotely. This step should only be taken as a last resort to protect your personal information.
By enabling Lost Mode and, if necessary, remotely erasing your Apple Watch, you can take proactive steps to protect your data and increase the chances of recovering your lost or stolen device.
# 4. Using Bluetooth Range- Discussing how to utilize the Bluetooth connectivity between the iPhone and Apple Watch to find a misplaced watch- Explaining the limitations of the Bluetooth range and the need to be in close proximity to the watch
When your Apple Watch is misplaced and you need to find it, one of the methods you can use is by taking advantage of the Bluetooth range between your iPhone and Apple Watch. By utilizing this connectivity, you can locate your watch as long as it is within the Bluetooth range of your iPhone.
To begin, ensure that Bluetooth is enabled on both your iPhone and Apple Watch. This can be done by accessing the Settings app on your iPhone and the Control Center on your Apple Watch. Once Bluetooth is turned on, the devices will establish a connection.
Using the Bluetooth range, your iPhone can send a signal to your Apple Watch, helping you to identify its location. However, it’s important to note that the Bluetooth range is limited to approximately 100 feet or 30 meters. This means that in order to successfully track and locate your Apple Watch, you need to be in close proximity to it.
If you suspect your Apple Watch is nearby but still can’t find it using the Bluetooth range, you can try moving closer to the area where you last had it. As you get within range, the signal strength will improve, giving you a better chance of locating your watch.
It’s worth mentioning that obstacles such as walls, furniture, and other devices can impact the signal strength and limit the effectiveness of using Bluetooth to find your Apple Watch. In these situations, it’s recommended to physically search the surrounding area rather than solely relying on the Bluetooth range.
Additionally, if your Apple Watch is completely out of battery or turned off, it won’t be able to establish a Bluetooth connection with your iPhone. In such cases, you will need to explore other methods like using the Find My app or website, as mentioned earlier.
To summarize, to locate your misplaced Apple Watch using the Bluetooth range, ensure that Bluetooth is enabled on both devices. Remember that the Bluetooth range has its limitations and you need to be in close proximity to your watch to successfully track it. If you’re unable to find your watch using Bluetooth, try physically searching the area or considering alternative methods.
In conclusion, finding an Apple Watch that is dead or offline can be a frustrating experience. However, by following the steps and tips outlined in this article, you can increase your chances of locating your device successfully. Remember to check if your watch is still connected to your iPhone, utilize the Find My app, and consider using Lost Mode as a last resort. Additionally, make sure to keep your Apple Watch charged and connected to your iPhone whenever possible to avoid the issue of a dead or offline device. By staying prepared and proactive, you can ensure that you never lose track of your Apple Watch for too long.
FAQs
1. Can I track my Apple Watch if it’s dead or offline?
Absolutely! Even if your Apple Watch is dead or offline, you can still track its last known location through the Find My app on your iPhone. The app uses the last location of your watch before it went offline to give you a general idea of where it might be. Keep in mind that the accuracy may vary depending on when the watch went offline and the availability of nearby Wi-Fi or cellular networks.
2. How do I use the Find My app to locate my Apple Watch?
To track your Apple Watch using the Find My app, simply open the app on your iPhone and tap on the “Devices” tab at the bottom of the screen. From there, select your Apple Watch from the list of devices. If your watch is online, you will see its current location on the map. If it’s offline, the app will show you its last known location. You can also use the app to play a sound on your watch or enable Lost Mode to lock it and display a custom message.
3. What should I do if my Apple Watch is stolen?
If your Apple Watch is stolen, it’s important to take immediate action. Start by using the Find My app to track its location or report its last known location to local law enforcement. You can also remotely erase your watch to protect your personal data. To do this, open the Find My app, select your watch, tap on “Actions,” and choose “Erase This Device.” Keep in mind that erasing your watch will remove all data and settings, including your credit or debit cards linked to Apple Pay.
4. Can I track my Apple Watch with a different iPhone?
Yes, you can track your Apple Watch with a different iPhone as long as you sign in with the same Apple ID and have the Find My app installed. Simply open the app on the new iPhone, sign in with your Apple ID, and you should be able to track your watch using the same methods mentioned earlier. It’s worth noting that if your watch is currently paired with another iPhone, you will need to unpair it before pairing it with the new device.
5. Is it possible to remotely lock my Apple Watch?
Yes, it is possible to remotely lock your Apple Watch using the Find My app. This feature, known as Lost Mode, allows you to lock your watch and display a custom message with contact information on the screen. To enable Lost Mode, open the Find My app on your iPhone, select your watch, tap on “Actions,” and choose “Enable Lost Mode.” Remember to provide accurate contact information so that anyone who finds your watch can reach out to you.
