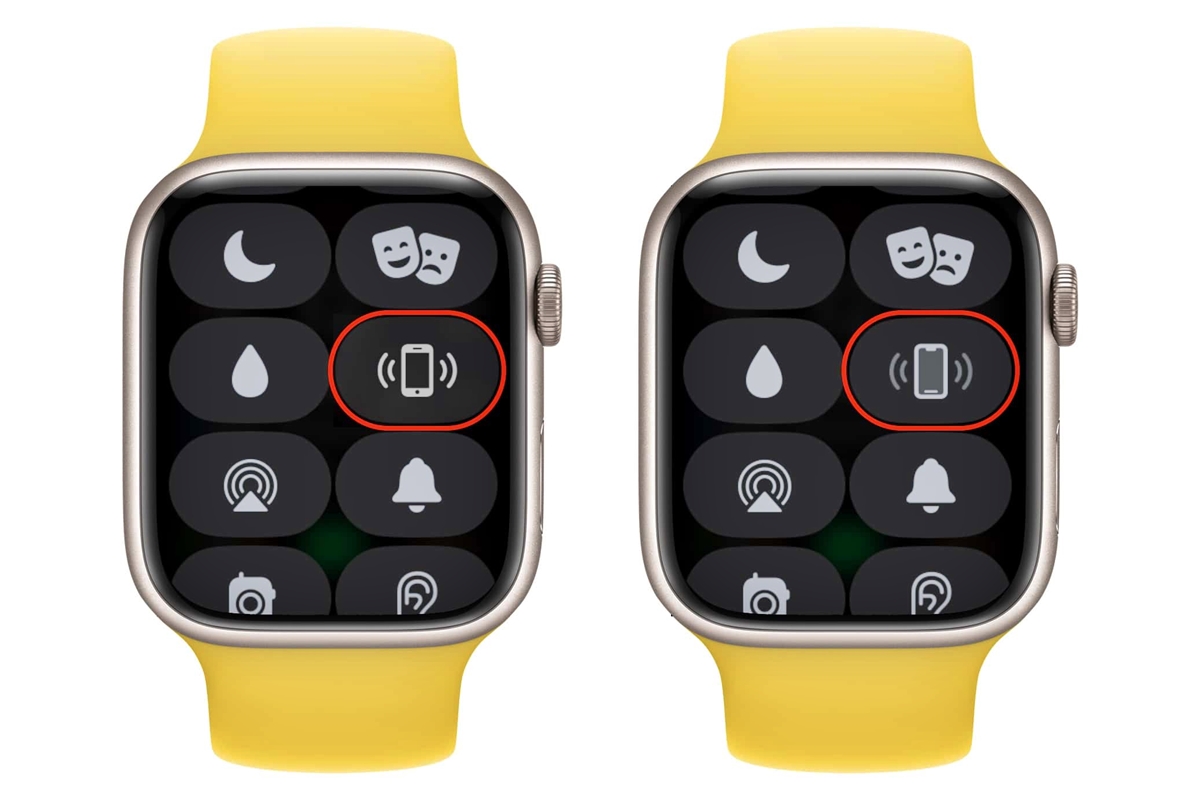
Welcome to the world of seamless connectivity and convenience! In this digital age, losing our cell phones can cause anxiety and disrupt our daily lives. Luckily, if you own an Apple Watch, you have a powerful tool at your wrist that can help you locate your misplaced phone quickly and effortlessly. With the ability to connect your Apple Watch to your iPhone, you can use its built-in feature to find your phone even if it’s on silent mode or buried under a pile of cushions. In this article, we’ll guide you through the simple process of using your Apple Watch to find your phone. Say goodbye to those stressful moments of frantically searching for your device, and let your Apple Watch come to the rescue. Let’s get started and find your phone with ease.
Inside This Article
- Step 1: Ensure your iPhone and Apple Watch are synced
- Step 2: Open the Find My app on your Apple Watch
- Step 3: Use the ping feature to locate your iPhone
- Step 4: Use the Find Devices tab to track your iPhone’s location
- Conclusion
- FAQs
Step 1: Ensure your iPhone and Apple Watch are synced
One of the first steps to finding your phone with your Apple Watch is to ensure that both devices are synced and connected to each other. When your Apple Watch is paired with your iPhone, it acts as an extension of your phone and allows you to perform various tasks, including finding your misplaced device.
To ensure proper syncing between your iPhone and Apple Watch, follow these simple steps:
- Make sure that both your iPhone and Apple Watch are turned on and have sufficient battery life.
- Place your Apple Watch on your wrist and unlock it by entering your passcode or using Touch ID.
- Ensure that Bluetooth is enabled on your iPhone. You can check this by going to the Control Center on your iPhone and verifying that the Bluetooth icon is highlighted.
- Launch the Apple Watch app on your iPhone.
- In the Apple Watch app, tap on the “My Watch” tab at the bottom of the screen.
- Scroll down and select “General.”
- Tap on “Reset.”
- Finally, select “Reset Sync Data.”
- Once you have completed these steps, your iPhone and Apple Watch should be properly synced and ready to help you find your phone.
It’s important to note that ensuring the syncing between your iPhone and Apple Watch is crucial for the Find My iPhone feature to work efficiently. If the two devices are not synchronized, you may experience delays or inaccuracies in locating your phone.
By double-checking the sync status and following these steps, you can ensure that your Apple Watch is ready to assist you in finding your lost iPhone quickly and effortlessly.
Step 2: Open the Find My app on your Apple Watch
If you’re looking to find your lost or misplaced iPhone using your Apple Watch, the Find My app is here to help. With the Find My app, you can easily locate your iPhone with just a few taps on your wrist.
To begin, make sure your Apple Watch is connected to your iPhone and has a stable Bluetooth connection. Once you have verified the connection, follow these steps to open the Find My app on your Apple Watch:
- From your Apple Watch home screen, press the Digital Crown to access the app grid.
- Look for the Find My app icon, which resembles a green radar with a white dot in the center.
- Tap the app icon to open the Find My app.
Once you have successfully opened the Find My app, you will have access to a range of features designed to help you locate your lost iPhone. These features include the ability to play a sound on your device, get directions to its location, and even mark your device as lost to protect your personal information.
If you’re having trouble finding the Find My app on your Apple Watch, ensure that you have the latest software version installed on both your iPhone and Apple Watch. Make sure you are signed in to your iCloud account and have enabled Find My iPhone in your iCloud settings.
Now that you know how to open the Find My app on your Apple Watch, you can swiftly locate your lost iPhone and reunite with your device in no time. The Find My app on your Apple Watch is a valuable tool that ensures you don’t have to panic when you misplace your iPhone. With a few simple taps on your wrist, you’ll have your iPhone back in your hands before you know it.
Step 3: Use the ping feature to locate your iPhone
If you’ve misplaced your iPhone and you’re wearing an Apple Watch, you’re in luck! The ping feature allows you to quickly locate your iPhone with just a few taps on your wrist. Here’s how you can use this handy feature:
1. On your Apple Watch, swipe up from the bottom of the screen to access the control center.
2. Tap on the phone icon that says “Ping”. This will send a signal to your iPhone to emit a loud sound, even if it’s on silent mode.
3. Listen for the sound and follow the sound until you find your iPhone.
This feature is particularly useful if your iPhone is buried under a pile of cushions, hidden inside a bag, or simply misplaced somewhere in your house. It can save you from the stress and frustration of searching high and low for your phone.
Keep in mind that the ping feature only works if your iPhone is within Bluetooth range of your Apple Watch. If you’re too far away, you may not be able to locate your phone using this method.
So, the next time you misplace your iPhone, simply use the ping feature on your Apple Watch to quickly find it. It’s a convenient tool that can save you time and effort, ensuring that you never have to scramble to find your phone again!
Step 4: Use the Find Devices tab to track your iPhone’s location
Losing your iPhone can be a stressful and unsettling experience. Fortunately, with the help of your Apple Watch, you can track down your misplaced device quickly and easily. One of the most effective methods to locate your iPhone is by using the “Find Devices” tab on your Apple Watch.
To access this feature, simply swipe up on your Apple Watch screen to reveal the Control Center. Here, you will find the icon labeled “Find Devices,” depicted by a map pin and a cloud symbol. Tap the icon to open the Find Devices menu.
Once you’re on the Find Devices screen, you’ll see a list of devices associated with your Apple ID. Look for your iPhone in the list – it will be displayed with its name and a small map pin icon. Tap on your iPhone to select it.
After selecting your iPhone, your Apple Watch will connect to the Find My iPhone app and display a new screen with options to Play Sound, Activate Lost Mode, or Erase iPhone. To track the location of your iPhone, tap on the “Play Sound” option.
By tapping “Play Sound,” your iPhone will emit a loud, attention-grabbing sound, even if it is on silent mode. This feature can be incredibly helpful when you’ve misplaced your iPhone in your home or office and need a hint to locate it.
Additionally, if you are in a crowded public space and still cannot locate your iPhone, you can use the on-screen map on your Apple Watch to pinpoint the approximate location of your device. This can be especially useful when you suspect your iPhone may have been left behind or lost while you were out and about.
Keep in mind that to use the Find Devices feature on your Apple Watch, your iPhone needs to be turned on and connected to a Wi-Fi or cellular network. If your iPhone is turned off or there is no network connection, this method may not be effective.
Conclusion
In conclusion, being able to find your phone with the help of your Apple Watch is a convenient feature that can save you time and frustration. The Find My app on the Apple Watch allows you to easily locate and ring your misplaced iPhone, even if it is on silent mode. This can be particularly helpful in situations where your phone is buried under a pile of papers, lost in between couch cushions, or simply misplaced in a different room. With just a few taps on your wrist, you can quickly pinpoint the location of your phone and retrieve it without any hassle. The Find My app is an essential tool for Apple Watch users who want to keep their phone within reach at all times. So, if you’re prone to misplacing your phone, don’t worry – your Apple Watch has got your back!
FAQs
1. Can I use my Apple Watch to find my lost phone?
Yes, you can use your Apple Watch to locate your lost phone with ease. Simply swipe up on your Apple Watch screen to access the Control Center, and tap on the icon that looks like a phone with sound waves. This will trigger your phone to emit a loud sound, making it easier for you to locate it.
2. What if my phone is on silent mode or in another room?
Even if your phone is on silent mode or in another room, you can still find it using your Apple Watch. When you tap on the phone icon in the Control Center, not only will your phone emit a sound, but the screen will also light up, giving you a visual cue as to its whereabouts.
3. Is it possible to find my phone if it’s out of range of my Apple Watch?
If your phone is out of range of your Apple Watch, such as in a different building or location, you will not be able to use your watch to locate it. However, if your phone is connected to a Wi-Fi network and has Find My iPhone enabled, you can still track its location using the Find My app on another Apple device or through iCloud.com.
4. Can I use my Apple Watch to remotely lock my lost phone?
Yes, you can use your Apple Watch to remotely lock your lost phone. Simply swipe up on your Apple Watch screen to access the Control Center, tap on the phone icon, and then tap on the lock icon. This will prevent anyone else from accessing your device until it is found.
5. Is there a way to find my phone if it’s completely turned off?
Unfortunately, if your phone is turned off, you will not be able to use your Apple Watch to locate it. However, you can still take advantage of the Find My app or iCloud.com to track its last known location when it was connected to the internet. Additionally, if you have enabled the Send Last Location feature, your phone will automatically send its location to Apple when the battery is critically low, which can be helpful in locating it even if it is powered off.
