The Apple Watch is less prone to being lost than an iPhone because it is on your wrist. But when you have to remove the accessory for a while and are too occupied, you might misplace it. You then have to search every nook and cranny to find your wearable — requiring effort and, sometimes, luck. But did you know there is an easier way to find it? Learn how to ping your Apple Watch through your iPhone to find the wearable fast. Here, we will teach you how easy it is to do it.
Also read: How to Turn Off and Wake Every Single Apple Watch
Inside This Article
What Does ‘Ping an Apple Watch’ Mean?

For the uninitiated, we will first define what “ping an Apple Watch” means. The term “ping” in technology could refer to different things (e.g. latency, signal, chat message sound). But “ping an Apple Watch” means to use your paired iPhone to make the wearable emit a sound. The sound from the Apple Watch is not extremely loud like an alarm; it is more like a mini bell ringing but can get your attention effectively.
How to Ping Your Apple Watch From iPhone
If you ping your wearable from your mobile device, you may immediately notice where the former is. Carefully listening to the audio alert, you can locate your Apple Watch even if it is under a cushion or in some clothes in your closet. Let’s tackle how to ping an Apple Watch via an iPhone, shall we? Follow our walkthrough:
1. Make sure these requirements have been met:
- The iPhone and the Apple Watch are online (the former not in Airplane mode) and paired wirelessly.
- Find My service should be active on the phone and wearable.
- Your iCloud account is active on both the mobile device and smartwatch.
2. Grab your iPhone and boot up the Find My app.
3. Among the tabs you see down the app interface, pick Devices.
4. Press your Apple Watch’s name from the menu.
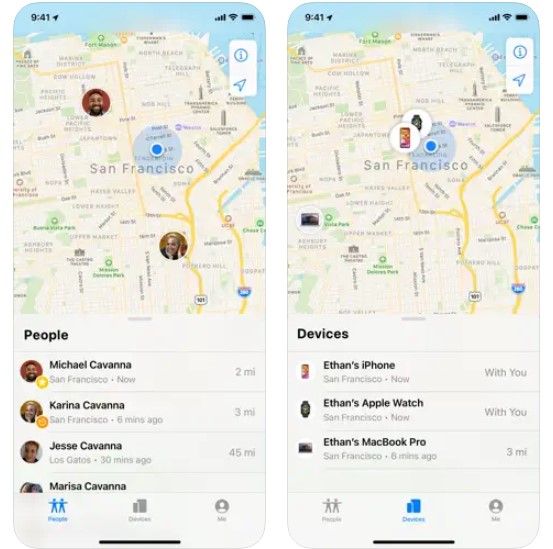
5. Press the Play Sound tile for your wearable to continuously let off a ping.
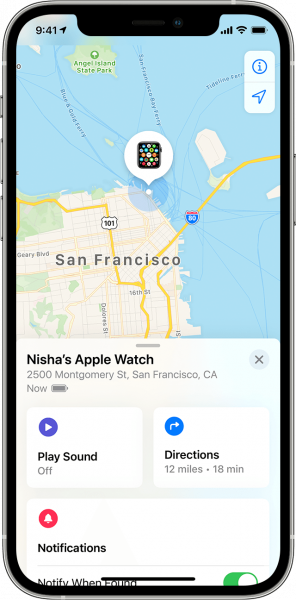
6. Once you find the smartwatch, stop the sound via the app or watch.
- On the Find My app: Hold and drag the interface’s bottom horizontal line and then flick the app card up.
- On the Apple Watch: Hit the onscreen Dismiss option, turn the wearable’s Digital Crown, or press its button.
How to Find Your Apple Watch if You Can’t Ping It
Some users are unable to ping their smartwatch. That is most likely because the requirements we have shared above aren’t met. One more probable cause is that the Apple Watch is not nearby; it got lost in another place far from where they are now, or it got stolen.
Not sure your wearable is near, and the way how to ping your Apple Watch is not working? Do the following to find your Apple Watch:
Use the Find My App’s Map View
If the “Play Sound” button on the Find My app is the only one not functioning (not the entire app), you can still check where your wearable is via the app’s map. If you followed our tutorial above, you know the map will be visible after selecting your Apple Watch’s name among the app’s detected devices.
The map view is useful when you have lost the Apple Watch in another place. However, it won’t point you to the wearable’s more exact location (e.g. what part of the house it is in) like what pinging does.
Also read: Find My iPhone Not Working? Here are 9 Easy Solutions
Try the iCloud Map
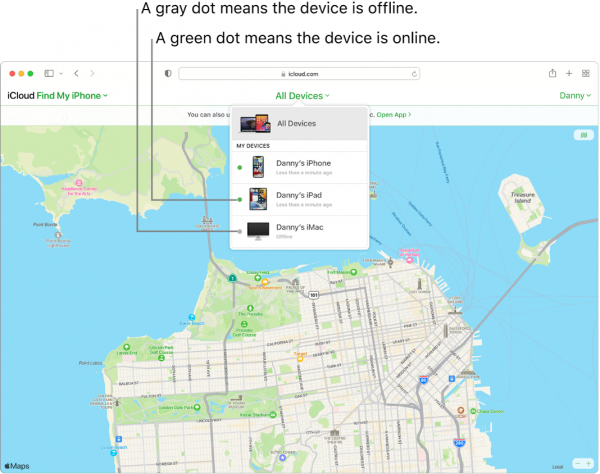
Find My app not showing you a map? View the map on iCloud instead. To do so, use your PC browser to log in to iCloud.com. On iCloud, access the Find My iPhone feature and its All Devices drop-down list. If you see the name of your Apple Watch there, click it. You will then see the map location of your lost wearable.
Make the ‘Ping’ Feature Work Again
If all the alternative methods from Apple fail, you can try to fix the ping feature so you can get back to finding your wearable. Since the function is built into the Find My app, you should update the app to remedy its hiccups.
The other troubleshooting methods you can do are limited to your iPhone, given that your Apple Watch is still lost. Those include restarting your gadget, turning off its Airplane mode (to not block any Wi-Fi and Bluetooth connection between paired devices), and reconnecting it to a network. Hopefully, you will be able to follow the steps on how to ping your Apple Watch via your iPhone afterward and find your lost wearable.
FAQs
Ping and Find Your Lost Device Successfully
Ping is a feature often overlooked in an iPhone or Apple Watch, but it does work wonders when any of the two gadgets is lost. As you have seen, a simple tap of the Ping or Play Sound button can lead you to your missing smartwatch or phone. Of course, that only works if the gadget you are searching for is not too far from where you are. Nonetheless, we hope the feature and our guide helped you find your Apple device or wearable fast.
