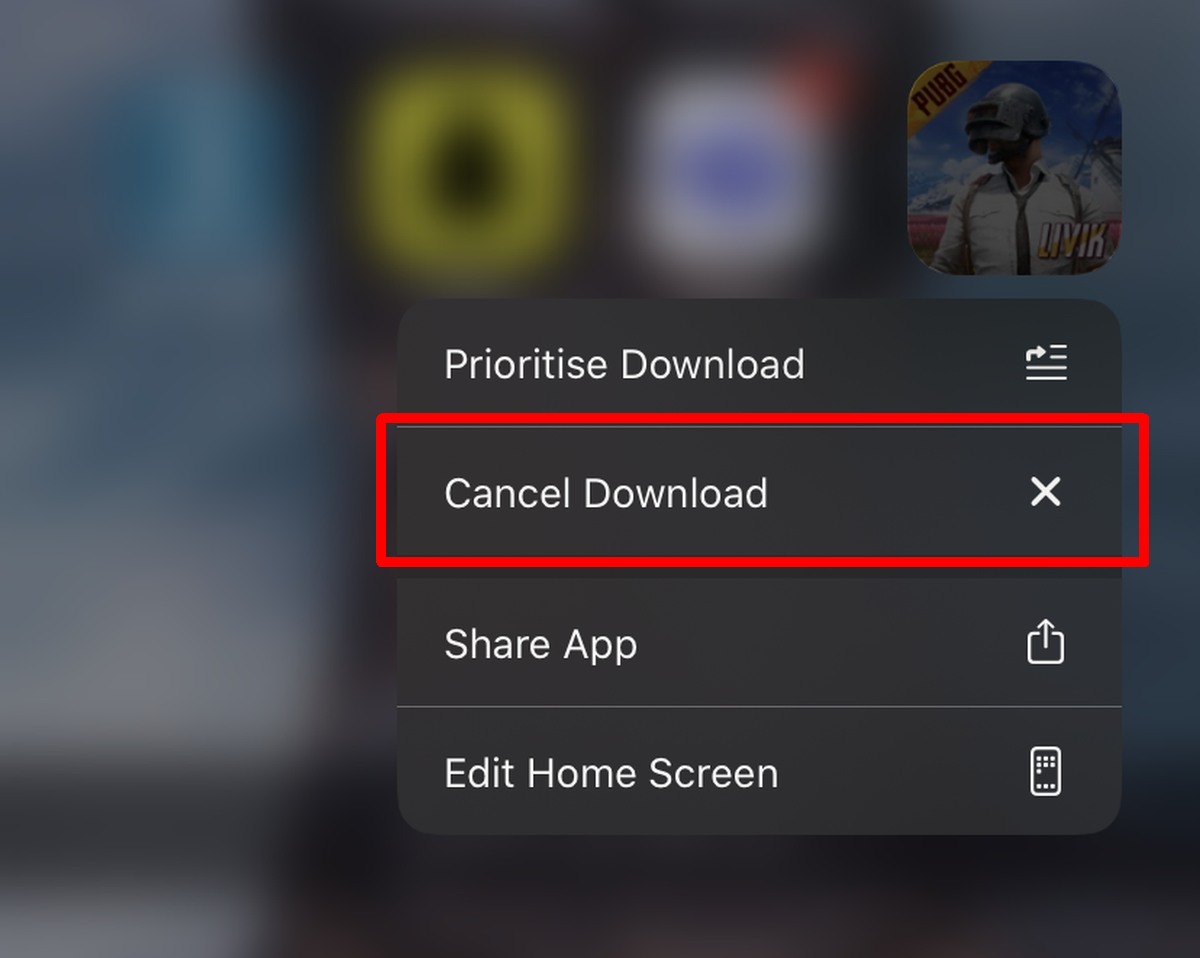
Are you frustrated with your iPhone apps getting stuck on downloading? It can be incredibly annoying when you’re trying to download or update an app on your iPhone, only for it to get stuck in the process. But don’t worry, you’re not alone! Many iPhone users have faced this issue at some point.
In this article, we will delve into the common causes of iPhone apps getting stuck on downloading and provide you with effective solutions to fix the problem. Whether it’s a glitch in the App Store, network issues, or conflicts with your device settings, we’ve got you covered. So, let’s jump in and get those pesky stuck apps back on track!
Inside This Article
How to Fix iPhone Apps Stuck on Downloading
Is your iPhone giving you trouble by keeping your apps stuck on downloading? Don’t worry; you are not alone. This frustrating issue can be caused by a variety of factors, from network connectivity problems to software glitches. However, there are several simple and effective solutions that can help you resolve this issue and get your apps downloading again in no time. In this article, we will guide you through the steps to fix iPhone apps stuck on downloading.
Restart Your iPhone
A quick and easy solution to fix apps stuck on downloading is to restart your iPhone. Sometimes, a simple restart can resolve temporary glitches that are causing the problem. Here’s how to restart your iPhone:
- Press and hold the power button until you see the “slide to power off” option.
- Swipe the “slide to power off” button to turn off your iPhone.
- After your iPhone is completely turned off, press and hold the power button again until you see the Apple logo.
Once your iPhone restarts, try downloading the app again and see if the issue is resolved.
Check Internet Connection
Another common cause of apps getting stuck on downloading is a weak or unstable internet connection. Make sure that you are connected to a stable Wi-Fi network or have a strong cellular data signal. Follow these steps to check your internet connection:
- Open the Settings app on your iPhone.
- Tap on “Wi-Fi” to check your Wi-Fi connection. If you are using cellular data, skip to the next step.
- If Wi-Fi is enabled, make sure you are connected to a reliable network. If not, select a network and enter the password if required.
- If you are using cellular data, check the signal strength indicator in the top-left corner of your iPhone’s screen. If the signal is weak, try moving to a location with better coverage or enable Wi-Fi if available.
Once you have ensured a stable internet connection, try downloading the app again and see if the issue persists.
Reset Network Settings
If the problem still persists, it’s possible that there might be an issue with your iPhone’s network settings. Resetting the network settings can help resolve this issue. Keep in mind that resetting your network settings will remove all saved Wi-Fi networks and passwords. Here’s how to do it:
- Launch the Settings app on your iPhone.
- Go to “General” and scroll down to find “Reset”.
- Tap on “Reset” and select “Reset Network Settings”.
- You may be asked to enter your passcode. Enter it to proceed with the reset.
- Confirm the action by tapping “Reset Network Settings” again.
Your iPhone will now reset its network settings. After the reset is complete, reconnect to your Wi-Fi network and try downloading the app again.
Clear App Store Cache
In some cases, the issue might be related to the cache stored by the App Store. Clearing the cache can help resolve this issue and allow the apps to download properly. Here’s how to clear the App Store cache:
- Open the App Store on your iPhone.
- Tap on your profile picture located in the top-right corner of the screen.
- Scroll down and tap on “Settings”.
- Under the “CLEAR CACHE” section, tap on “Clear Cache”.
- A confirmation pop-up will appear. Tap on “Clear Cache” again to confirm.
Once you have cleared the App Store cache, try downloading the app again and see if the issue is resolved.
By following these simple steps, you can resolve the issue of iPhone apps getting stuck on downloading. If none of the above solutions work, you may consider contacting Apple Support for further assistance or seek help from a professional technician.
In conclusion, dealing with iPhone apps stuck on downloading can be a frustrating experience. However, by following the troubleshooting steps mentioned above, you can effectively resolve this issue and get your apps downloaded and updated smoothly. Remember to check your internet connection, update software, clear app cache, restart your device, and if necessary, reset network settings or reinstall the problematic app. By implementing these solutions, you can enjoy the full functionality of your iPhone and make the most out of the wide range of apps available to enhance your mobile experience.
FAQs
1. Why are my iPhone apps stuck on downloading?
There can be several reasons why your iPhone apps are stuck on downloading. It could be due to poor internet connection, insufficient storage space, or a software glitch.
2. How do I fix the issue of apps stuck on downloading?
To fix the issue, start by checking your internet connection and ensuring that you have enough storage space on your iPhone. If the problem persists, try restarting your iPhone, updating the software, or resetting the network settings.
3. Will resetting network settings delete my apps?
No, resetting network settings will not delete your apps. It will only remove saved Wi-Fi passwords and other network-related settings. Your apps and their data will remain intact.
4. Can I pause or cancel app downloads on iPhone?
Yes, you can pause or cancel app downloads on your iPhone. Simply tap and hold on the app icon that is downloading, and a menu will appear. From there, you can choose to pause or cancel the download.
5. How can I check my iPhone’s storage space?
To check your iPhone’s storage space, go to the Settings app, tap on General, and then select iPhone Storage. This will show you a breakdown of how much storage is used and how much is available.
