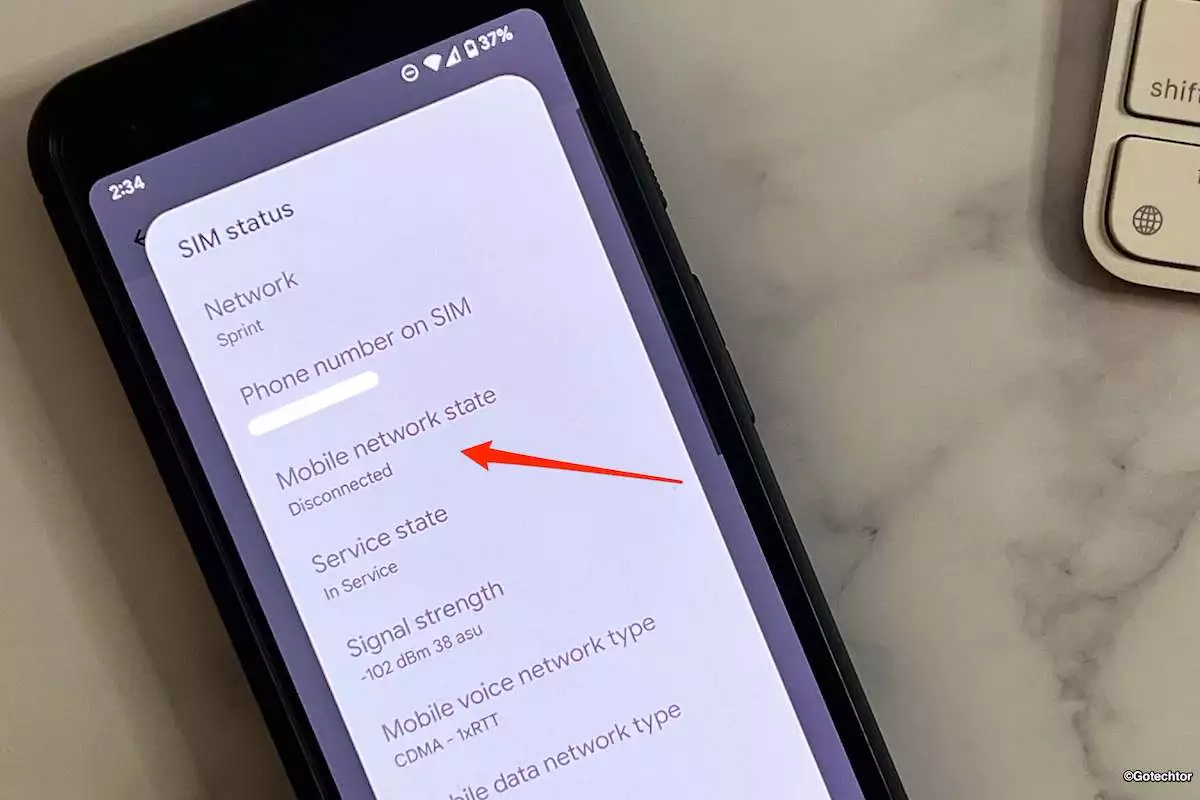
Are you struggling with a frustrating issue where your mobile network state is constantly disconnected on your T-Mobile phone? It can be incredibly frustrating when you’re unable to make calls, send text messages, or access the internet. However, don’t worry, as there are several steps you can take to fix this problem and get your network connection up and running smoothly again. In this article, we will guide you through some troubleshooting steps to help resolve the issue of a disconnected mobile network state on your T-Mobile device. By following these steps, you’ll be back in touch and connected to the world in no time. Let’s dive in!
Inside This Article
- Causes of Mobile Network State Disconnected
- Troubleshooting Steps
- Verify Network Settings
- Restart Device
- Check SIM Card
- Turn on Airplane Mode
- Reset Network Settings
- Conclusion
- FAQs
Causes of Mobile Network State Disconnected
There can be various reasons why your mobile network state is showing as disconnected on your T-Mobile device. Understanding the underlying causes can help you troubleshoot and resolve the issue effectively. Here are some possible causes:
1. Poor Signal Strength: One of the primary reasons for a mobile network state being disconnected is a weak signal. If you are in an area with low network coverage or if there are obstructions like buildings or mountains blocking the signal, it can result in a disconnected state.
2. Incorrect Network Settings: Sometimes, incorrect network settings on your device can cause the mobile network state to show as disconnected. This can happen if you have recently made changes to your network settings or if there was a software update that affected the settings.
3. SIM Card Issues: A faulty or improperly inserted SIM card can also lead to a disconnected mobile network state. Make sure that your SIM card is securely inserted in the device and properly activated. If the SIM card is damaged or expired, it may need to be replaced.
4. Network Outages: Network outages or maintenance work conducted by T-Mobile can temporarily disrupt the mobile network connectivity. If there is a known network issue in your area, it could be the reason behind the disconnected state.
5. Technical Glitches: Occasionally, technical glitches or software bugs can cause the mobile network state to appear disconnected. This can happen due to conflicts between apps, firmware issues, or other software-related problems on your device.
6. Account Suspension or Bill Payment: If there are any issues with your T-Mobile account, such as a suspended service or unpaid bills, it can lead to a disconnected mobile network state. Ensure that your account is in good standing and all payments are up to date.
7. Hardware Problems: In some cases, hardware problems with your device, such as a damaged antenna or faulty network components, can result in a disconnected mobile network state. If you suspect a hardware issue, it may require professional repair or replacement.
It’s important to note that these are just some of the possible causes of a disconnected mobile network state. Diagnosing the specific cause for your T-Mobile device requires troubleshooting steps and further investigation.
Troubleshooting Steps
Experiencing a mobile network state disconnected issue on your T-Mobile device can be frustrating, as it hinders your ability to make calls, send text messages, and access the internet. However, with a few troubleshooting steps, you can often resolve this issue and restore your mobile network connectivity. Here are some steps you can take:
1. Restart your device: The first step in troubleshooting any network issue is to restart your device. This simple action can help refresh the system and resolve minor glitches that may be causing the mobile network state disconnected problem.
2. Check your signal strength: Ensure that you are in an area with adequate network coverage. Weak signal strength can lead to network disconnections. Move to a different location, preferably an open space or near a window, and check if the signal improves.
3. Toggle Airplane Mode: Enabling and disabling Airplane Mode can sometimes resolve network connectivity issues. Swipe down from the top of your screen to access the Quick Settings menu and tap on the Airplane Mode icon. Wait for a few seconds and then tap on it again to disable Airplane Mode.
4. Verify your APN settings: APN (Access Point Name) settings determine how your device connects to the internet. Incorrect or missing APN settings can cause network disconnections. To check and update your APN settings, go to the Settings menu, tap on “Network & Internet,” and then select “Mobile Network” or “Cellular Network.” Look for APN and verify if the settings match those provided by your carrier.
5. Reset network settings: Resetting your network settings can often resolve network-related issues. To do this, go to the Settings menu, tap on “System” or “General Management,” then select “Reset” or “Reset Options.” Choose “Reset Network Settings” and confirm your selection. Note that this action will erase saved Wi-Fi networks and Bluetooth pairings.
6. Check for carrier updates: Sometimes, carrier-specific software updates can address network connectivity issues. Go to the Settings menu, tap on “Software Updates” or “System Updates,” and then select “Check for Updates.” If an update is available, follow the prompts to install it.
7. Contact your carrier: If you have tried the above steps and are still experiencing the mobile network state disconnected issue, it is advisable to contact your carrier’s customer support. They can provide further assistance and troubleshoot the problem on their end, if necessary.
By following these troubleshooting steps, you can often resolve the mobile network state disconnected issue on your T-Mobile device and regain access to seamless network connectivity. If the problem persists, reach out to your carrier for additional support.
Verify Network Settings
When experiencing the “mobile network state disconnected” issue on your T-Mobile device, it’s essential to verify your network settings to ensure everything is correctly configured. Here are a few steps you can follow:
1. Check Airplane Mode: One of the common reasons for network disconnection is the activation of Airplane Mode. Make sure Airplane Mode is turned off by navigating to the Settings menu and ensuring the toggle switch is in the off position.
2. Verify Mobile Data: Confirm that your mobile data is enabled. Go to the Settings menu, select Network & Internet or Connections, and make sure the Mobile Data option is turned on.
3. Select Network Operator: Sometimes, your device might not be connected to the correct network operator. To fix this, go to the Network settings, tap on Network Operators, and select your T-Mobile network from the list. If T-Mobile is not listed, choose the option to search for networks and wait for your device to find and connect to the available T-Mobile network.
4. Restart Device: A simple restart can often resolve connectivity issues. Power off your device and then power it back on after a few seconds. Once the device restarts, test the network connection to see if the issue persists.
5. Update Network Settings: Occasionally, outdated network settings can cause network disconnection problems. To update your network settings, go to the Settings menu, select System or General management, and look for a software update. If an update is available, download and install it to ensure you have the latest network settings installed on your device.
6. Contact T-Mobile Support: If the above steps do not resolve the “mobile network state disconnected” issue, it is advised to reach out to T-Mobile support for further assistance. They can provide you with specific troubleshooting steps or help determine if there is a network outage in your area.
By verifying your network settings and going through these troubleshooting steps, you can increase the chances of resolving the “mobile network state disconnected” issue on your T-Mobile device.
Restart Device
One of the simplest and most effective solutions to fix the mobile network state disconnected issue on T-Mobile is to restart your device. Restarting your phone helps to refresh the system and clear any temporary glitches that might be affecting the network connectivity. Here’s how you can restart your device:
- Press and hold the power button of your mobile phone.
- A menu will appear on the screen with different options.
- Select the “Restart” or “Reboot” option from the menu.
- Wait for your device to power off and then turn back on.
- Once the device has restarted, check if the mobile network state disconnected issue has been resolved.
Restarting your device is the first troubleshooting step you should try when encountering network connectivity issues. It is a simple and quick solution that often resolves the problem without the need for further troubleshooting.
If restarting your device doesn’t resolve the mobile network state disconnected issue, don’t worry. There are other troubleshooting steps you can try to fix the problem.
Check SIM Card
When facing issues with your mobile network state being disconnected on T-Mobile, it’s essential to check your SIM card. The SIM card is a crucial component that connects your phone to the network, allowing you to make calls, send messages, and access data services.
To check the SIM card, follow these steps:
- Remove the SIM card: Power off your phone and locate the SIM card slot. Depending on your device, it may be located on the side or under the back cover. Use a SIM card ejector tool or a paperclip to gently push into the small hole near the slot. The SIM card tray should pop out. Carefully remove the SIM card from the tray.
- Inspect the SIM card: Examine the SIM card for any signs of damage or debris. Look for scratches, bends, or discoloration. If you notice any issues, it may be necessary to replace the SIM card.
- Clean the SIM card: If the SIM card appears dirty or dusty, use a soft, lint-free cloth to gently clean it. Avoid using any liquids or abrasive materials that could damage the contacts. Once clean, reinsert the SIM card into the tray.
- Reinsert the SIM card: Align the SIM card with the tray and carefully slide it back into the slot. Ensure it is securely inserted and the tray closes smoothly.
- Restart your phone: Power on your phone and check if the mobile network state disconnected issue persists. Sometimes, simply rebooting the device can resolve connectivity problems.
If after following these steps, the mobile network state disconnected issue remains, you may need to contact T-Mobile support for further assistance. They can help troubleshoot the problem and determine if there are any specific network issues in your area.
It’s important to keep in mind that if the SIM card is damaged or faulty, you may need to replace it. T-Mobile can provide you with a new SIM card, and they may also be able to transfer your existing number and account information to the new card.
Turn on Airplane Mode
Airplane mode is a feature available on all smartphones that allows users to quickly disable all wireless connections. When you enable airplane mode, your phone will disconnect from cellular networks, Wi-Fi, and Bluetooth. This is particularly useful when you’re on an airplane, as it helps prevent interference with the aircraft’s systems. However, airplane mode can also be handy in other situations, including troubleshooting network issues.
If you’re experiencing the mobile network state disconnected issue on your T-Mobile device, turning on airplane mode can be a simple yet effective solution. Here’s how:
1. Swipe down from the top of your phone’s screen to access the quick settings panel.
2. Look for the airplane mode icon, which typically resembles an airplane. Tap on it to enable airplane mode. The icon should turn blue, indicating that airplane mode is now active.
3. Wait for a few seconds, then disable airplane mode by tapping the icon again. The icon should turn white or gray, indicating that airplane mode is now turned off.
Enabling and disabling airplane mode essentially resets your phone’s network connections. This can help resolve any temporary glitches or conflicts that may be causing the mobile network state disconnected issue on your T-Mobile device.
Before proceeding with other troubleshooting steps, it’s important to test if this simple solution resolves the issue. If not, you can move on to the next troubleshooting steps to further troubleshoot and fix the problem.
Reset Network Settings
One of the troubleshooting steps to fix the mobile network state disconnected issue on T-Mobile is to reset network settings. This action will revert all network configurations back to their default settings, potentially resolving any conflicts or errors that may be causing the disconnection.
Please note that by resetting network settings, you may lose some personalized settings, such as saved Wi-Fi passwords. However, it is a safe procedure that does not affect your data or applications.
To reset network settings on your T-Mobile device, follow the steps below:
- Go to the “Settings” menu on your device.
- Scroll down and select “System” or “General Management”.
- Tap on “Reset” or “Reset options”.
- Choose “Reset network settings” or a similar option.
- Enter your device’s PIN or password, if prompted.
- Confirm the action by selecting “Reset” or “Reset network settings”.
After the reset process is complete, your device will restart, and the network settings will be restored to their default values. You can then reconnect to your T-Mobile network and check if the mobile network state disconnected issue has been resolved.
If resetting network settings does not fix the problem, you can proceed with other troubleshooting steps or contact T-Mobile customer support for further assistance.
Conclusion
In conclusion, dealing with a mobile network state disconnected issue can be frustrating, especially when you rely on your phone for daily communication and internet access. However, by following the troubleshooting steps mentioned in this article, you can easily resolve the problem and restore your mobile network connection on T-Mobile.
Start by checking if your phone is in an area with strong network coverage. If not, consider moving to a different location or contacting T-Mobile support for assistance. Additionally, make sure your device has the latest software updates and reset your network settings if necessary. If all else fails, a factory reset might be needed as a last resort.
Remember to keep your smartphone in good condition, avoid installing unreliable apps, and be cautious when making any system changes that might negatively impact your network connection. By doing so, you can minimize the chances of encountering a mobile network state disconnected issue in the future.
Stay connected and enjoy hassle-free mobile network connectivity with T-Mobile!
FAQs
Q: What does it mean when the mobile network state is disconnected on T-Mobile?
A: When the mobile network state is disconnected on T-Mobile, it means that your device is unable to establish a connection with the T-Mobile network. This can happen due to various reasons such as network outages, signal issues, or incorrect network settings.
Q: How can I fix the mobile network state disconnected issue on T-Mobile?
A: Here are a few steps you can try to fix the mobile network state disconnected issue on T-Mobile:
- Restart your device to refresh the network connections.
- Check if your device is in an area with a strong network signal.
- Ensure that your device’s mobile data is turned on.
- Check if your device’s APN settings are correct.
- Try toggling the Airplane Mode on and off.
If the issue persists, it is recommended to contact T-Mobile customer support for further assistance.
Q: How do I check my device’s network signal strength?
A: To check your device’s network signal strength, you can usually find a signal indicator on the top-right or top-left corner of your screen. The indicator may display bars or dots to represent the strength of the signal. A higher number of bars or dots indicates a stronger signal, while a lower number indicates a weaker signal.
Q: What are APN settings, and how do I check them on my device?
A: APN (Access Point Name) settings are the configurations that allow your device to connect to the mobile network. To check the APN settings on your device:
- Go to the Settings app on your device.
- Select “Network & Internet” or “Connections.”
- Choose “Mobile Networks” or “Cellular Networks.
- Tap on “Access Point Names” or “APN.”
- Here, you can view and edit your device’s APN settings.
Q: What should I do if the mobile network state disconnected issue persists even after trying the suggested solutions?
A: If you have tried all the troubleshooting steps mentioned above and the mobile network state disconnected issue still persists, it is recommended to contact T-Mobile customer support. They will be able to provide you with specific troubleshooting guidance based on your device and location, and offer further assistance to resolve the issue.
