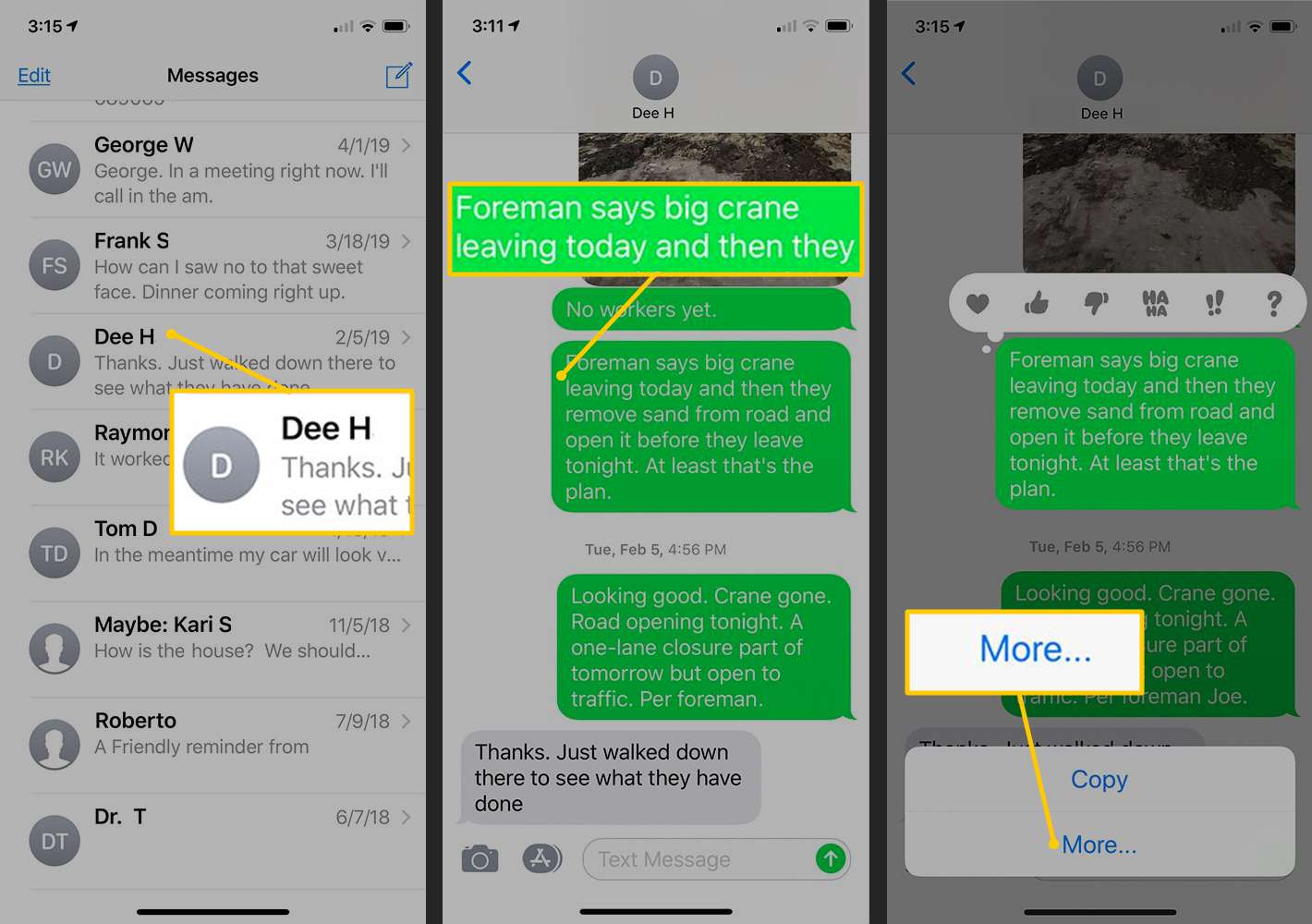
Are you tired of constantly checking your email on your iPhone and missing important messages? Well, here’s a game-changer for you – forwarding emails to text on your iPhone! With this convenient feature, you can receive important emails directly to your phone as text messages, ensuring that you never miss a crucial message again. Whether you’re on-the-go or simply prefer the ease of receiving text notifications, forwarding emails to text can greatly streamline your communication process. In this article, we will guide you through the steps of setting up email forwarding to text on your iPhone, providing you with a quick and easy solution to stay connected and be informed at all times.
Inside This Article
- Method 1: Using the Email to Text Feature
- Method 2: Using a Third-Party Email Forwarding App
- Method 3: Using Text Message Forwarding
- Conclusion
- FAQs
Method 1: Using the Email to Text Feature
When it comes to forwarding emails to text on your iPhone, one of the simplest and most convenient methods is to utilize the built-in Email to Text feature. This feature allows you to convert your emails into text messages and have them delivered directly to your phone’s messaging app. Follow the steps below to set it up:
- Open the “Settings” app on your iPhone and scroll down to find the “Messages” option. Tap on it to open the messaging settings.
- Look for the “Send & Receive” section and select it. Here, you will see a list of your Apple devices.
- Make sure your phone number is checked under the “You can be reached by iMessage at” section. This ensures that your phone is eligible to receive text messages from your email.
- Now, go back to the main settings menu and locate the “Mail” option. Tap on it to open the email settings.
- Select your email account from the list of accounts you have set up on your iPhone.
- Scroll down and find the “Forwarding” option. Tap on it to open the forwarding settings for your email.
- Enable the toggle next to the “Forward to” option and enter your phone’s SMS gateway address. The SMS gateway address varies depending on your service provider. You can find a list of common SMS gateway addresses online or contact your service provider for assistance.
- Once you have entered the SMS gateway address, tap “Done” to save the settings.
That’s it! Now, any emails you receive on your selected email account will be automatically forwarded to your phone as text messages. You will be able to view and respond to these emails directly from your messaging app, making it easier to stay connected and organized on the go.
Method 2: Using a Third-Party Email Forwarding App
If you’re looking for an alternative method to forward emails to text on your iPhone, you can consider using a third-party email forwarding app. These apps provide additional features and customization options that may suit your needs better. Here’s how you can use a third-party email forwarding app to send emails as text messages.
1. Research and Install an Email Forwarding App: Start by researching and choosing a reliable email forwarding app from the App Store. Look for apps that have good user reviews, a user-friendly interface, and the ability to forward emails as text messages. Some popular options include Mail2Text, IFTTT (If This Then That), and Spark Mail.
2. Set Up the App: Once you’ve installed the app, open it and follow the on-screen instructions to set it up. You may need to grant the app permission to access your email account. Make sure to provide the necessary information, such as your email address and login credentials, to link the app to your email account.
3. Configure Email Forwarding Settings: After the app is set up, navigate to the settings or preferences section to configure the email forwarding options. Look for the option to forward emails as text messages or SMS. Depending on the app you’re using, you may also be able to choose the specific format in which you want the emails to be forwarded.
4. Customize Filter and Notification Settings: Some email forwarding apps allow you to set up filters and notifications to control which emails are forwarded as text messages. You can specify keywords or sender information to determine which emails trigger the forwarding process. This can help you avoid unnecessary text message overload by only receiving important emails on your phone.
5. Test and Monitor: Once you’ve configured the settings, it’s a good idea to test the app by sending a test email to see if it is successfully forwarded as a text message. Monitor the app’s performance to ensure that all incoming emails are forwarded correctly. If you encounter any issues or have further questions, refer to the app’s support documentation or contact their customer support.
Using a third-party email forwarding app can be an effective way to receive important emails as text messages on your iPhone. It provides you with more control and customization options, allowing you to tailor the forwarding process to your preferences. Explore different apps and features to find the one that best fits your needs and workflow.
Method 3: Using Text Message Forwarding
Another method for forwarding emails to texts on your iPhone is by utilizing the Text Message Forwarding feature. This feature allows you to receive and send SMS messages from your iPhone on your other Apple devices, such as your iPad or Mac.
To enable Text Message Forwarding, follow these steps:
- Ensure that your iPhone and other Apple devices are connected to the same Wi-Fi network and signed in to the same Apple ID.
- On your iPhone, go to “Settings” and tap on your Apple ID at the top of the screen.
- Scroll down and tap on “iCloud.”
- Under the “APPS USING ICLOUD” section, enable “Messages” by toggling the switch to the right.
- On your other Apple device, such as your iPad or Mac, go to “Settings” and tap on “Messages.”
- Under the “Text Message Forwarding” section, you should see your iPhone listed. Toggle the switch to the right to enable forwarding for that device.
- A verification code will appear on your iPhone. Enter that code on your other Apple device to complete the setup process.
Once Text Message Forwarding is set up, any messages received on your iPhone will also be forwarded to your other Apple devices. To forward emails to texts, follow these steps:
- On your iPhone, open the “Mail” app and navigate to the email you want to forward.
- Tap on the email to open it, and then tap on the arrow icon at the bottom of the screen.
- In the menu that appears, tap on “Forward”.
- A new email window will open with the forwarded email. Replace the recipient’s email address with their mobile number followed by the domain of their mobile carrier. For example, if the number is (555) 123-4567 and the carrier is Verizon, the email address would be 5551234567@vtext.com.
- Edit the subject and body of the email if desired.
- Tap on “Send” to forward the email as a text message.
Using Text Message Forwarding provides a convenient way to forward emails to text messages without the need for third-party apps or additional setup. It allows you to seamlessly communicate across your Apple devices and ensure that you don’t miss any important emails while on the go.
Conclusion
In conclusion, forwarding emails to text on your iPhone can be a convenient way to stay updated and manage your communication efficiently. By following the steps outlined in this article, you can easily set up email forwarding to your text messaging service and receive important emails right on your phone. This feature is especially beneficial for individuals who are always on the go or prefer to have all their information in one place.
With just a few simple settings, you can ensure that crucial emails are delivered directly to your SMS inbox, eliminating the need to constantly check your email app. This functionality adds a level of convenience and accessibility, enabling you to stay connected and responsive in a fast-paced world.
So, take advantage of this feature on your iPhone and streamline your email processing. Start forwarding your emails to text today and enjoy the benefits of easy information access wherever you are.
FAQs
1. Can I forward email to text on my iPhone?
Yes, you can forward emails to text on your iPhone by using the built-in text forwarding feature. This feature allows you to receive email notifications as text messages, making it easier to stay connected even when you don’t have access to your email app.
2. How do I set up email forwarding to text on my iPhone?
To set up email forwarding to text on your iPhone, follow these steps:
- Go to the Settings app on your iPhone.
- Scroll down and tap on “Notifications”.
- Find and tap on the email app you want to enable forwarding for.
- Scroll down and toggle on the “Allow Notifications” option.
- Tap on the “Show Previews” option and select “Always” or “When Unlocked”.
- Now, whenever you receive an email, you will also receive a text notification.
3. Can I choose which email notifications I want to receive as text messages?
Yes, you can select which email notifications you want to receive as text messages. To customize this, follow these steps:
- Go to the Settings app on your iPhone.
- Scroll down and tap on “Notifications”.
- Find and tap on the email app you want to customize.
- Scroll down and tap on “Email” under the “Notification Style” section.
- Here, you can choose to allow or disable email notifications as text messages.
4. Are there any limitations or restrictions when forwarding email to text on my iPhone?
While forwarding email to text on your iPhone is convenient, there are a few limitations:
- Some email services may not support text message notifications.
- You may incur additional charges from your mobile carrier for receiving text messages.
It’s always a good idea to check with your email service provider and mobile carrier for any potential restrictions or fees.
5. How do I stop email forwarding to text on my iPhone?
If you no longer want to receive email notifications as text messages on your iPhone, you can easily disable this feature. Here’s how:
- Go to the Settings app on your iPhone.
- Scroll down and tap on “Notifications”.
- Find and tap on the email app you want to disable forwarding for.
- Scroll down and toggle off the “Allow Notifications” option.
Once you disable this feature, you will no longer receive email notifications as text messages.
