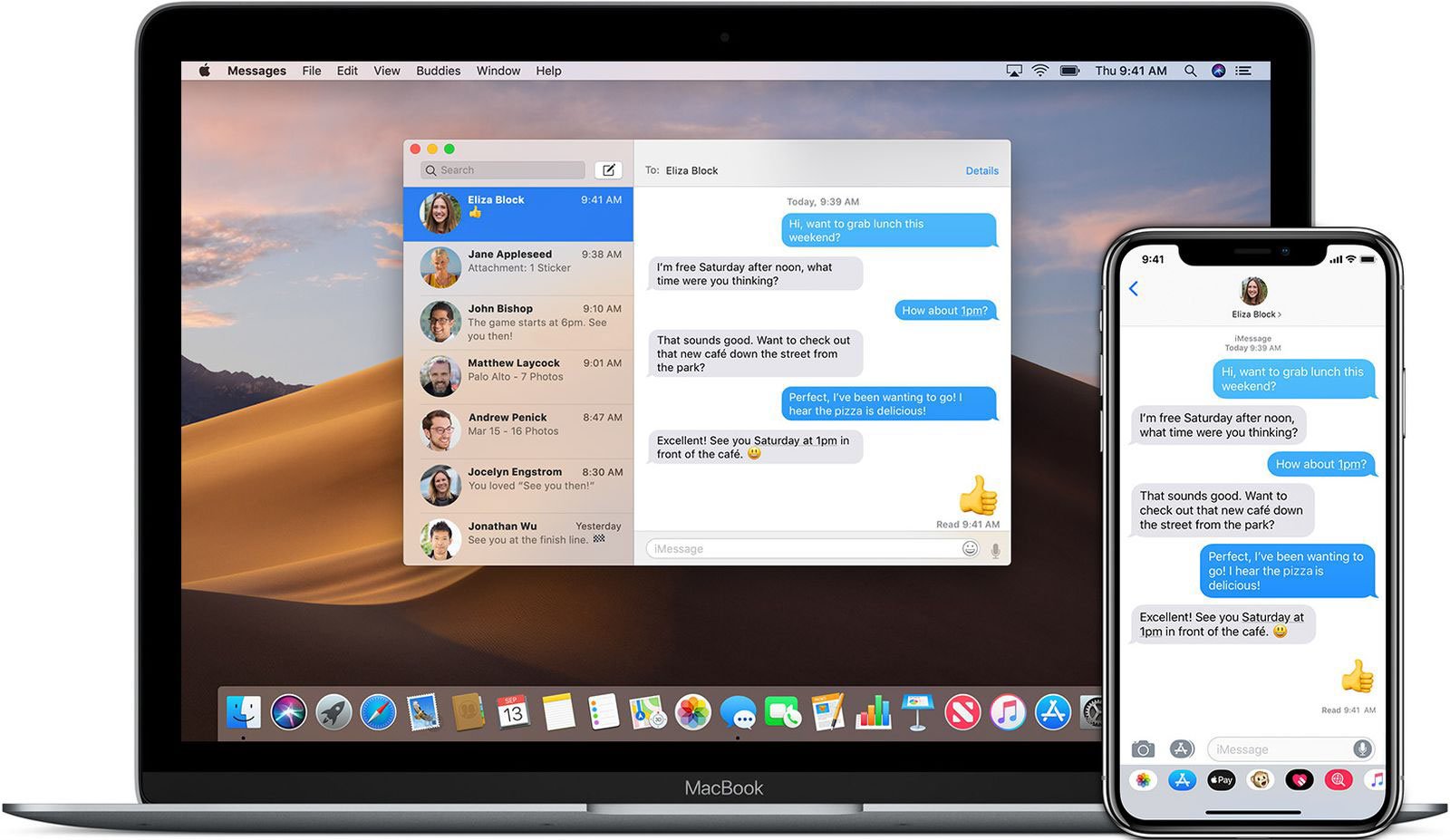
In today’s digital world, communication has become an integral part of our daily lives. As technology continues to evolve, so do our means of staying connected. One such way is by sending and receiving messages not just on our mobile phones, but also on our computers. Mac users have the convenience of accessing and replying to their text messages right from their desktop, thanks to the Messages app.
However, one common issue that Mac users often encounter is that their messages sent from the Mac appear to come from their email address instead of their phone number. This can cause confusion for recipients, especially if they are used to associating your phone number with your messages.
In this article, we will explore how to make messages on Mac come from your phone number, ensuring that your recipients recognize and trust the source of your messages. We will guide you through the steps and provide you with valuable tips to optimize your Mac’s messaging experience.
Inside This Article
- Reasons for changing the default email address
- How to change the email address for iMessage on Mac
- Troubleshooting Common Issues
- Conclusion
- FAQs
Reasons for changing the default email address
There are several reasons why you might want to change the default email address associated with iMessage on your Mac. Here are a few common scenarios:
1. Privacy concerns: If you’re using a shared Mac or simply value your privacy, you may not want your personal email address to be visible to others when sending messages. By changing the default email address, you can maintain a level of anonymity and protect your personal information.
2. Professional purposes: If you use your Mac for work and need to send messages on behalf of your organization, it makes sense to use your work email address as the default. This way, all your business communications are consistently sent from the appropriate email account.
3. Consolidation of communication: Perhaps you have multiple email accounts and want to streamline your messaging process. By setting your primary or most frequently used email address as the default in iMessage, you can centralize all your messages in one place and avoid the hassle of switching between accounts.
4. Branding or marketing: If you’re a business owner or professional, you might want to promote your brand or personal identity by using a specific email address. By changing the default email address on your Mac, you can create a cohesive and professional image when communicating with clients or colleagues.
5. Organization or categorization: Changing the default email address can help you stay organized. For example, you could use different email addresses for personal, work, or social purposes, allowing you to categorize and filter your messages effectively.
By considering these reasons, you can determine whether changing the default email address for iMessage on your Mac is beneficial for you. It’s a simple step that can bring convenience, functionality, and customization to your messaging experience.
How to change the email address for iMessage on Mac
If you have ever wondered how to change the email address associated with iMessage on your Mac, you’re in luck! Apple provides a simple and straightforward method to update your iMessage settings on your Mac, allowing you to easily change the email address that your messages come from.
Follow these steps to change the email address for iMessage on your Mac:
- Open the “Messages” app on your Mac. You can find it in the Applications folder or by searching for it using Spotlight.
- In the menu bar at the top of your screen, click on “Messages” and then select “Preferences” from the dropdown menu.
- A new window will appear. Click on the “Accounts” tab.
- Select your iMessage account from the list on the left side of the window.
- Under the “You can be reached for messages at” section, you will see the email address that is currently associated with your iMessage account. To change it, simply click on the email address and enter a new one.
- Once you have entered the new email address, click on the “Done” button to save your changes.
That’s it! You have successfully changed the email address for iMessage on your Mac. Now, when you send messages using iMessage, they will come from your new email address.
It’s important to note that changing the email address for iMessage on your Mac will not affect your iMessage settings on your other devices, such as your iPhone or iPad. Each device has its own settings and can be customized independently.
If you ever want to change the email address back to the original one or update it again in the future, simply follow the same steps outlined above.
Now that you know how to change the email address for iMessage on your Mac, you can personalize your messages and ensure they come from the desired email account. Enjoy communicating with others using iMessage on your Mac!
Troubleshooting Common Issues
Problem 1: Messages failing to sync
If you are experiencing difficulties with messages not syncing properly between your Mac and iPhone, there are a few troubleshooting steps you can try:
- Verify that you are using the same Apple ID on both devices. Open the Messages app on both your Mac and iPhone and check if the Apple ID listed under the preferences matches.
- Ensure that both devices have an active internet connection. Messages require an internet connection to sync properly.
- Restart both your Mac and iPhone. Sometimes, a simple restart can resolve syncing issues.
- If the problem persists, try signing out of your Apple ID on both devices and then signing back in. This can help refresh the connection between your devices.
Problem 2: iMessage not delivering
If you find that your iMessage fails to deliver messages, follow these troubleshooting steps:
- Check your internet connection and make sure it is stable. Poor internet connectivity can prevent iMessages from being sent.
- Verify that the recipient’s phone number or email address is correct. Incorrect contact information can result in failed message delivery.
- Confirm that the recipient has not blocked your number. If they have, your messages will not be delivered.
- If the problem persists, try restarting your iPhone and turning off and on iMessage in the settings. This can often resolve minor glitches in the messaging system.
- If none of these steps work, reach out to Apple Support for further assistance.
Problem 3: Messages appearing out of order
If your messages are not appearing in the correct chronological order, try the following troubleshooting steps:
- Update your Mac and iPhone to the latest software version. Software updates often include bug fixes and improvements to the messaging system.
- Restart both devices to refresh the messaging app.
- If the issue persists, check if the “Sort by” setting is correct. Open the Messages app on your Mac, go to Preferences, and make sure the sorting option is set to “Date & Time.”
Problem 4: iMessage not activating on Mac
If you are having trouble activating iMessage on your Mac, try the following troubleshooting steps:
- Ensure that you are signed in with your Apple ID on your Mac. Open the Messages app, go to Preferences, and check the Apple ID listed under the Accounts tab.
- Verify that your Mac is connected to the internet. A stable internet connection is required to activate iMessage.
- If the problem persists, sign out of your Apple ID on your Mac, restart the computer, and sign back in.
- If none of these steps work, contact Apple Support for further assistance.
By following these troubleshooting steps, you can resolve common issues with iMessage on your Mac and ensure seamless communication across all your Apple devices.
Conclusion
In conclusion, being able to make messages on Mac come from your phone number is a convenient and efficient way to stay connected across different devices. By following the steps outlined in this article, you can seamlessly sync your iPhone and Mac, allowing you to send and receive messages through your phone number on your computer.
This feature not only saves you time and effort but also ensures that all your conversations are easily accessible and synchronized across all your devices. Whether you’re working on your Mac or on the go with your iPhone, you can stay connected with your contacts without any interruption or hassle.
With this functionality, you can enjoy the benefits of iMessage and its rich features, including the ability to send text messages, photos, videos, and even audio messages, all from your Mac. Keep up with conversations, seamlessly switch between devices, and make your communication experience more convenient and seamless with this simple setup.
So why wait? Give it a try and enjoy the seamless integration between your Mac and iPhone, making messaging more effortless than ever before.
FAQs
1. Can I make messages on Mac come from my phone number?
Yes, you can make messages on Mac come from your phone number by enabling the “Text Message Forwarding” feature on your iPhone. Once this feature is set up, you can send and receive text messages from your Mac using your phone number.
2. How do I enable Text Message Forwarding on my iPhone?
To enable Text Message Forwarding on your iPhone, follow these steps:
- Make sure both your iPhone and Mac are connected to the same Wi-Fi network and signed in to the same iCloud account.
- On your iPhone, go to “Settings” and tap on your Apple ID at the top of the screen.
- Select “iCloud” and scroll down to find “Messages”.
- Toggle on the switch next to “Text Message Forwarding”.
- A list of available devices will appear. Toggle on the switch next to your Mac to enable text message forwarding to it.
- A code will be displayed on your Mac. Enter the code on your iPhone to complete the setup.
3. Can I choose which phone number or email address to send messages from on my Mac?
Yes, you can choose the phone number or email address to send messages from on your Mac. To do this, open the Messages app on your Mac, click on “Messages” in the menu bar, and select “Preferences”. In the “Accounts” tab, you can add or remove phone numbers and email addresses associated with your Apple ID. You can then choose the desired sender address in the “Start new conversations from” dropdown menu.
4. Will my messages be synced across all my Apple devices?
Yes, your messages will be synced across all your Apple devices. When you enable Text Message Forwarding, not only can you send and receive messages on your Mac using your phone number, but the conversation history will also be synchronized with your iPhone and other devices connected to your iCloud account.
5. Can I receive and reply to iMessages from my phone number on my Mac?
Yes, you can receive and reply to iMessages from your phone number on your Mac. iMessages, which are sent between Apple devices, will also be synchronized when you enable Text Message Forwarding. This means you can seamlessly continue your conversations on your Mac, regardless of whether they were initiated from your iPhone or another Apple device.
