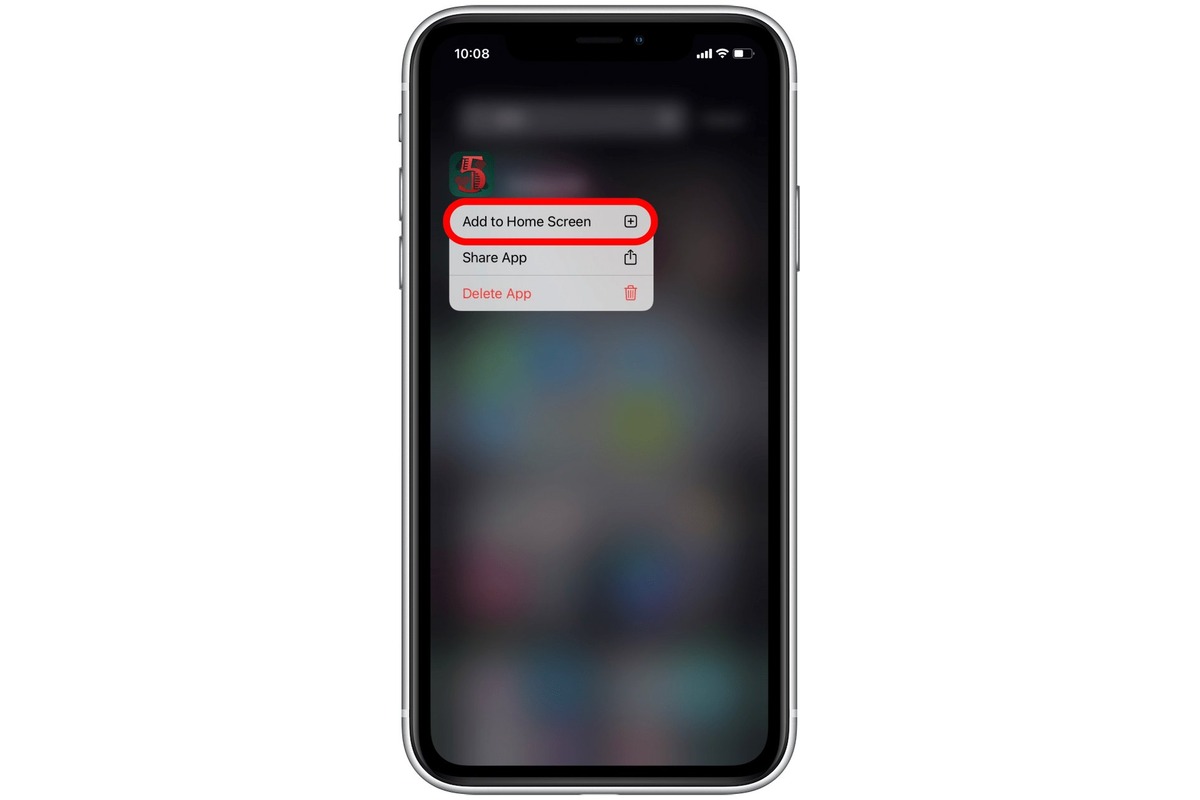
Have you accidentally deleted an app from your iPhone and now you’re wondering how to get it back on your home screen? Don’t worry, you’re not alone! It’s a common issue faced by many iPhone users. Thankfully, there are a few simple steps you can take to restore the missing app and get it back where it belongs. In this article, we will guide you through the process of retrieving a deleted app and placing it back on your home screen. Whether it’s a game, social media app, or productivity tool, you’ll be able to quickly get it back and access its features in no time. So let’s dive in and learn how to restore that missing app on your iPhone!
Inside This Article
- App Disappeared from Home Screen
- Check App Library
- Reset Home Screen Layout
- Reinstall from App Store
- Conclusion
- FAQs
App Disappeared from Home Screen
It can be frustrating when you realize that an app has suddenly disappeared from your iPhone home screen. You might wonder where it went or how to get it back. There are a few possible reasons why this may happen, but don’t worry – there are steps you can take to retrieve the app and ensure it is back where it belongs.
Here are some solutions to help you get an app back on the home screen of your iPhone:
- Check Your App Library: The first thing you should do is swipe to the right-most home screen and check your App Library. It’s possible that the app has been automatically moved to the App Library due to changes you made in the home screen organization. If you find the app in the App Library, long-press on its icon and then tap “Add to Home Screen” to bring it back.
- Search for the App: If you couldn’t find the app in the App Library, you can use the built-in search feature on your iPhone. Swipe down on the home screen to bring up the search bar, then type the name of the missing app. If the app still exists on your device, it should appear in the search results. Tap on the app to open it, and it should be added back to your home screen.
- Reinstall the App: If the app is completely missing from your device, it may have been accidentally deleted. To reinstall it, open the App Store on your iPhone and search for the app using the search bar. Once you find the app in the search results, tap the cloud download icon to re-download and install the app on your device. After the installation is complete, the app should be restored to your home screen.
- Reset the Home Screen Layout: In some cases, the app may have been moved to a different home screen or folder. You can reset the home screen layout to its default arrangement, which may bring back the missing app. To do this, go to the Settings app, tap on “General,” then scroll down and select “Reset.” Choose the “Reset Home Screen Layout” option, enter your passcode if prompted, and confirm the reset. Afterward, check your home screen to see if the app has reappeared.
By following these steps, you should be able to retrieve the app that disappeared from your iPhone’s home screen. Remember to check the App Library, use the search function, reinstall the app if necessary, and consider resetting the home screen layout if all else fails.
Check App Library
With the release of iOS 14, Apple introduced a new feature called the App Library. The App Library is a convenient way to organize and access your apps without cluttering your home screen. It automatically categorizes your apps into different folders, making it easier to find what you need. Here’s how you can check the App Library on your iPhone:
1. On your iPhone’s home screen, swipe left until you reach the last page.
2. Once you reach the last page, continue swiping to the left. This will bring up the App Library.
3. The App Library is organized into different folders, such as Suggestions, Recently Added, and more. Tap on any folder to access the apps within that category.
4. Within each folder, the apps are displayed in a compact form. You can tap on an app to open it or long-press to reveal additional options.
5. If you want to search for a specific app, you can use the search bar at the top of the App Library screen. Simply type in the name of the app you’re looking for, and it will appear in the search results.
6. To exit the App Library and return to your home screen, swipe right from the left edge of the screen or tap on the home screen indicator at the bottom of the screen.
The App Library is a great way to keep your home screen organized and clutter-free. It’s especially helpful if you have a large number of apps installed on your iPhone. By using the App Library, you can easily find the app you need without having to search through multiple pages of your home screen.
So, if you ever find yourself wondering where an app is on your iPhone, make sure to check the App Library. It’s like having your own personal assistant organizing your apps for you!
Reset Home Screen Layout
There may come a time when you want to reset the layout of your iPhone’s home screen. This could be due to a cluttered screen, misplaced apps, or simply a desire for a fresh start. Whatever the reason, the process of resetting the home screen layout is straightforward and can be done in just a few steps.
To reset the home screen layout on your iPhone, follow these simple instructions:
- Go to the “Settings” app on your iPhone.
- Scroll down and tap on “General.”
- Next, scroll down and select “Reset.”
- Tap on “Reset Home Screen Layout.”
- A confirmation pop-up will appear. Tap on “Reset Home Screen” to proceed.
Once you have completed these steps, your iPhone’s home screen will be reset to its default layout. This means that all of your apps will be arranged in the original order determined by Apple.
It’s important to note that resetting the home screen layout will not delete or uninstall any of your apps. It simply rearranges them on the home screen based on their default order.
If you had organized your apps into folders or customized the layout, you will need to manually rearrange them again. However, if you have enabled the App Library feature on your iPhone, you can easily access all of your apps by swiping to the right-most screen on your home screen.
Resetting the home screen layout is a useful option to have if you want to start fresh or if you simply want to restore the default app layout on your iPhone. Give it a try if you’re looking for a quick and easy way to organize your apps.
Reinstall from App Store
If you’ve accidentally deleted an app from your iPhone and want to get it back on your home screen, you can easily reinstall it from the App Store. Here’s how you can do it:
1. Open the App Store on your iPhone. You can find it on your home screen by searching for the blue icon with a white “A” on it.
2. Tap on the search bar at the bottom of the screen and type in the name of the app you want to reinstall. As you type, you’ll see suggestions based on what you’ve entered so far.
3. Once you’ve found the app you want, tap on it to open its app page. You’ll see information about the app, including screenshots, descriptions, and reviews.
4. On the app page, you’ll see a button with a cloud icon and the word “Get” or a down arrow icon if you’ve previously downloaded the app. Tap on this button to start the reinstallation process.
5. Depending on your device’s settings, you may need to enter your Apple ID password, use Touch ID, or authenticate with Face ID to confirm the download. Follow the prompts on the screen to complete the process.
6. Once the app has finished downloading, you’ll see its icon appear on your home screen. You can now move it to a desired location by pressing and holding on the icon until it starts to wiggle, then dragging it to the desired position.
That’s it! You’ve successfully reinstalled the app from the App Store and it should now be back on your iPhone home screen.
Conclusion
In conclusion, getting your app back on the home screen of your iPhone is a relatively simple process that can be done in a few steps. Whether you accidentally deleted the app, it got moved to a different page, or it simply disappeared, following the methods mentioned in this article should help you restore it to its rightful place.
Remember, you can use the search feature or the App Library to quickly find your missing app, and you can also check your Settings to ensure the app is not restricted or hidden. If all else fails, you can always reinstall the app from the App Store.
With a little bit of troubleshooting and patience, you’ll be able to get your app back on the home screen in no time. Now, go ahead and start enjoying your favorite app again!
FAQs
1. Can I remove pre-installed apps from my home screen on an iPhone?
Unfortunately, you cannot remove pre-installed apps completely from your iPhone. However, you can hide them from your home screen by using the “Offload Unused Apps” feature in your iPhone’s settings. This will remove the app from your home screen but keep its data stored, allowing you to reinstall it easily if needed.
2. How can I find a specific app on my iPhone home screen?
If you have multiple pages of apps on your home screen, it can be challenging to locate a specific app. However, you can use the iPhone’s built-in search function by swiping down on the home screen and entering the name of the app in the search bar. This will instantly display the app and allow you to launch it with a single tap.
3. What should I do if an app on my home screen is not working properly?
If you encounter issues with an app on your home screen, the first step is to try closing and reopening the app. If that doesn’t solve the problem, you can try restarting your iPhone by holding down the power button and sliding to power off. If the issue persists, you may need to update the app to the latest version or contact the app developer for further assistance.
4. Can I rearrange the apps on my iPhone home screen?
Yes, you can easily rearrange the apps on your iPhone home screen to your liking. Simply long-press on any app icon until the icons start to jiggle. Then, drag the app icons to the desired positions on the screen, and release your finger to drop them in place. You can also move apps to different pages by dragging them to the edges of the screen.
5. Is there a way to customize the appearance of app icons on my iPhone home screen?
While Apple does not allow full customization of app icons on the home screen, you can use the Shortcuts app to create custom shortcuts for your apps. This allows you to choose different icons for each shortcut and place them on your home screen. Keep in mind that this method does not change the original app’s icon but provides a workaround for customization.
