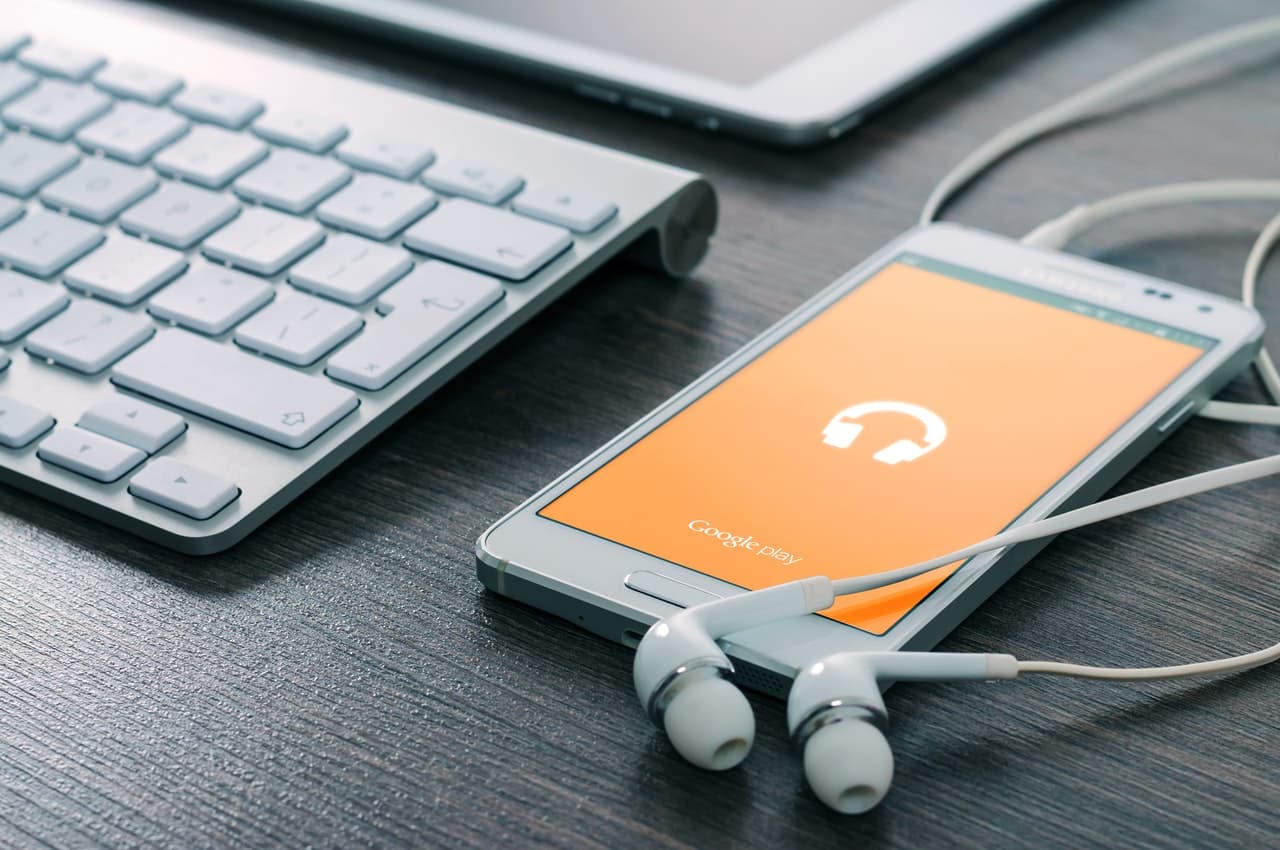
Are you a music lover who wants to enjoy your favorite tunes on the go? Look no further! In this article, we will guide you on how to get music from your computer to your Android phone effortlessly. With the advancement of technology, transferring music files has become a seamless process, allowing you to have your entire music library at your fingertips.
Whether you have recently acquired a new Android phone or simply want to transfer some latest tracks to your device, we have you covered. Say goodbye to the hassle of carrying CDs or relying solely on online streaming. By following the steps outlined in this article, you’ll be able to transfer music files quickly and easily, ensuring that you always have your favorite songs wherever you go.
Inside This Article
- Method 1: Using a USB Cable
- Method 2: Using Bluetooth
- Method 3: Using a Cloud Storage Service
- Method 4: Using a File Transfer App
- Conclusion
- FAQs
Method 1: Using a USB Cable
One of the most straightforward ways to transfer music from your computer to your Android phone is by using a USB cable. This method allows you to establish a direct connection between the two devices, enabling you to quickly transfer your favorite songs.
Here’s how you can use a USB cable to transfer music:
- Connect your Android phone to your computer using a USB cable.
- On your Android device, a notification will appear asking you to select the USB connection mode. Choose “File Transfer” or “Transfer files” option.
- On your computer, open the file explorer or finder and navigate to the location where your music files are stored.
- Select the music files you want to transfer to your Android phone. You can hold down the Ctrl key (Command key on Mac) to select multiple files.
- Right-click on the selected music files and click on “Copy” or “Cut” from the context menu.
- Navigate to the storage location of your Android phone on your computer. It is usually displayed as a removable device or a phone icon in the file explorer or finder.
- Open the storage location of your Android phone and navigate to the desired folder where you want to transfer the music files.
- Right-click on an empty space in the folder and click on “Paste” from the context menu to transfer the copied music files to your Android phone.
- Wait for the transfer process to complete. Once it finishes, you can safely disconnect your Android phone from the computer.
Using a USB cable to transfer music is a reliable and efficient method that ensures a direct transfer of files without the need for any internet connection. It allows you to have full control over which music files you want to transfer and where you want to store them on your Android phone.
Method 2: Using Bluetooth
Bluetooth technology is a convenient way to transfer music from your computer to your Android phone wirelessly. It allows you to transfer files between devices that are in close proximity without the need for any cables or internet connectivity. Here’s how you can use Bluetooth to transfer music:
Step 1: Enable Bluetooth on both your computer and Android phone. On your computer, go to the Settings menu and navigate to the Bluetooth settings. Ensure that the Bluetooth toggle is turned on. On your Android phone, open the Settings app and look for the Bluetooth option. Turn it on as well.
Step 2: Pair your computer with your Android phone. On your computer’s Bluetooth settings, click on the option to “Add a device” or “Pair a new device”. You should see a list of available devices, including your Android phone. Select your phone from the list and initiate the pairing process.
Step 3: Accept the pairing request on your Android phone. Once you have initiated the pairing process on your computer, your Android phone will prompt you to accept the pairing request. Confirm the pairing by tapping on “Pair” or “Accept”.
Step 4: Send music files from your computer to your Android phone. Now that your devices are paired, you can start transferring music files. On your computer, locate the music files you want to transfer. Right-click on the file and select the “Send via Bluetooth” or similar option. A dialog box will appear with a list of paired devices. Choose your Android phone from the list. The file transfer will begin, and you’ll see a progress indicator on your computer.
Step 5: Access the transferred music on your Android phone. Once the file transfer is complete, you can access the transferred music on your Android phone. Open the file manager or the music player app on your phone and navigate to the Bluetooth folder or the designated folder where the music files were saved. You should see the transferred music files ready to be played.
Using Bluetooth to transfer music between your computer and Android phone is a straightforward process that doesn’t require any additional software or cables. Keep in mind that the transfer speed may vary depending on the file size and the Bluetooth versions of your devices. However, it provides a wireless and hassle-free method to enjoy your favorite tunes on your Android phone.
Method 3: Using a Cloud Storage Service
In addition to using a USB cable or Bluetooth, another convenient way to transfer music from your computer to your Android phone is by utilizing a cloud storage service. Cloud storage services allow you to store your files in the cloud, accessible from anywhere with an internet connection. This method is especially useful if you have a large music library or if you want to access your music on multiple devices.
To get started, you will need to choose a cloud storage service that suits your needs. Popular options include Google Drive, Dropbox, and OneDrive. Once you have selected a service, follow these steps:
- Create an account: Sign up for an account with the chosen cloud storage service. This may involve providing some personal information and agreeing to the terms of service.
- Install the app: Download and install the cloud storage app on both your computer and your Android phone. These apps are typically available for free from the respective app stores.
- Upload your music: On your computer, locate the music files you want to transfer and upload them to your cloud storage account. This process may vary slightly depending on the service you are using, but it generally involves selecting the files and choosing the option to upload them to the cloud.
- Synchronize your devices: Open the cloud storage app on your Android phone and sign in with your account credentials. The app will automatically sync with your cloud storage account and download the music files to your device. This may take some time depending on the size of the files and the speed of your internet connection.
- Access your music: Once the synchronization is complete, you can open the music player app on your Android phone to access and enjoy your transferred music. Some music player apps may require you to manually add the files to your library, while others will automatically detect and organize the music files for you.
Using a cloud storage service to transfer music from your computer to your Android phone offers the advantage of convenience and accessibility. You can easily access your music from any device with an internet connection without the need for physical cables or Bluetooth pairing. Additionally, cloud storage services often provide additional features such as file synchronization and sharing, making it a versatile solution for managing your music library.
Method 4: Using a File Transfer App
If you prefer a more convenient and efficient way to transfer music from your computer to your Android phone, using a file transfer app is a fantastic option. These apps are designed to simplify the process and provide a seamless connection between devices. To get started, follow the steps below:
- Choose a file transfer app: There are several reliable options available, such as AirDroid, Pushbullet, and Xender. Download and install your preferred app on both your computer and Android phone.
- Connect your devices: Open the file transfer app on both devices and make sure they are connected to the same Wi-Fi network. Follow the app’s instructions to establish a connection between your computer and Android phone.
- Select the music files: On your computer, browse through your music library and select the files you want to transfer. Most file transfer apps allow you to choose multiple files at once, making the process even more convenient.
- Initiate the transfer: Once you have selected the music files, locate the transfer or send button within the file transfer app’s interface. Click or tap on it to initiate the transfer process.
- Monitor the transfer progress: Depending on the size of the music files and the speed of your Wi-Fi connection, the transfer process may take a few moments. Keep an eye on the progress bar or notification within the file transfer app to track the transfer status.
- Access the music on your Android phone: Once the transfer is complete, you can access the music files on your Android phone. Open the file transfer app and navigate to the designated folder where the music was transferred. From there, you can play the music directly on your Android phone using a media player app.
Using a file transfer app not only simplifies the process of transferring music from your computer to your Android phone, but it also provides a wireless and efficient solution. With just a few simple steps, you can have your favorite tunes ready to enjoy on your Android device.
In conclusion, transferring music from your computer to your Android phone is a simple and convenient process. Whether you choose to use a USB cable, cloud storage, or a dedicated music management software, you have plenty of options to choose from. By following the steps outlined in this article, you can easily sync your favorite songs, albums, and playlists to your Android device and enjoy your music on the go.
FAQs
1. How can I transfer music from my computer to my Android phone?
To transfer music from your computer to your Android phone, you can use a USB cable to connect your phone to your computer. Once connected, you can access your Android device’s storage on your computer and simply copy and paste or drag and drop the music files into your phone’s music folder.
2. Can I transfer music wirelessly from my computer to my Android phone?
Yes, you can transfer music wirelessly from your computer to your Android phone using various methods. One common way is by using file sharing apps like AirDroid or Send Anywhere. These apps allow you to transfer files between your computer and Android phone using a Wi-Fi connection.
3. Which file format is supported by Android phones for music?
Android phones support various music file formats, including MP3, AAC, WMA, WAV, and FLAC. These file formats are widely used and compatible with most Android music players and apps.
4. Can I synchronize my music library between my computer and Android phone?
Yes, you can synchronize your music library between your computer and Android phone using music streaming services like Google Play Music or cloud storage apps like Google Drive or Dropbox. These services allow you to upload your music library to the cloud and access it from any device, including your Android phone.
5. Are there any specialized software or apps available for transferring music to Android phones?
Yes, there are several software and apps available that make transferring music to Android phones easier. Some popular options include Samsung Smart Switch for Samsung devices, iTunes for transferring music from Mac to Android, and doubleTwist for syncing music between iTunes and Android. These tools provide a more user-friendly and streamlined experience for transferring music.
