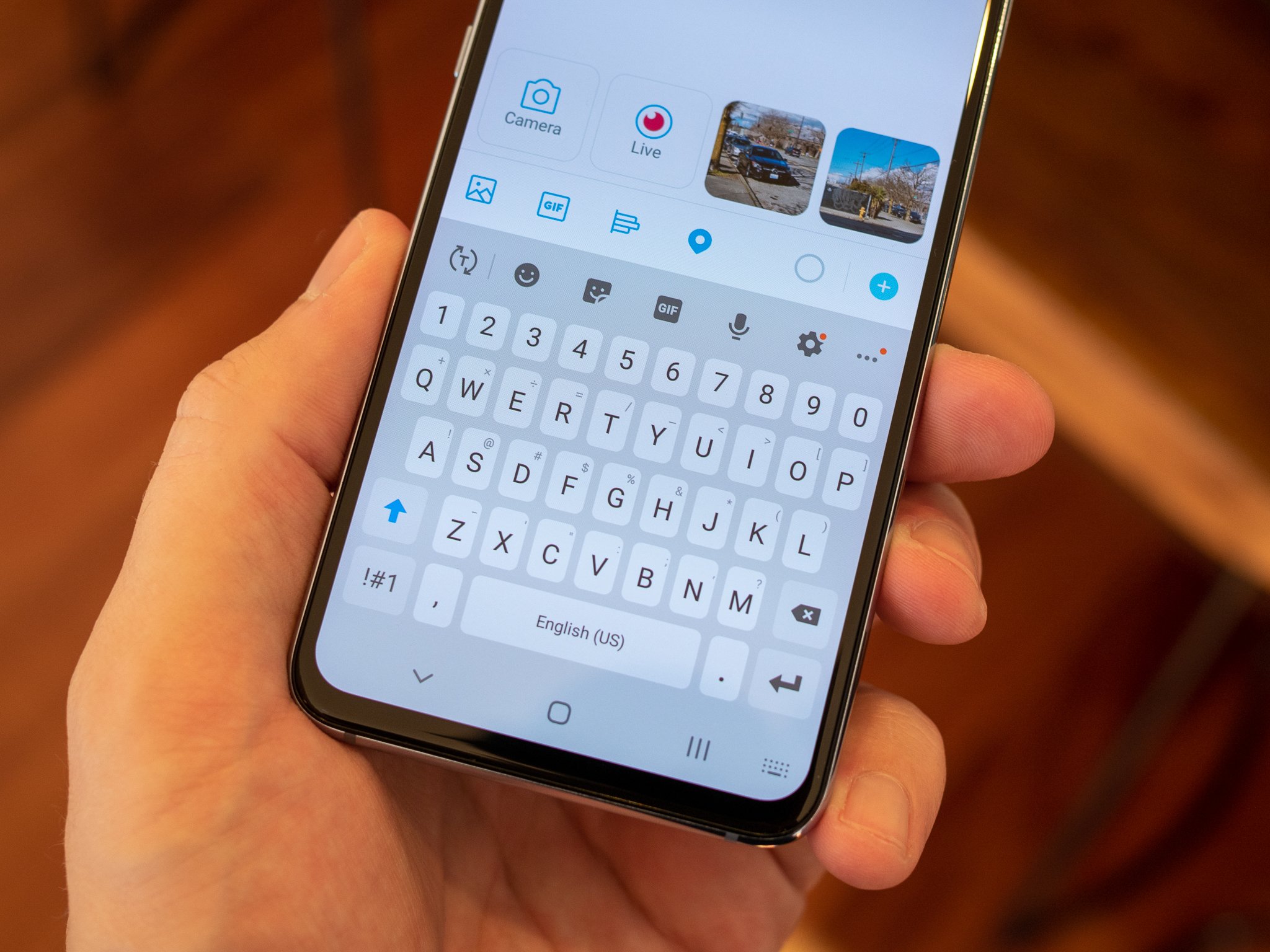
Are you frustrated with your phone’s keyboard suddenly disappearing? It can be quite inconvenient when you’re trying to send a text or an email, only to find that your keyboard is missing. But don’t worry, you’re not alone in this predicament. Many mobile phone users have experienced the same issue. In this article, we will explore possible reasons why your keyboard has disappeared and provide you with step-by-step instructions on how to get it back on your phone. So, whether you’re using an iPhone, Android, or any other type of smartphone, we’ve got you covered. Read on to find out how you can regain access to your keyboard and get back to typing away on your phone without any hassle.
Inside This Article
- # How to Get My Keyboard Back on My Phone
- Download a Keyboard App
- Reset Keyboard Settings
- Check Language and Input Settings
- Clear Keyboard Cache
- Conclusion
- FAQs
# How to Get My Keyboard Back on My Phone
Have you ever found yourself in a frustrating situation where the keyboard on your phone has mysteriously disappeared? Fear not! This article will guide you through the steps to retrieve your keyboard and get back to typing smoothly. Whether you are using an Android or iOS device, we’ve got you covered.
Download a Keyboard App
If your phone’s built-in keyboard has gone missing or is malfunctioning, one quick solution is to download a third-party keyboard app. Head over to your device’s app store and search for popular keyboard apps like SwiftKey, Gboard, or Fleksy. These apps offer a wide range of customizations and features that can enhance your typing experience. After downloading and installing the app, make sure to set it as your default keyboard in the device settings.
Reset Keyboard Settings
If downloading a third-party keyboard app doesn’t solve the issue, you can try resetting your keyboard settings. On Android devices, go to Settings > System > Languages & input > Virtual keyboard. Find and select your default keyboard, then tap on “Clear data” or “Reset settings.” Keep in mind that this action will reset all your keyboard settings, including any personalized configurations you may have made.
On iOS devices, the process is slightly different. Navigate to Settings > General > Reset > Reset Keyboard Dictionary. This will clear any custom words or autocorrect suggestions you have added, but it may also fix any issues you are experiencing with the keyboard.
Check Language and Input Settings
Sometimes a simple change in language or input settings can cause the keyboard to disappear or not work properly. On Android, head to Settings > System > Languages & input and make sure the correct language and keyboard options are selected. You can also try toggling the “Use on-screen keyboard” or “Show virtual keyboard” options to see if it brings back the keyboard.
For iOS devices, go to Settings > General > Keyboard and check if the selected language and keyboard options are correct. You can also try disabling and re-enabling the “Predictive” or “Auto-Correction” features to see if it resolves the issue.
Clear Keyboard Cache
If none of the above methods work, clearing the keyboard cache can sometimes solve the problem. On Android, go to Settings > Apps > [Your Keyboard App] > Storage. Tap on “Clear cache” to remove any temporary data that might be causing issues with the keyboard. Keep in mind that this option may vary depending on the device and keyboard app you are using.
On iOS, clearing the keyboard cache is not explicitly available. However, restarting your device can have a similar effect by refreshing system processes and clearing temporary data.
By following these steps, you should be able to get your keyboard back on your phone and resume typing with ease. If the issue persists, it may be worth contacting the manufacturer’s support or seeking assistance from a professional technician. Happy typing!
Download a Keyboard App
If you’re wondering how to get your keyboard back on your phone, one solution is to download a keyboard app. There are several keyboard apps available for both Android and iOS devices that offer a wide range of features and customization options.
First, head to your device’s app store, such as the Google Play Store for Android or the App Store for iOS. Search for “keyboard app” or specific keyboard apps like Gboard, SwiftKey, or Fleksy. These apps are popular choices and have positive user reviews.
Once you find a suitable keyboard app, tap on the “Download” or “Install” button to begin the installation process. Depending on your internet connection speed, the app should download and install within a few moments.
After the installation is complete, you may be prompted to enable the new keyboard app. Go to your device’s settings, usually found in the “Settings” app, and navigate to the “Language and Input” or “Keyboard” section. Here, you should see the newly installed keyboard app listed among the available options.
Tap on the keyboard app and toggle the switch to enable it. You can also set it as the default keyboard if you prefer. Once enabled, you can start using the new keyboard app by opening any app that requires text input, like messages or notes.
With a keyboard app, you can enjoy a variety of features that may not be available with the default keyboard on your device. These include gesture typing, emoji support, predictive text, customizable themes, and even swipe typing.
Remember that different keyboard apps may have different layouts or settings, so take some time to explore the app’s options and customize it to your liking. You can change the keyboard theme, adjust the key size, and even add shortcuts for frequently used phrases.
Downloading a keyboard app is a simple and effective way to get your keyboard back on your phone. It gives you more control over your typing experience and allows you to personalize your device according to your preferences. So go ahead, download a keyboard app today and enjoy typing with renewed comfort and style!
Reset Keyboard Settings
In some cases, resetting the keyboard settings on your phone can help restore the keyboard if it has disappeared or stopped functioning properly. Here is a step-by-step guide to reset the keyboard settings:
1. Go to the “Settings” menu on your phone. This is usually represented by a gear icon.
2. Scroll down and tap on “System” or “System & Updates,” depending on your phone’s model.
3. Look for “Language & Input” or “Language & Keyboard” and tap on it.
4. Find the option that says “Virtual Keyboard” or “On-Screen Keyboard” and tap on it.
5. You should see a list of installed keyboards on your phone. Tap on the keyboard that you want to reset.
6. Once you are in the keyboard settings, look for the option to “Reset” or “Reset Settings.” Tap on it.
7. A confirmation message will appear. Tap on “OK” to proceed with the reset.
8. After resetting the keyboard settings, go back to the home screen and try accessing the keyboard again.
By resetting the keyboard settings, you are essentially reverting back to the default settings of the keyboard. This can help fix any software glitches or configuration issues that may be causing the keyboard to disappear or not function properly.
Keep in mind that resetting the keyboard settings will remove any customizations you have made, such as personalized dictionaries or shortcuts. However, you can always reconfigure these settings after the reset if needed.
Check Language and Input Settings
Another possible reason why your keyboard is missing on your phone is that the language and input settings might have been changed. Follow these steps to check and adjust the language and input settings:
1. Go to the Settings menu on your phone. You can usually find it in the app drawer or by swiping down from the top of the screen and tapping on the gear icon.
2. Look for the “Language & Input” or “Language & Keyboard” option and tap on it.
3. In the language settings, make sure that the language selected is the one you prefer. If the wrong language is selected, tap on it and choose the correct language from the list.
4. Scroll down to the “Keyboards” section and tap on it to open the keyboard settings. Here, you can manage and enable/disable the keyboards installed on your phone.
5. Make sure that the keyboard you want to use is enabled. If it is not, tap on it to enable it. You can also rearrange the order of the keyboards by dragging them up or down.
6. If the keyboard you want to use is not listed, you may need to download and install it from the app store. Return to the home screen, open the app store, search for the keyboard app, and follow the on-screen instructions to install it.
7. Once you have checked and adjusted the language and input settings, go back to your messaging app or any other app that requires a keyboard and check if the keyboard is now available.
If the keyboard is still not appearing, you may need to restart your phone or perform a factory reset as a last resort. However, be aware that performing a factory reset will erase all data on your phone, so make sure to back up your important files before proceeding with this option.
Clear Keyboard Cache
One of the common reasons for the missing keyboard on your phone is a corrupted keyboard cache. Clearing the keyboard cache can help resolve this issue effectively. Here’s how you can clear the keyboard cache on your phone:
1. Go to Settings
Navigate to the Settings option on your phone. You can usually find it in the app drawer or by swiping down the notification panel and tapping the gear icon.
2. Select Apps or Applications
Scroll down and find the ‘Apps’ or ‘Applications’ option in the Settings menu. The name may vary depending on your phone’s manufacturer or Android version.
3. Locate your Keyboard App
In the Apps or Applications menu, look for your keyboard app. It could be named ‘Keyboard’ or ‘Keyboard Settings’ or something similar. Tap on the keyboard app to proceed.
4. Clear Cache and Data
Once you’re in the keyboard app settings, you will see options like ‘Storage’ or ‘Storage usage’. Tap on it, and then you’ll find options to clear cache and clear data. Select ‘Clear Cache’ to remove the temporary files that might be causing the missing keyboard issue.
5. Restart Your Phone
After clearing the keyboard cache, it’s a good idea to restart your phone. This will help refresh the system and ensure that the changes take effect. Simply press and hold the power button, then select ‘Restart’ or ‘Reboot’ from the menu that appears.
After your phone restarts, the keyboard cache will be cleared, and you should be able to get your keyboard back on your phone.
Conclusion
In conclusion, if you find yourself wondering how to get your keyboard back on your phone, there are several steps you can take to resolve the issue. First, make sure that the keyboard is enabled in your device settings. You can also try restarting your phone or updating the keyboard app to the latest version. If none of these solutions work, there may be a software glitch or compatibility issue that requires further troubleshooting.
Remember, it’s important to stay calm and patient when dealing with technical issues. With a little bit of persistence and the right guidance, you’ll be able to get your keyboard back up and running smoothly on your phone in no time. If you still face difficulties, don’t hesitate to reach out to customer support or a tech-savvy friend for assistance. Happy texting!
FAQs
1. Why is my keyboard missing on my phone?
There could be several reasons why your keyboard is missing on your phone. It could be due to a software glitch, a third-party keyboard application causing conflicts, or it may have been accidentally disabled in your phone settings.
2. How can I get my keyboard back on my phone?
To get your keyboard back on your phone, you can try a few troubleshooting steps. First, check if the keyboard app is enabled in the settings. If not, enable it. You can also try restarting your phone, clearing the cache of the keyboard app, or even uninstalling and reinstalling the keyboard app. If the issue persists, you may need to consult your phone manufacturer or service provider for further assistance.
3. What should I do if my default keyboard is not working?
If your default keyboard is not working properly, you can try switching to a different keyboard app temporarily. Go to your phone settings, navigate to the keyboard settings, and choose a different keyboard app as your default. If the alternative keyboard works fine, then the issue might be with the default keyboard app. You can try clearing its cache or contacting the app developer for support.
4. Can I customize my keyboard on my phone?
Yes, many smartphones provide the option to customize your keyboard. You can change the keyboard theme, layout, and even add personalized emojis or shortcuts. Check your phone settings for the keyboard customization options. Additionally, you can explore third-party keyboard apps from the app store that offer advanced customization features.
5. Is there a way to fix a physically damaged keyboard on my phone?
If your phone’s keyboard has physical damage, such as water damage or a broken key, it is recommended to seek professional help. Contact your phone manufacturer or authorized service center to get it repaired or replaced. Trying to fix a physically damaged keyboard yourself may further damage your phone and void any warranty you may have.
