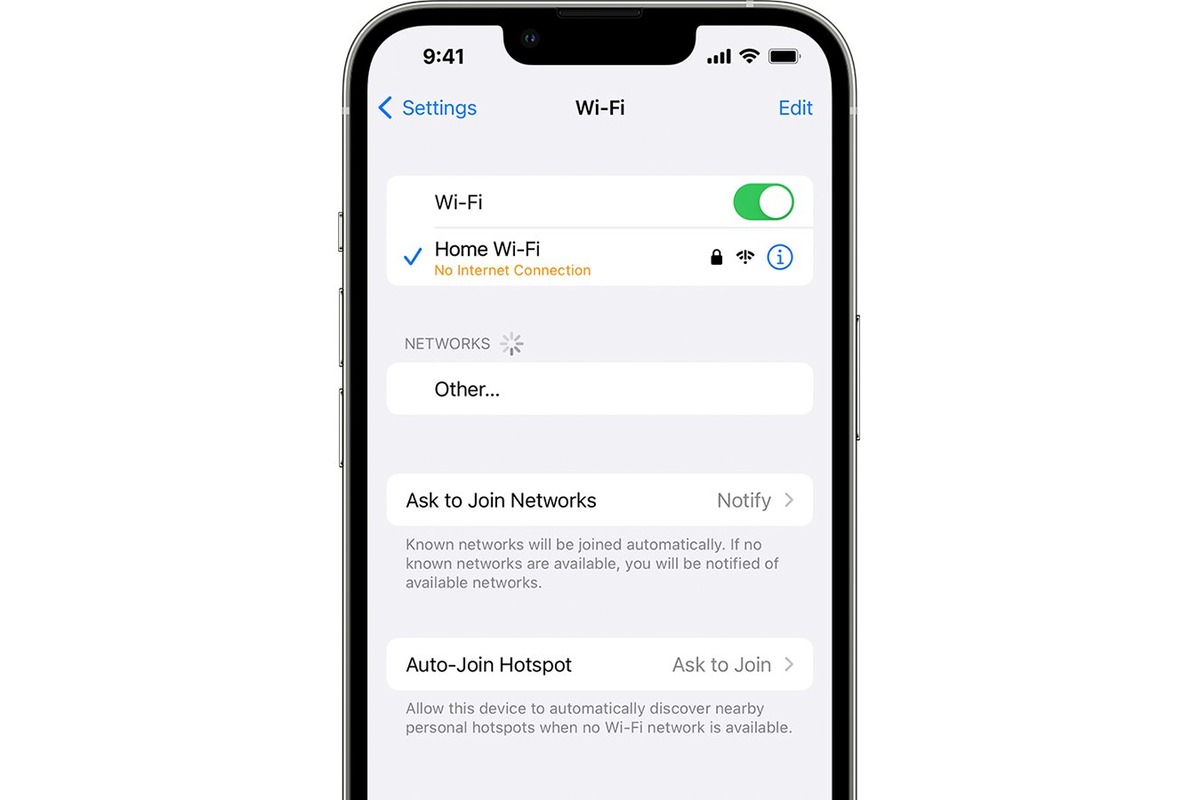
Have you ever experienced the frustration of sending a text message on your iPhone, only to realize that the autocorrect feature didn’t catch those embarrassing typos? It can be quite annoying when your phone’s autocorrect functionality suddenly stops working. But don’t worry, you’re not alone. Many iPhone users have encountered this issue at some point.
In this article, we will guide you through the steps to fix autocorrect not working on your iPhone. Autocorrect can be a real lifesaver when it comes to avoiding embarrassing mistakes in your text messages or emails. So, let’s dive into the troubleshooting methods that will help you get your autocorrect up and running again, ensuring that your texts are error-free and easy to understand.
Inside This Article
- Common Issues with Autocorrect on iPhone
- Check Autocorrect Settings on Your iPhone
- Reset Keyboard Dictionary on Your iPhone
- Update Your iPhone’s Software
- Conclusion
- FAQs
Common Issues with Autocorrect on iPhone
Autocorrect is a useful feature on the iPhone that helps correct spelling and typing errors as you type. However, there are times when Autocorrect may not work as expected, causing frustration and confusion. If you’re having issues with Autocorrect on your iPhone, you’re not alone. Here are some common issues users face:
1. Autocorrect not working at all: One of the most common issues is when Autocorrect fails to correct any spelling or typing errors. This can be frustrating, especially when you rely on Autocorrect to fix mistakes on the fly.
2. Incorrect autocorrections: Another issue is when Autocorrect makes incorrect suggestions or changes words that you don’t want to be changed. This can lead to embarrassing and awkward messages that don’t convey your intended meaning.
3. Autocorrect suggesting the wrong word: Sometimes, Autocorrect may suggest a different word than the one you intended to type. This can result in confusion and miscommunication, especially in fast-paced conversations.
4. Autocorrect not working in certain apps: Occasionally, Autocorrect may work perfectly fine in some apps but fail to function in others. This inconsistency can be frustrating, particularly if you heavily rely on Autocorrect in certain applications.
5. Autocorrect applied to proper nouns: Autocorrect is designed to correct common misspellings and typos. However, it can also mistakenly apply corrections to proper nouns, such as names of people or places, making your messages look strange or incorrect.
These common issues can be frustrating, but fortunately, there are solutions to address them. In the next sections, we will explore some troubleshooting steps to fix Autocorrect not working on your iPhone.
Check Autocorrect Settings on Your iPhone
If you’re experiencing issues with autocorrect not working on your iPhone, the first step is to check the autocorrect settings on your device. Autocorrect is a useful feature that helps in correcting your typing mistakes, but sometimes it may not function as expected due to incorrect settings or conflicts with other settings.
To check the autocorrect settings on your iPhone, follow these steps:
- Open the Settings app on your iPhone.
- Scroll down and tap on “General”.
- Next, tap on “Keyboard”.
- Ensure that the “Auto-Correction” option is turned on.
If the “Auto-Correction” option is already enabled, try toggling it off and on again. Sometimes, this simple action can resolve any underlying issues and restore autocorrect functionality.
Additionally, make sure to check the “Check Spelling” and “Predictive” options under the Keyboard settings as well. Enabling these options can further enhance your autocorrect experience by providing suggestions for misspelled words and predicting your next word based on context.
While checking the autocorrect settings, it’s also a good idea to review any other keyboard settings that could potentially affect autocorrect behavior. For example, you might want to adjust the “Smart Punctuation” or “Character Preview” settings to your preference.
If you’ve made any changes to the autocorrect settings, restart your iPhone to apply the changes effectively. Simply hold down the power button and slide to power off your device. After a few seconds, turn it back on and check if the autocorrect is working as expected.
If the autocorrect still doesn’t function correctly after checking and adjusting the settings, there may be other factors causing the issue. In such cases, it’s recommended to proceed with other troubleshooting steps or seek further assistance from Apple Support or an authorized service center.
Reset Keyboard Dictionary on Your iPhone
Is your iPhone’s autocorrect feature still not working properly? Another troubleshooting step you can take is to reset your keyboard dictionary. This will clear any custom words or settings that may be causing the autocorrect issue.
Here’s how to reset the keyboard dictionary on your iPhone:
- Go to the “Settings” app on your iPhone.
- Scroll down and tap on “General.”
- Next, tap on “Reset.”
- From the reset options, select “Reset Keyboard Dictionary.”
- You will be prompted to enter your device passcode to confirm the reset.
- Your iPhone will then reset the keyboard dictionary, removing any custom words or settings.
After the reset is complete, you can start using the autocorrect feature again. It may take some time for the keyboard dictionary to relearn your typing habits and preferences, so be patient with any initial adjustments in autocorrect suggestions.
If resetting the keyboard dictionary doesn’t resolve the issue, you can explore other troubleshooting options like updating your iPhone’s software or contacting Apple Support for further assistance.
Update Your iPhone’s Software
Updating your iPhone’s software can often resolve various issues, including problems with the autocorrect feature. Apple regularly releases software updates that not only bring new features but also fix bugs and improve device performance. To ensure that your iPhone’s software is up to date, follow the steps below:
1. Connect to Wi-Fi: Before proceeding with the software update, make sure your iPhone is connected to a stable Wi-Fi network. This will ensure a faster and more reliable update process.
2. Go to Settings: Open the Settings app on your iPhone and scroll down to find the “General” option. Tap on it to proceed.
3. Software Update: In the General settings menu, look for the “Software Update” option. If an update is available for your device, you will see a notification indicating this. Tap on it to proceed with the update.
4. Download and Install: On the Software Update screen, you will see the details of the update, including its size and new features. Tap on the “Download and Install” button to begin the update process.
5. Enter Passcode: If prompted, enter your device passcode to authorize the update installation. This step is necessary to ensure the security of your device.
6. Wait for the Update: The software update will now begin, and your device will download the necessary files. The time required for this process may vary depending on the size of the update and your internet connection speed. Make sure to keep your device connected to a power source to prevent any interruptions.
7. Install the Update: Once the update is downloaded, your iPhone will prompt you to install it. Tap on the “Install” button to proceed. Your device will restart during the installation process, so make sure you don’t have any important tasks running.
8. Complete the Update: After the installation is complete, your iPhone will reboot and display the Apple logo. The update process may take a few minutes, so be patient. Once your device restarts, you will be running the latest software version, and any autocorrect issues that were present should be resolved.
Updating your iPhone’s software is an essential maintenance task that ensures the smooth functioning of your device. It not only fixes bugs and improves performance but also provides access to new features and security enhancements. By regularly updating your iPhone, you can ensure that you are getting the best possible user experience, including a reliable autocorrect feature.
Autocorrect is a handy feature on iPhones that helps to correct misspelled words and typos while typing. However, if you find that autocorrect is not working on your iPhone, it can be quite frustrating.
In this article, we have explored various methods to resolve the autocorrect issue on your iPhone. From checking your keyboard settings to resetting the dictionary and updating the software, there are several steps you can take to get autocorrect back up and running. Remember to also ensure that you have a reliable internet connection and that your device is up to date.
By following these troubleshooting steps, you should be able to fix the autocorrect not working issue on your iPhone and enjoy the convenience it brings to your typing experience. Don’t let autocorrect mishaps hinder your ability to communicate effectively on your device. Take action and get your autocorrect feature back on track!
Conclusion
Autocorrect is an invaluable feature on iPhones that saves time and eliminates spelling errors. However, if you encounter autocorrect not working on your iPhone, don’t panic. With the solutions provided in this article, you can easily troubleshoot and fix the issue. Remember to check your keyboard settings, reset the dictionary, update the software, and ensure a stable internet connection. By following these steps, you’ll quickly restore the functionality of autocorrect on your iPhone and ensure error-free typing. Keep communicating effectively with confidence, knowing that autocorrect has your back!
FAQs
1. Why is my autocorrect not working on my iPhone?
There could be several reasons why your autocorrect is not working on your iPhone. It could be due to a software glitch, incorrect settings, disabled autocorrect feature, or even a problem with the keyboard app you are using. It’s important to check these factors and troubleshoot accordingly to fix the issue.
2. How can I fix autocorrect not working on my iPhone?
To fix autocorrect not working on your iPhone, you can try the following steps:
- Go to “Settings” on your iPhone.
- Scroll down and tap on “General.”
- Select “Keyboard.”
- Ensure that the “Auto-Correction” toggle is turned on.
- If it is already enabled, try toggling it off and on again.
- Restart your iPhone and check if autocorrect is functioning.
If the above steps don’t work, you can also try resetting your keyboard dictionary or updating your iOS to the latest version.
3. Can I customize the autocorrect feature on my iPhone?
Yes, you can customize the autocorrect feature on your iPhone. You can add custom words to your keyboard dictionary or create shortcuts for commonly used words or phrases. To do this:
- Go to “Settings” on your iPhone.
- Scroll down and tap on “General.”
- Select “Keyboard.”
- Tap on “Text Replacement” for creating shortcuts or “Add New Shortcut” for custom words.
- Enter the word or phrase you want to customize and the corresponding autocorrect or shortcut.
- Tap “Save” to apply the changes.
Now, when you type the custom word or shortcut, it will be autocorrected or expanded to the desired text.
4. Why does autocorrect sometimes change my words to unintended ones?
Autocorrect may sometimes change your words to unintended ones due to the algorithm it uses to predict and correct text. It tries to offer the most likely correction based on context and frequently used words. However, it can occasionally make mistakes or misinterpret your intended message, resulting in unintended word replacements. Regularly updating your keyboard dictionary and teaching autocorrect your typing patterns can help improve its accuracy over time.
5. Can I disable autocorrect on my iPhone?
Yes, you can disable autocorrect on your iPhone if you prefer not to use this feature. To disable autocorrect:
- Go to “Settings” on your iPhone.
- Scroll down and tap on “General.”
- Select “Keyboard.”
- Toggle off the “Auto-Correction” option.
Once disabled, autocorrect will no longer correct your typing, but you may need to double-check your text for errors manually.
