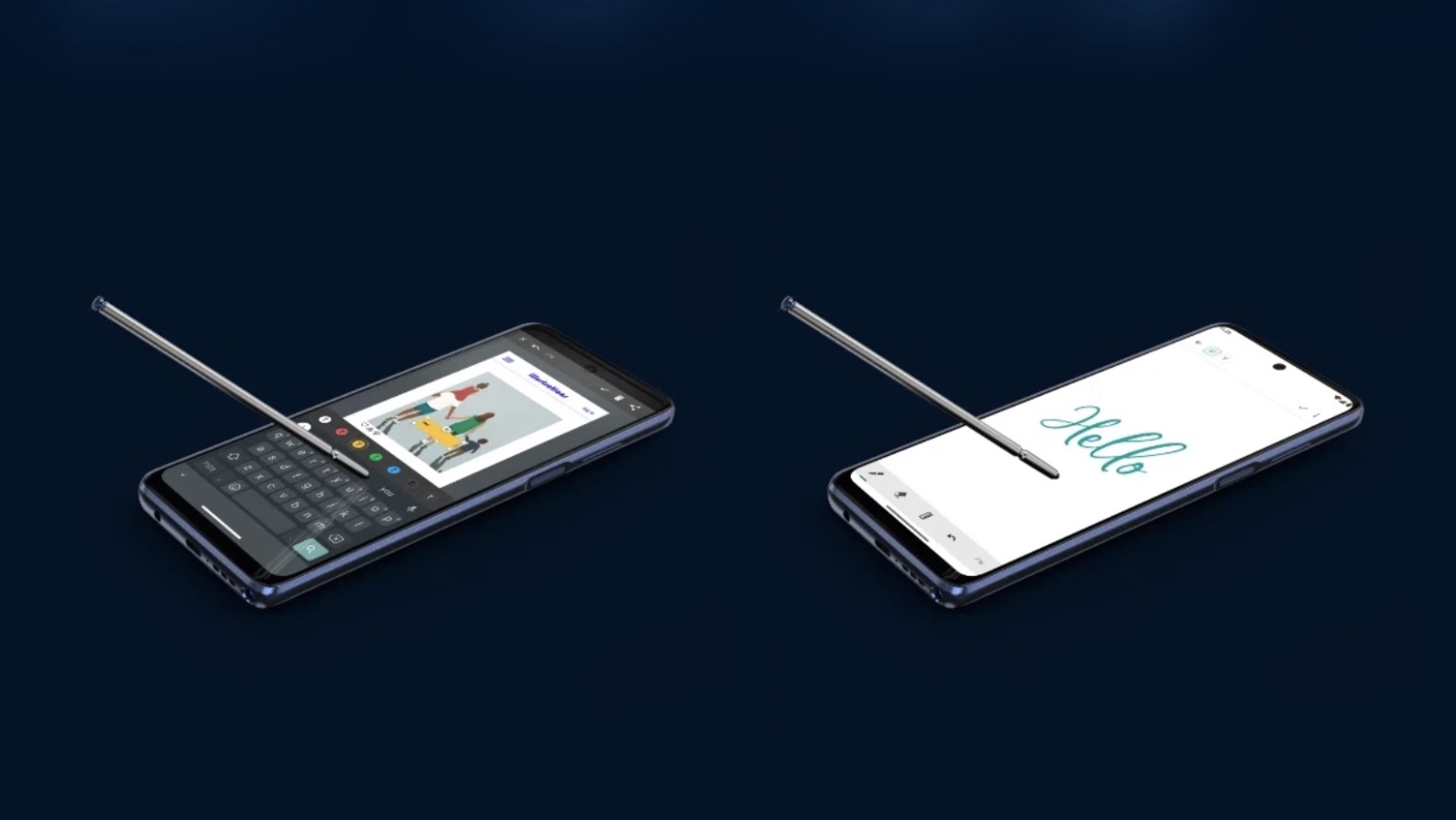
If you've found yourself wondering, "How can I get my keyboard back on my Moto G Android?" you're not alone. It can be frustrating when your keyboard disappears or malfunctions, hindering your ability to communicate effectively on your device. Fortunately, there are several simple solutions to this common issue that can have your keyboard back up and running in no time. In this article, we'll explore step-by-step methods to troubleshoot and resolve the keyboard problem on your Moto G Android. Whether it's a temporary glitch or a persistent issue, you'll find practical tips to reclaim your keyboard functionality and enhance your overall user experience. Let's dive into the solutions and get your Moto G keyboard back in action.
Inside This Article
- Checking the Keyboard Settings
- Restarting Your Device
- Clearing the Keyboard Cache
- Updating Your Device Software
- Conclusion
- FAQs
Checking the Keyboard Settings
When your keyboard goes missing on your Moto G Android device, the first step is to check the keyboard settings. To do this, navigate to the “Settings” app on your phone. Once there, look for the “Language & Input” or “System” section. Tap on “Language & Input” to access the keyboard settings.
Next, you’ll want to ensure that the correct keyboard is selected as the default input method. Tap on “Virtual Keyboard” or a similar option to view the available keyboards on your device. If you have multiple keyboards installed, such as Gboard, SwiftKey, or others, make sure the desired keyboard is enabled and set as the default input method.
If the keyboard you prefer to use is not listed, you may need to download and install it from the Google Play Store. Once installed, return to the keyboard settings to select it as the default input method.
**
Restarting Your Device
**
Restarting your Moto G can resolve various software issues, including keyboard glitches. It’s a simple yet effective troubleshooting step that can help restore the keyboard functionality. Here’s how you can restart your device:
1. Press and hold the power button located on the right side of your Moto G. After a few seconds, the power options menu will appear on the screen.
2. Tap on the “Power off” option and confirm the action if prompted. Wait for your device to completely power down.
3. Once your Moto G is powered off, press and hold the power button again until the device vibrates and the Motorola logo appears. Release the power button, and your device will start booting up.
4. After the device restarts, check if the keyboard has resumed normal functionality. If the issue persists, you can proceed with additional troubleshooting steps to address the problem.
Clearing the Keyboard Cache
Clearing the keyboard cache on your Moto G Android device can help resolve issues related to keyboard performance, such as lagging or unresponsive behavior. When the cache becomes corrupted, it can hinder the keyboard’s functionality. Clearing the cache allows the system to rebuild it, potentially resolving any underlying issues.
To clear the keyboard cache on your Moto G, navigate to the device’s settings and locate the “Apps” or “Application Manager” option. From there, scroll through the list of installed applications and select the keyboard app you’re using, such as Gboard or SwiftKey. Once you’ve selected the keyboard app, you’ll find an option to clear its cache. Tap on this option to initiate the clearing process.
After clearing the keyboard cache, it’s advisable to restart your device to ensure that the changes take effect. Upon rebooting, the keyboard cache will be rebuilt, potentially resolving any performance issues you were experiencing. This simple maintenance step can often improve the responsiveness and overall performance of the keyboard on your Moto G Android device.
Updating Your Device Software
If you’re experiencing issues with your keyboard on your Moto G Android, updating your device software can often resolve these problems. Software updates not only bring new features and enhancements but also address any existing bugs or glitches that may be affecting your keyboard functionality.
When you update your device software, you ensure that your Moto G is running on the latest version of the Android operating system. This can lead to improved system stability, better performance, and enhanced compatibility with third-party apps, including your keyboard app.
To check for software updates on your Moto G, navigate to the Settings app, then select “System” and tap on “System updates.” Your device will then check for any available updates. If an update is found, follow the on-screen instructions to download and install it. It’s important to ensure that your device is connected to a stable Wi-Fi network and has sufficient battery life before initiating the update process.
By keeping your device software up to date, you can potentially resolve keyboard-related issues and ensure that your Moto G is equipped with the latest improvements and optimizations, contributing to a smoother and more reliable user experience.
Conclusion
Recovering your keyboard on your Moto G Android device is a manageable task that can be resolved through a series of troubleshooting steps. By following the methods outlined in this article, you can effectively address the issue and restore the functionality of your keyboard. Remember to start with the basic troubleshooting steps, such as restarting your device and ensuring that the keyboard app is enabled. If the problem persists, consider clearing the app’s cache or performing a factory reset as a last resort. Additionally, staying updated with the latest software and firmware releases can help prevent similar issues in the future. With these strategies, you can swiftly regain access to your keyboard and resume using your Moto G Android device seamlessly.
FAQs
**Q: How do I restore the keyboard on my Moto G Android phone?**
A: To restore the keyboard on your Moto G Android phone, you can reset the keyboard settings or reinstall the keyboard app. You can do this by going to the Settings app, selecting "System," then "Languages & input," and finally "Virtual keyboard." From there, you can reset the keyboard settings or reinstall the keyboard app.
Q: Why did my keyboard disappear on my Moto G Android phone?
A: The keyboard on your Moto G Android phone may disappear due to software glitches, conflicts with third-party apps, or corrupted keyboard settings. It can also happen after a system update or due to insufficient storage space on your device.
Q: How can I troubleshoot a missing keyboard on my Moto G Android phone?
A: You can troubleshoot a missing keyboard on your Moto G Android phone by restarting the device, clearing the cache of the keyboard app, checking for software updates, and ensuring that the keyboard app is enabled in the device settings.
Q: Can I use a third-party keyboard app on my Moto G Android phone?
A: Yes, you can use third-party keyboard apps on your Moto G Android phone. There are various keyboard apps available on the Google Play Store that offer different features and customization options.
Q: Is it possible to change the keyboard layout on my Moto G Android phone?
A: Yes, you can change the keyboard layout on your Moto G Android phone by accessing the keyboard settings in the device's Settings app. From there, you can select different keyboard layouts, languages, and input methods to customize your typing experience.
