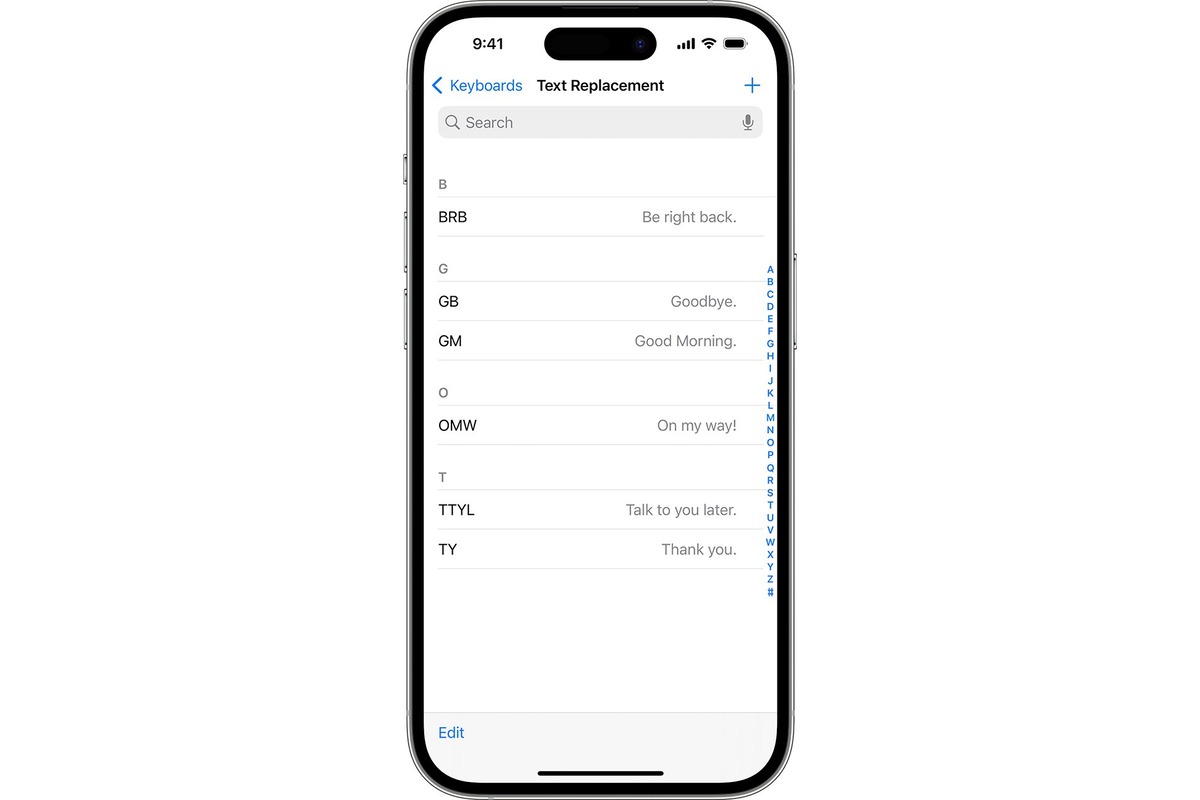
Are you frustrated with the iPhone predictive text always suggesting the wrong words? Don’t worry, you’re not alone. Many iPhone users find themselves in situations where the predictive text feature seems to have a mind of its own, leading to embarrassing, incorrect, or irrelevant suggestions.
Luckily, there are ways to remove unwanted words from the iPhone predictive text and regain control over your messaging. In this article, we will explore three fixes to help you customize your predictive text and ensure that it works seamlessly with your typing habits.
From understanding the basics of predictive text to diving into the settings and dictionary options, we will guide you through the steps with clear instructions. So, let’s get started and say goodbye to those pesky auto-correct mishaps!
Inside This Article
- Fix #1: Disabling Predictive Text
- Fix #2: Resetting Keyboard Dictionary
- Fix #3: Removing Custom Words from Predictive Text
- Fix #4: Updating iOS Software
- Conclusion
- FAQs
Fix #1: Disabling Predictive Text
Predictive text is a useful feature on iPhones that suggests words or phrases as you type. However, there may be instances when you want to disable this feature for various reasons. Disabling predictive text can help you avoid embarrassing or incorrect auto-corrections and allow you to have more control over the words you type.
To disable predictive text on your iPhone, follow these steps:
- Open the Settings app on your iPhone.
- Scroll down and tap on “General”.
- Scroll down again and tap on “Keyboard”.
- Toggle off the switch next to “Predictive”.
Once you have disabled predictive text, you will no longer see word suggestions or auto-corrections while typing on your iPhone keyboard. You can always enable it again by toggling the switch back on.
Disabling predictive text can be a quick and simple solution if you find the feature more of a hindrance than a help. Keep in mind that this fix affects all the apps on your iPhone that use the default keyboard.
Fix #2: Resetting Keyboard Dictionary
If you’re experiencing issues with your iPhone’s predictive text and want to reset the keyboard dictionary, you’re in the right place. Resetting the keyboard dictionary can help fix problems like incorrect word suggestions or words that keep popping up that you don’t want.
Here’s how you can reset the keyboard dictionary on your iPhone:
- Open the Settings app on your iPhone.
- Scroll down and tap on “General.”
- Scroll down again and select “Reset.”
- Tap on “Reset Keyboard Dictionary.”
- You’ll be prompted to enter your passcode. Enter it to proceed.
- A warning message will appear, stating that all custom words you’ve added to the dictionary will be removed. Tap on “Reset Dictionary” to confirm.
- The keyboard dictionary will be reset, and all customized and learned words will be removed.
After following these steps, your iPhone’s keyboard dictionary will be reset, and the predictive text feature should start fresh. This can help resolve any issues you were facing with incorrect word suggestions or unwanted words popping up.
Keep in mind that after the reset, you might need to reteach the keyboard certain words that it has forgotten. As you type and use different words, the keyboard will learn again and provide more accurate suggestions over time.
If the predictive text issues persist even after resetting the keyboard dictionary, you can try resetting the entire iPhone’s settings. However, please note that this will erase all preferences and settings on your device, so make sure to back up your data before proceeding.
By following the steps outlined in this guide, you can easily reset the keyboard dictionary on your iPhone and resolve any issues you may have been experiencing with predictive text. Enjoy a smoother and more accurate typing experience on your device!
Fix #3: Removing Custom Words from Predictive Text
One common issue that iPhone users face is when the predictive text suggests words that they don’t want or need. This can be particularly frustrating when the suggestions include custom words that have been added to the device’s dictionary. Fortunately, there is a simple fix to remove these unwanted custom words from the predictive text feature on your iPhone.
To remove custom words from predictive text, follow these steps:
- Open the Settings app on your iPhone.
- Scroll down and tap on “General”.
- Tap on “Keyboard”.
- Tap on “Text Replacement”.
- You will see a list of custom words that have been added to your predictive text. To remove a word, swipe left on it and tap on “Delete”.
- Repeat this process for all the custom words that you want to remove.
- Exit the Settings app and go back to using your iPhone’s keyboard.
By following these steps, you can easily remove unwanted custom words from predictive text and have a more accurate typing experience on your iPhone.
It’s worth noting that removing custom words from predictive text will only affect the suggestions made by the keyboard. It does not delete the word from the device’s dictionary or prevent you from typing it manually.
If you ever want to add a custom word back to predictive text, simply go back to the Text Replacement settings and tap on the “+” symbol to add a new word.
Overall, removing custom words from predictive text is a quick and easy fix to ensure that your iPhone’s keyboard suggests the right words as you type.
Fix #4: Updating iOS Software
If you’re experiencing issues with your iPhone’s predictive text and the previous fixes haven’t worked, updating your iOS software can often resolve such problems. Apple regularly releases software updates that not only bring new features but also address bugs and glitches in the system.
To update your iOS software, follow these simple steps:
- Make sure your iPhone is connected to a stable Wi-Fi network and has enough battery life to complete the update.
- Go to the “Settings” app on your iPhone and tap on “General”.
- Scroll down and tap on “Software Update”.
- If an update is available, tap on “Download and Install”.
- Enter your device’s passcode, if prompted, and agree to the terms and conditions.
- Wait for the update to download. This may take some time depending on the size of the update and the speed of your internet connection.
- Once the download is complete, tap on “Install Now”.
- Your iPhone will restart and begin the installation process. Make sure not to interrupt the installation by turning off your device.
- After the installation is complete, your iPhone will reboot again, and you’ll be running the latest version of iOS.
Updating your iOS software not only helps in fixing predictive text issues but also ensures that your device has the latest security patches and performance improvements. It’s always a good idea to keep your iPhone up to date with the latest software version.
Remember, it’s important to have a backup of your iPhone before performing any software update to avoid any data loss or potential complications. You can back up your device using iCloud or iTunes to safeguard your data.
By keeping your iOS software updated, you can enjoy a seamless predictive text experience on your iPhone, along with other enhancements and bug fixes.
In conclusion, removing words from the iPhone predictive text can greatly improve the typing experience and ensure that you’re not constantly battling with auto-correct. By following the three fixes mentioned above, you can easily customize and fine-tune your iPhone’s predictive text to match your personal preferences.
Whether you want to remove specific words, reset the learned words, or disable the predictive text altogether, these methods offer a simple and effective way to take control of your iPhone’s typing suggestions. Remember to regularly update your iOS software to access the latest features and enhancements related to predictive text.
With these fixes in your arsenal, you can bid farewell to those annoying autocorrect mishaps and enjoy a smoother, more accurate typing experience on your iPhone.
FAQs
Q: How can I remove specific words from the predictive text on my iPhone?
A: To remove specific words from the predictive text on your iPhone, follow these steps:
1. Open the Settings app on your iPhone.
2. Tap on “General,” then select “Keyboard.”
3. Tap on “Text Replacement.”
4. Look for the word you want to remove and swipe left on it.
5. Tap on the “Delete” button to remove the word from the predictive text suggestions.
Q: Is it possible to disable the predictive text feature on my iPhone?
A: Yes, you can disable the predictive text feature on your iPhone by following these steps:
1. Open the Settings app on your iPhone.
2. Tap on “General,” then select “Keyboard.”
3. Toggle off the “Predictive” option.
Once disabled, the predictive text feature will no longer provide suggestions while you type.
Q: Why is my iPhone predictive text not working?
A: If your iPhone predictive text is not working, try the following troubleshooting steps:
1. Make sure predictive text is enabled in your iPhone settings. Go to Settings > General > Keyboard and toggle on the “Predictive” option.
2. Restart your iPhone by holding down the power button and sliding to power off. Then turn it back on after a few seconds.
3. Check if any software updates are available for your iPhone and install them if necessary.
4. Reset your keyboard dictionary by going to Settings > General > Reset > Reset Keyboard Dictionary.
If the issue persists, consider reaching out to Apple support for further assistance.
Q: Can I add custom words to the predictive text on my iPhone?
A: Yes, you can add custom words to the predictive text on your iPhone by creating text replacements:
1. Open the Settings app on your iPhone.
2. Tap on “General,” then select “Keyboard.”
3. Tap on “Text Replacement.”
4. Tap on the “+” button to add a new text replacement.
5. Enter the phrase or word you want to add in the “Phrase” field and the shortcut for it in the “Shortcut” field.
6. Tap on “Save.”
The custom word or phrase you added will now be available in the predictive text suggestions.
Q: How does the predictive text feature on iPhone work?
A: The predictive text feature on iPhone utilizes an algorithm that analyzes your typing patterns and the context of your text to suggest words or phrases as you type. It takes into account the words you have previously typed and the language you are using to provide accurate predictions. The more you use the predictive text feature, the better it becomes at understanding your writing style and offering relevant suggestions. It can save you time by reducing the number of keystrokes needed to complete your sentences.
