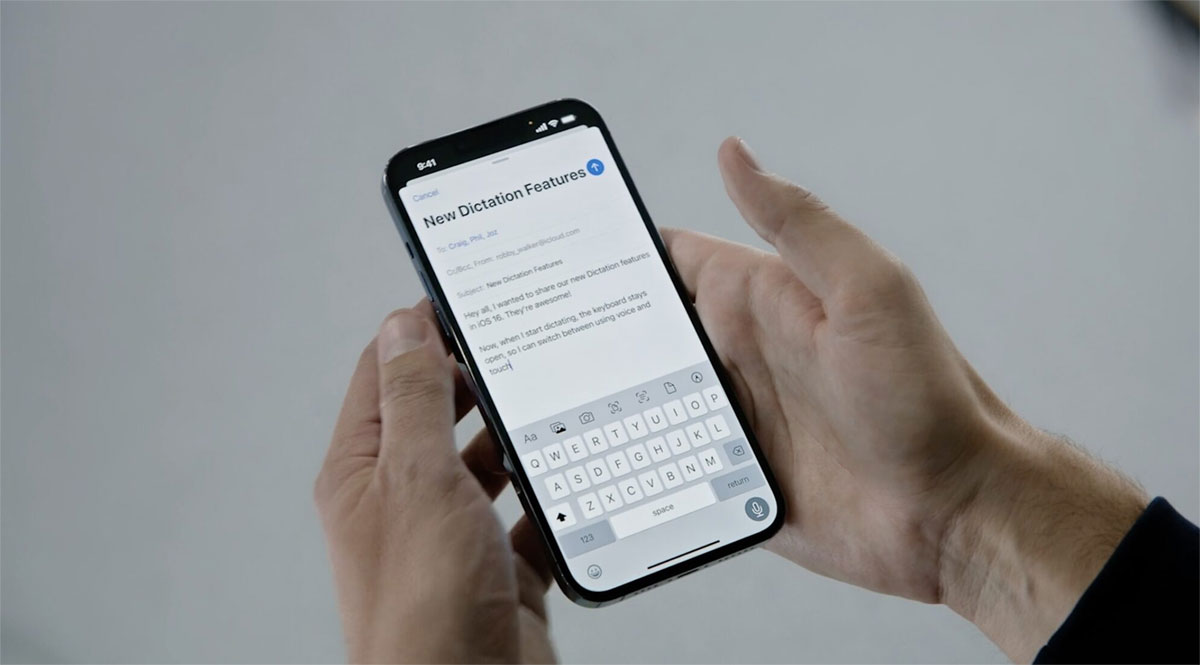
Are you struggling with the small keyboard on your new iPhone 13? Don’t worry, we’ve got you covered! In this comprehensive guide, we will show you how to make the keyboard bigger on your iPhone 13 and enhance your typing experience. With the advancements in technology, smartphones are becoming more compact, making it challenging for some users to comfortably type on smaller screens. However, Apple has provided a solution to alleviate this issue by offering customizable keyboard settings. Whether you have difficulty with accuracy or simply prefer a larger keyboard, we will walk you through the steps to adjust the size to your liking. So, let’s dive in and discover how to make your iPhone 13 keyboard bigger and improve your typing efficiency!
Inside This Article
- Method 1: Adjusting Display Zoom
- Method 2: Enabling One-Handed Keyboard
- Method 3: Using Third-Party Keyboards
- Method 4: Turning on Bold Text
- Conclusion
- FAQs
Method 1: Adjusting Display Zoom
One of the ways to make the keyboard bigger on your iPhone 13 is by adjusting the display zoom settings. This feature allows you to have a larger and more visible keyboard, making it easier to type on your device.
To adjust the display zoom on your iPhone 13, follow these steps:
- Open the Settings app on your iPhone 13.
- Scroll down and tap on “Display & Brightness.
- Tap on “View.
- Select the “Zoomed” option.
- Tap on “Set” in the upper-right corner of the screen.
- Your iPhone will prompt you to restart it to apply the changes. Tap on “Use Zoomed” to confirm.
Once your iPhone restarts, you will notice that the keyboard and other elements on your screen are larger and easier to read. This display zoom feature can be particularly beneficial for individuals with visual impairments or those who prefer a bigger keyboard for enhanced typing accuracy.
Keep in mind that adjusting the display zoom setting will affect the overall look and layout of your iPhone’s interface. Some app icons and text may appear larger or cropped, but it can be a worthwhile trade-off for a more accessible and comfortable typing experience.
Method 2: Enabling One-Handed Keyboard
One of the useful features on the iPhone 13 is the ability to enable the one-handed keyboard. This feature allows you to shrink the size of the keyboard, making it easier to type with one hand. You may find this particularly helpful if you have smaller hands or if you prefer using your phone with just one hand.
To enable the one-handed keyboard on your iPhone 13, follow these steps:
- Open the Settings app on your iPhone 13.
- Tap on “General” and then select “Keyboard”.
- Next, tap on “One-Handed Keyboard”.
- You’ll see three options: “Off”, “Left”, and “Right”. The “Left” option shifts the keyboard to the left side of the screen, while the “Right” option shifts it to the right side.
- Select either “Left” or “Right” depending on your preference.
Once you have enabled the one-handed keyboard, you will notice that the keys are closer to the side of the screen you have chosen. This makes it more convenient to reach the keys with your thumb while holding the phone in one hand.
If you ever want to disable the one-handed keyboard, simply follow the same steps above, but select “Off” instead of “Left” or “Right”.
By enabling the one-handed keyboard on your iPhone 13, you can enhance your typing experience and make it more comfortable and efficient, especially when you’re on the go or using your phone with just one hand.
Method 3: Using Third-Party Keyboards
If you’re looking for more customization options and features to make your keyboard bigger on iPhone 13, using third-party keyboards might be the solution for you. These keyboards offer a wide range of options to enhance your typing experience and allow you to adjust the keyboard size to your liking. Here’s how you can do it:
1. Go to the App Store on your iPhone 13 and search for “keyboard apps. You’ll find a variety of options to choose from. Some popular third-party keyboards include Gboard by Google, SwiftKey, and Fleksy.
2. Once you’ve selected a keyboard app, tap on “Get” or the download button to install it on your device.
3. After the keyboard app is installed, go to “Settings” on your iPhone 13.
4. Scroll down and tap on “General”.
5. In the General settings, scroll down and select “Keyboard”.
6. Now, tap on “Keyboards” again, and then select “Add New Keyboard”.
7. You’ll see a list of available keyboards. Find the one you installed and tap on it to add it to your list of active keyboards.
8. Once added, you can select the third-party keyboard by tapping on the globe icon on your keyboard and selecting the desired keyboard from the list.
9. Now, customize the keyboard size to your preference. Different third-party keyboards may have different methods to adjust size, so explore the settings within the keyboard app to find the option to resize the keyboard.
10. After adjusting the size, you can start using the third-party keyboard with a bigger size that suits your needs.
Using third-party keyboards not only allows you to make the keyboard bigger on your iPhone 13, but it also provides additional features like gesture typing, themes, and customizable layouts. Explore different keyboard apps to find the one that suits your style and enhances your typing experience.
Method 4: Turning on Bold Text
If you’re looking to make the keyboard on your iPhone 13 bigger and more visible, another method you can try is turning on the bold text feature. This not only enhances the readability of your device’s fonts, but it can also make the keyboard appear more prominent and easier to use.
Turning on bold text on your iPhone 13 is a simple process. Just follow these steps:
- Go to the “Settings” app on your iPhone 13 home screen.
- Scroll down and tap on “Display & Brightness.
- Inside “Display & Brightness,” you’ll find an option called “Bold Text.” Tap on it.
- You’ll see a prompt informing you that enabling bold text will restart your iPhone. Tap on “Continue” to proceed.
- Your iPhone will now restart, and when it turns back on, the fonts, including the keyboard, will appear in bold.
By enabling bold text, not only will you notice a difference in the appearance of your keyboard, but it will also apply to other text elements across your iPhone 13. This can be particularly beneficial for those with visual impairments or those who prefer a more distinct and visible keyboard.
If you decide that you no longer want bold text, you can easily disable it by following the same steps above and toggling off the “Bold Text” option.
Remember, turning on bold text is a personal preference and may not be suitable for everyone. Experiment with this feature to see if it enhances your user experience and helps make the keyboard on your iPhone 13 more visible and easier to use.
Conclusion
The iPhone 13 is a powerful and innovative device, but sometimes the default keyboard size may not be ideal for everyone. Luckily, Apple has provided an easy solution to make the keyboard bigger on the iPhone 13. By following the steps outlined in this article, you can customize the keyboard to suit your preferences and enhance your typing experience.
Whether you have visual impairments, larger hands, or simply prefer a bigger keyboard, the ability to adjust the keyboard size can greatly improve your productivity and overall user experience. With just a few taps, you can make the keyboard on your iPhone 13 larger and more comfortable to use.
Remember, experimenting with different keyboard sizes can help you find the perfect fit for your needs. Don’t hesitate to try out different settings and configurations until you find what works best for you.
So, go ahead and take control of your iPhone 13 keyboard. Make it bigger, enjoy a more efficient typing experience, and unlock your device’s full potential.
FAQs
Q: How can I make the keyboard bigger on my iPhone 13?
Making the keyboard bigger on your iPhone 13 is a simple process. Just follow these steps:
- Open the “Settings” app on your iPhone.
- Scroll down and tap on “Display & Brightness.”
- Tap on “Text Size.”
- Adjust the slider to increase the text size. This will also increase the keyboard size.
- You can also enable the “Bold Text” option to further enhance the keyboard visibility.
- Exit the settings and you should see the keyboard size has increased.
Q: Why would I want to make the keyboard bigger on my iPhone 13?
Increasing the keyboard size on your iPhone 13 can be beneficial in several situations. It can help improve typing accuracy and prevent accidental keystrokes, especially for users with larger fingers. Additionally, a larger keyboard can reduce eye strain and make it easier to type on your device for extended periods of time.
Q: Can I customize the keyboard size on my iPhone 13?
Unfortunately, Apple’s iOS does not currently provide an option to customize the keyboard size beyond the default settings. However, you can make the keyboard larger or smaller by adjusting the overall text size in the “Settings” app as mentioned earlier.
Q: Will increasing the keyboard size affect other aspects of my iPhone 13’s display?
Increasing the keyboard size on your iPhone 13 will primarily affect the size of the keyboard itself. It should not have any significant impact on other aspects of the display or the performance of your device. However, it’s worth noting that increasing the text size may also slightly increase the size of other UI elements throughout the system.
Q: Can I revert the keyboard size back to the default settings?
Yes, you can easily revert the keyboard size back to the default settings on your iPhone 13. Simply follow the steps mentioned earlier to access the “Text Size” option in the “Display & Brightness” settings. From there, you can either adjust the slider to decrease the text size or disable the “Bold Text” option if enabled. Once you exit the settings, the keyboard size will revert to the default setting.
