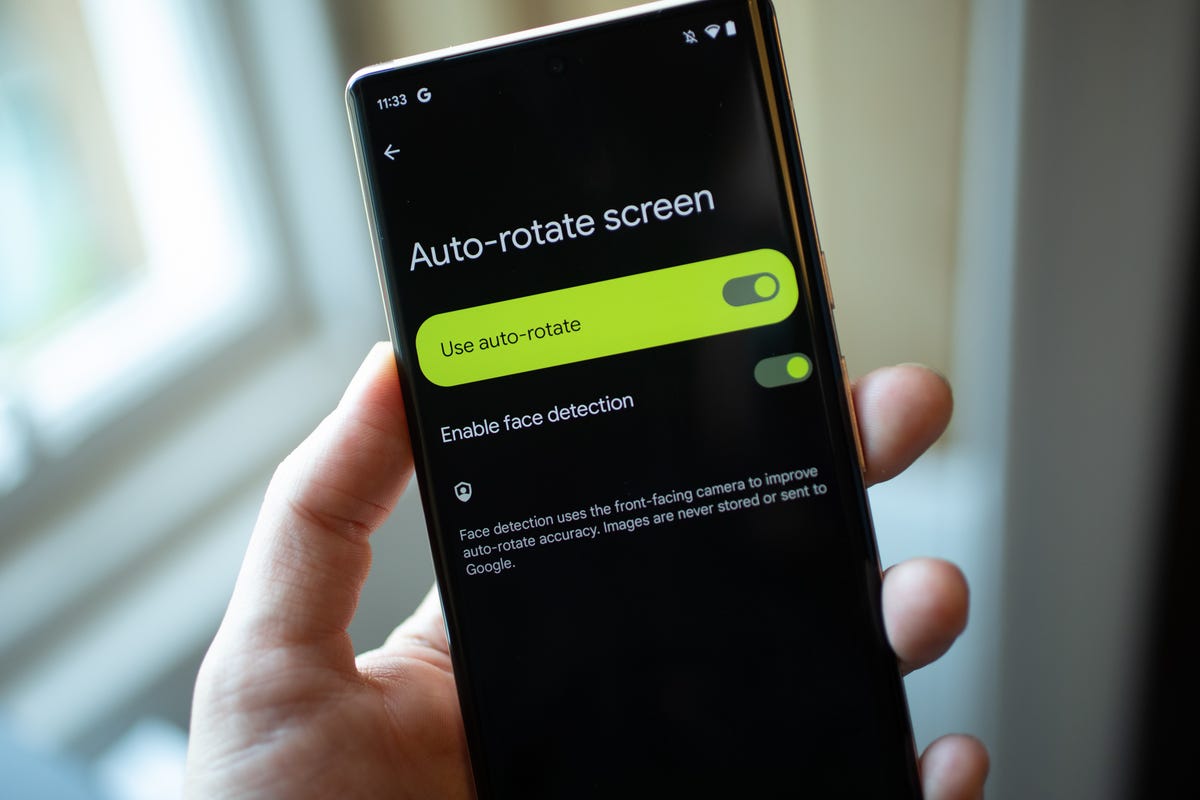
Welcome to our comprehensive guide on how to get your Samsung phone screen to rotate. Having a screen that automatically rotates based on the orientation of your device can greatly enhance your mobile experience. Whether you are browsing the web, watching videos, or playing games, having the screen adapt to your device’s position provides convenience and improved usability.
In this article, we will walk you through the necessary steps and settings to ensure that your Samsung phone screen rotates effortlessly. We’ll explore the different options available and troubleshoot common issues that may prevent the screen from rotating. So, if you’re struggling with a static screen and want to unlock the full potential of your Samsung phone, read on to discover how you can easily enable screen rotation.
Inside This Article
- Common Reasons for Screen Rotation Issues
- Enabling Screen Rotation on Samsung Phones
- Checking for Software Updates
- Calibrating the Orientation Sensor
- Conclusion
- FAQs
Common Reasons for Screen Rotation Issues
Screen rotation issues can be frustrating, especially when you’re trying to view content in landscape mode on your Samsung phone. There are several common reasons why your phone’s screen may not be rotating as expected. Let’s explore some of these reasons:
1. Screen Rotation Lock: One of the most common reasons for screen rotation issues is that the screen rotation lock feature has been enabled. This feature allows you to lock the screen in either portrait or landscape mode. If your screen rotation is not working, check if the rotation lock is enabled. To do this, swipe down from the top of the screen to access the notification panel and look for the rotation lock icon. If it’s highlighted, tap on it to disable the rotation lock.
2. Apps with Screen Rotation Disabled: Some apps have the screen rotation feature disabled by default. This means that even if the screen rotation is enabled on your phone, certain apps may not rotate when you tilt your device. If you’re experiencing screen rotation issues with a specific app, check its settings to see if the screen rotation option is available and enabled.
3. Software Glitches: Occasionally, software glitches or bugs can cause screen rotation issues. These glitches can be temporary and may be resolved by restarting your phone. Try turning your device off and on again to see if that resolves the problem.
4. Hardware Damage: In some cases, physical damage to the phone’s hardware, specifically the gyroscope or accelerometer sensors responsible for screen rotation, can cause issues. If you’ve recently dropped your phone or it has experienced any impact, it’s possible that the hardware has been damaged, resulting in screen rotation problems. In such cases, it’s recommended to visit a professional technician to diagnose and repair the issue.
5. Outdated Software: Outdated software can also contribute to screen rotation issues. It’s important to regularly check for software updates on your Samsung phone. These updates often include bug fixes and improvements that can resolve screen rotation problems. To check for updates, go to the Settings menu, find the Software Update section, and tap on “Check for updates.”
By understanding these common reasons for screen rotation issues on your Samsung phone, you can troubleshoot and resolve the problem more effectively. Remember to try the basic solutions first, such as disabling the rotation lock or restarting your device. If the issue persists, it may be necessary to seek professional help or contact Samsung support for further assistance.
Enabling Screen Rotation on Samsung Phones
If you find that your Samsung phone’s screen is not rotating when you tilt it, it may be due to the screen rotation feature being disabled. Enabling screen rotation on Samsung phones is a simple process that ensures your device adapts to different orientations for a better viewing experience. Here’s how you can do it:
Step 1: Start by unlocking your Samsung phone and accessing the home screen.
Step 2: Swipe down from the top of the screen to reveal the notification panel.
Step 3: Look for the “Screen Rotation” icon among the quick settings. It usually appears as a circular arrow or a portrait/landscape orientation lock.
Step 4: Tap on the “Screen Rotation” icon to enable the feature. You may need to tap it multiple times until it shows as active or unlocked.
Step 5: Once enabled, your Samsung phone will now automatically adjust the screen orientation based on how you hold or tilt the device.
With screen rotation enabled, you can enjoy a more immersive experience when watching videos, playing games, or browsing the web on your Samsung phone. The feature allows the content to adapt seamlessly, whether you prefer portrait or landscape mode.
It’s worth noting that some Samsung models may have the screen rotation option located in different places. If you can’t find the screen rotation icon in the notification panel, try accessing the settings menu and look for “Display” or “Screen” options. Within these settings, you should find the screen rotation toggle to enable or disable the feature.
By following these simple steps, you can easily enable the screen rotation feature on your Samsung phone and enjoy a dynamic viewing experience.
Checking for Software Updates
Keeping your Samsung phone up to date with the latest software updates is crucial to ensure optimal performance, bug fixes, and compatibility with various applications. Here’s how you can check for software updates on your Samsung phone:
1. Open the Settings app: Start by unlocking your phone and swiping down from the top of the screen to access the notification panel. From there, tap on the gear-shaped Settings icon to open the Settings app.
2. Navigate to the Software Update section: In the Settings app, scroll down and look for the “Software update” or “System updates” option. It may vary slightly depending on the Samsung phone model and the version of Samsung’s custom UI, such as One UI.
3. Tap on Software Update: Once you locate the Software Update section, tap on it to proceed further.
4. Check for updates: On the Software Update screen, you will see an option to manually check for updates. Tap on it to initiate the checking process.
5. Wait for the scanning process: Your Samsung phone will now scan for available updates. This may take a few moments, so be patient and ensure your phone has a stable internet connection.
6. Install the update: If there are any available updates, your phone will notify you. Make sure you have enough battery percentage or connect your phone to a charger before proceeding with the installation. Follow the on-screen prompts to complete the update installation.
7. Restart your phone: After the installation is complete, it is recommended to restart your Samsung phone. This helps in applying the software update changes effectively.
Checking for software updates regularly is essential to keep your Samsung phone running smoothly and to benefit from new features and security enhancements. It is recommended to perform this check at least once a month or whenever you encounter performance issues or unusual behavior on your phone.
Calibrating the Orientation Sensor
Calibrating the orientation sensor on your Samsung phone can help resolve screen rotation issues. Here’s how you can do it:
1. Go to the “Settings” menu on your Samsung phone. You can usually find it by swiping down from the top of the screen and tapping on the gear icon.
2. Scroll through the settings options and select “Display”. This is where you can customize the display settings of your phone.
3. Look for the “Screen rotation” option and make sure it is turned on. This allows your phone’s screen to automatically adjust its orientation based on how you hold the device.
4. Next, locate the “Auto rotate” option and toggle it off. This will temporarily disable the screen rotation feature on your phone.
5. After disabling the auto rotation, find a flat and stable surface to place your phone on. Make sure it is not tilted or inclined.
6. Now, carefully pick up your phone and rotate it in a complete circle clockwise. Ensure that you rotate it smoothly and steadily.
7. Once you have completed the rotation, lay your phone flat on the surface again. This action helps your phone recalibrate the orientation sensor.
8. Finally, go back to the “Display” settings menu and toggle the “Auto rotate” option back on. This will enable the screen rotation feature again.
By following these steps, you can recalibrate the orientation sensor on your Samsung phone and fix any screen rotation issues you may be experiencing.
Conclusion
In conclusion, getting your Samsung phone screen to rotate is a simple and essential feature that can greatly enhance your mobile experience. Whether you want to view videos, play games, or simply read content, being able to rotate your screen can make it more immersive and convenient. By following the steps mentioned in this article, you can easily enable the screen rotation feature on your Samsung phone and enjoy the flexibility of using your device in both portrait and landscape mode. Remember to check for any settings or hardware issues that may be causing the screen rotation to not function properly. With a properly functioning screen rotation feature, you can unlock new possibilities and make the most out of your Samsung phone.
FAQs
1. Why isn’t my Samsung phone screen rotating?
There could be several reasons why your Samsung phone screen is not rotating. Firstly, make sure that screen rotation is enabled on your device. You can check this by swiping down from the top of your screen to access the quick settings panel and look for the screen rotation icon. If it is crossed out or grayed out, tap on it to enable rotation.
If rotation is already enabled and the screen still doesn’t rotate, it could be due to certain apps that disable screen rotation by default. In this case, try closing the app or switching to a different app to see if the screen rotation works. Additionally, restarting your device or performing a software update may help resolve any software-related issues causing the screen rotation problem.
2. How do I enable screen rotation on my Samsung phone?
To enable screen rotation on your Samsung phone, follow these steps:
- Swipe down from the top of your screen to open the quick settings panel.
- Look for the screen rotation icon. It is represented by a circular arrow or a lock icon with an arrow circling around it.
- If the screen rotation icon is crossed out or grayed out, tap on it to enable rotation.
- Your phone’s screen should now rotate when you tilt it horizontally or vertically.
3. Can I lock the screen rotation on my Samsung phone?
Yes, you can lock the screen rotation on your Samsung phone if you prefer to keep the screen fixed in either landscape or portrait mode. To lock the screen rotation, follow these steps:
- Swipe down from the top of your screen to access the quick settings panel.
- Tap on the screen rotation icon to enable rotation, if necessary.
- Once rotation is enabled, swipe down again to view the quick settings panel.
- Tap on the “Auto rotate” icon to lock the screen rotation. It should change from a circular arrow to a lock icon, indicating that rotation is locked.
- Your screen will now remain fixed in the current orientation, regardless of how you tilt your phone.
4. Why does my Samsung phone screen rotate when I don’t want it to?
If your Samsung phone screen rotates when you don’t want it to, it may be due to the auto-rotate feature being enabled. To disable auto-rotate and keep your screen locked in the current orientation, follow these steps:
- Swipe down from the top of your screen to open the quick settings panel.
- Look for the screen rotation icon. It may be represented by a circular arrow or a lock icon with an arrow circling around it.
- Tap on the screen rotation icon to disable auto-rotate. The icon may change from a circular arrow to a lock icon, indicating that rotation is locked.
5. Can I adjust the sensitivity of the screen rotation on my Samsung phone?
On Samsung phones, the screen rotation sensitivity is not adjustable. The device relies on built-in sensors to detect the orientation and rotate the screen accordingly. However, you can try cleaning the sensors on your device, as dust or debris can sometimes interfere with the rotation function. Use a soft cloth or cotton swab to gently clean the sensors, ensuring they are free from any obstructions.
