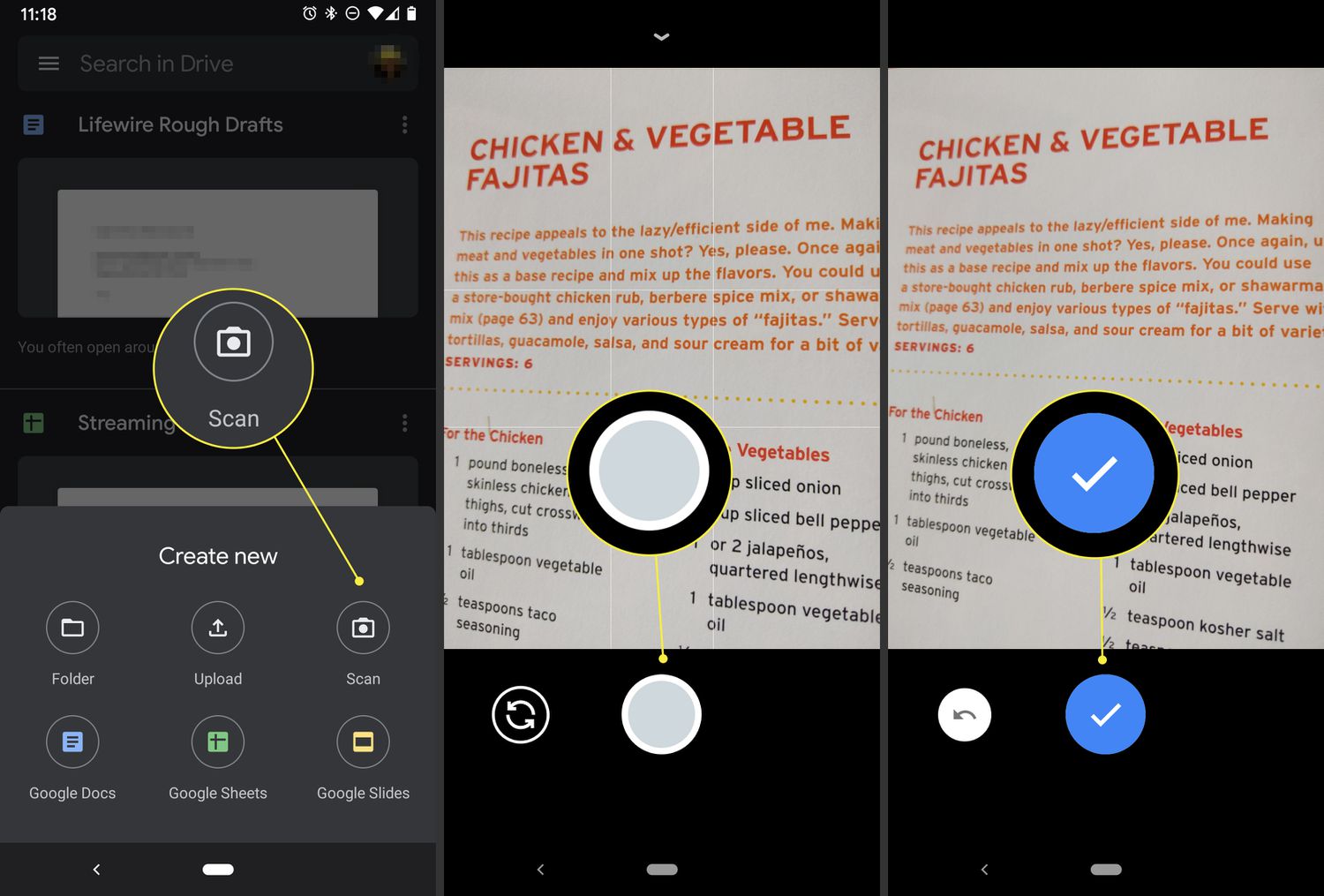
Scanning documents on a Samsung phone has become an increasingly popular task, especially in today’s digital age where convenience and accessibility are key. Whether you need to digitize important paperwork, capture a photo or scan a document on the go, Samsung phones offer a variety of user-friendly tools to help you achieve this task with ease. Scanning documents on a Samsung phone not only saves time and effort but also allows for seamless organization and sharing of important information. In this comprehensive guide, we will explore the different methods and applications available for scanning documents on a Samsung phone, ensuring that you can effectively digitize your documents and harness the full potential of your device.
Inside This Article
`
How To Scan A Document On A Samsung Phone
`
Scanning documents on your Samsung phone can be a useful and convenient way to digitize physical copies and easily share them with others. Whether you need to scan a business document, a receipt, or a handwritten note, your Samsung phone can act as a portable scanner. In this article, we will guide you through three different methods to scan documents on a Samsung phone.
Method 1: Using the Samsung Notes app
The Samsung Notes app offers a built-in document scanning feature that allows you to easily capture and save scanned documents. Here’s how you can use it:
- Open the Samsung Notes app on your phone.
- Create a new note or open an existing one.
- Tap on the “+” icon at the bottom of the screen to add a new item.
- Select “Insert” from the popup menu.
- Choose “Photo” or “Document” from the options. If you select “Document”, the app will automatically detect the document and enhance its quality.
- Align the document within the viewfinder and tap the capture button.
- Adjust the cropping and rotate if necessary.
- Tap “Done” to save the scanned document to your note.
Method 2: Using the Camera app’s document scanning feature
The pre-installed Camera app on Samsung phones also includes a document scanning feature. Follow these steps to use it:
- Open the Camera app on your phone.
- Select the “More” option from the camera modes menu.
- Choose “Document scan” from the available options.
- Hold your phone steady and align the document within the frame.
- The Camera app will automatically detect the document and capture it.
- Review the captured image and tap on the save button to store the scanned document.
Method 3: Using a third-party scanning app
If you prefer using dedicated scanning apps, there are plenty of options available on the Google Play Store. Here’s how you can use a third-party scanning app:
- Open the Google Play Store on your Samsung phone.
- Search for a document scanning app such as CamScanner, Adobe Scan, or Microsoft Office Lens.
- Download and install the app of your choice.
- Launch the scanning app and grant the necessary permissions.
- Follow the on-screen instructions to scan your document.
- Save the scanned document to your preferred location on your phone or cloud storage.
Tips for successful document scanning
To ensure high-quality scans and accurate results, consider the following tips:
- Place the document on a flat surface in a well-lit area to avoid shadows and improve clarity.
- Keep your hands steady while capturing the document to avoid blurriness.
- Ensure that the document is aligned properly within the viewfinder or frame.
- Use the app’s cropping and rotating features to refine the scanned document.
- Experiment with different scanning apps to find one that suits your preferences and workflow.
With these methods and tips, you can quickly and easily scan documents on your Samsung phone. Whether you choose to use the Samsung Notes app, the Camera app’s document scanning feature, or a third-party scanning app, the process is straightforward and convenient.
Digitizing your documents allows for easier organization, sharing, and accessibility, making it a valuable feature for anyone who needs to manage and handle various types of documents on the go.
Conclusion
Scanning documents on a Samsung phone has never been easier. With the built-in scanning feature, you can conveniently digitize your important papers and save them in a digital format. Whether you need to scan receipts, contracts, or any other documents, your Samsung phone has got you covered.
By following the simple steps mentioned earlier, you can quickly and effortlessly scan documents using the camera on your Samsung phone. The scanning process is efficient, producing high-quality digital copies that you can easily store or share with others.
Having the ability to scan documents on your Samsung phone not only saves time but also helps you stay organized. No longer do you need to carry around physical copies or worry about misplacing important paperwork. With this feature, your Samsung phone becomes a powerful tool for productivity and convenience.
So, next time you need to scan a document, remember that your Samsung phone has all the capabilities you need. Embrace the convenience of digital scanning and make your life easier with this handy feature.
FAQs
1. Can I scan a document on my Samsung phone?
Yes, Samsung phones come with built-in scanning capabilities that allow you to easily scan documents using your device’s camera.
2. Which app can I use to scan documents on my Samsung phone?
Samsung phones usually come pre-installed with an app called “Samsung Notes,” which includes a scanning feature. If your device doesn’t have this app, you can also use popular third-party scanning apps like Adobe Scan or Microsoft Office Lens, both of which are available on the Google Play Store.
3. How do I access the scanning feature on my Samsung phone?
If you’re using the Samsung Notes app, open it and tap on the “Create” button at the bottom of the screen. Then, select “Scan documents” from the menu options. If you’re using a third-party app, open the app and locate the scanning feature in its interface.
4. What types of documents can I scan with my Samsung phone?
You can scan various types of documents with your Samsung phone, including but not limited to receipts, business cards, handwritten notes, printed documents, and even whiteboards.
5. How can I improve the quality of the scanned document on my Samsung phone?
To improve the quality of the scanned document, ensure that there is adequate lighting in the room. Hold your phone steady and position it at a suitable distance from the document. Make sure the document is flat and avoid any glare or shadows. Additionally, some apps offer features like automatic edge detection and image enhancement, which can further enhance the quality of the scanned document.
