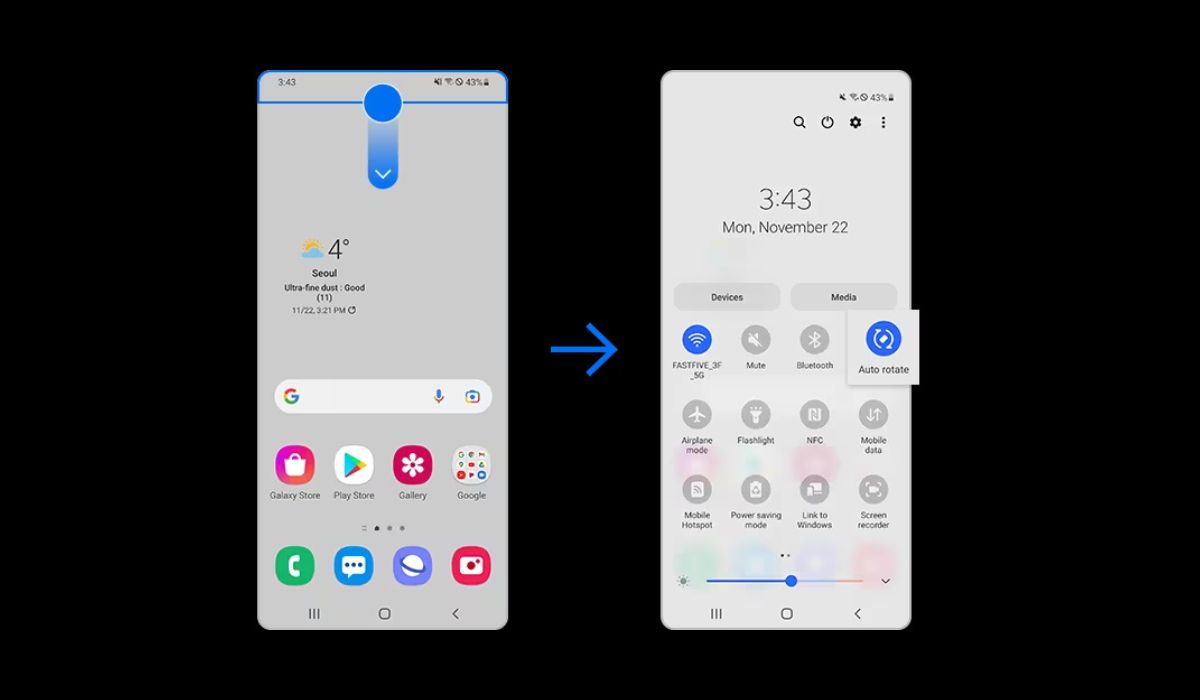
The Samsung S20 is a highly advanced and feature-packed smartphone that is equipped with a multitude of useful functions. One of these features is the auto-rotate function, which allows the screen to adjust its orientation based on how the device is held. However, many users often find themselves wondering where exactly this option is located on their Samsung S20 device. In this article, we will explore the whereabouts of the auto rotate setting on the Samsung S20, providing you with a step-by-step guide on how to access and enable this useful feature. So, if you’re tired of manually rotating your screen every time you switch from portrait to landscape mode, keep reading to find out how to navigate your way to the auto rotate setting on your Samsung S20.
Inside This Article
- Overview
- Method 1: Using the Quick Settings panel
- Method 2: Through the Settings menu
- Method 3: Using the Navigation Bar
- Troubleshooting: Auto Rotate not working
- Conclusion
- FAQs
Overview
Auto Rotate is a convenient feature on the Samsung S20 that automatically adjusts the screen orientation based on the device’s physical orientation. This means that when you tilt your phone sideways or upside down, the screen automatically rotates to match the new orientation. It’s a handy feature that allows for a better viewing experience when using apps, watching videos, or browsing the web.
If you’ve ever wondered where to find the Auto Rotate option on your Samsung S20, you’ve come to the right place. In this article, we will guide you through three different methods to enable or disable Auto Rotate on your device. Whether you prefer using the Quick Settings panel, the Settings menu, or the Navigation Bar, we’ve got you covered.
So, let’s dive in and explore how to locate and activate the Auto Rotate feature on your Samsung S20. Whether you’re a tech-savvy enthusiast or a novice smartphone user, you’ll be able to master this feature in no time.
Method 1: Using the Quick Settings panel
If you’re struggling to find the auto rotate feature on your Samsung S20, don’t worry! You can easily enable it through the Quick Settings panel. The Quick Settings panel is a convenient and efficient way to access various settings on your phone with just a few taps.
To use the Quick Settings panel to enable auto rotate on your Samsung S20, follow these simple steps:
- Swipe down from the top of your screen to open the Notification panel.
- Look for the Quick Settings icons, which are located at the top of the panel.
- Swipe left or right to navigate through the various Quick Settings icons until you find the one labeled “Auto Rotate.”
- When you locate the “Auto Rotate” icon, tap on it to enable the feature. The icon will change color or display a rotation symbol, indicating that auto rotate is now active.
Once you have enabled auto rotate through the Quick Settings panel, your Samsung S20 will automatically adjust the screen orientation based on the device’s orientation. This means that when you tilt your phone horizontally or vertically, the screen will rotate accordingly to provide you with the optimal viewing experience.
If you’re unable to find the “Auto Rotate” icon in the Quick Settings panel, don’t worry. There are alternative methods you can try to enable auto rotate on your Samsung S20. Keep reading to explore another method through the Settings menu.
Method 2: Through the Settings menu
If you prefer to access the auto-rotate feature on your Samsung S20 through the Settings menu, follow these simple steps:
- Unlock your Samsung S20 and go to the Home screen.
- Swipe down from the top of the screen to open the Notification panel.
- Tap on the gear-shaped icon in the upper right corner to open the Settings menu.
- Scroll down and tap on “Display”.
- In the Display settings, look for “Auto rotate screen”. You can either scroll or use the search bar at the top of the menu to locate it easily.
- Tap on “Auto rotate screen” to access the auto-rotate settings.
- You will see a toggle switch next to “Auto rotate screen. If the switch is grayed out, it means that the auto-rotate feature is currently disabled. Tap on the switch to turn it on. Once enabled, the switch will turn blue.
And there you have it! You have successfully enabled the auto-rotate feature on your Samsung S20 using the Settings menu. Now, whenever you rotate your device, the screen orientation will adjust accordingly.
Please note that enabling the auto-rotate feature may consume a little more battery as your device will be actively detecting and adjusting the screen orientation. If you want to conserve battery, you can always disable the feature by following the same steps.
Method 3: Using the Navigation Bar
If you own a Samsung S20 and are wondering how to enable auto rotate, you’ll be pleased to know that there’s a convenient way to do so using the navigation bar. The navigation bar, located at the bottom of your screen, provides quick access to various features and settings, including auto rotate.
To access the auto rotate feature through the navigation bar, follow these simple steps:
- Start by locating the navigation bar at the bottom of your screen. It consists of several icons, including the typical back, home, and recent apps buttons.
- Swipe down on the navigation bar to reveal additional options.
- You’ll notice that an auto rotate icon (usually a circular arrow) is now visible among the available icons.
- To enable auto rotate, simply tap on the auto rotate icon.
Once you’ve tapped on the auto rotate icon, your screen orientation will change based on the device’s physical position. If you rotate your Samsung S20 horizontally, the screen will automatically adjust to landscape mode. Similarly, when you hold your device upright, the screen will switch to portrait mode.
If you wish to disable auto rotate using the navigation bar, follow the same steps and tap on the auto rotate icon once again. This will lock your screen orientation in the current mode, preventing it from automatically switching based on device position.
Using the navigation bar to enable or disable auto rotate provides a convenient and quick solution for Samsung S20 users. Whether you need to view your favorite movies in landscape mode or prefer a fixed portrait orientation, accessing the auto rotate feature through the navigation bar offers a hassle-free experience.
Troubleshooting: Auto Rotate not working
If the auto rotate feature on your Samsung S20 is not working as expected, there can be several reasons for this issue. Here are some troubleshooting steps you can try to resolve the problem:
1. Check if Auto Rotate is enabled:
The first thing you should do is to ensure that the auto rotate feature is enabled on your device. Swipe down from the top of the screen to open the Quick Settings panel, and look for the “Auto Rotate” icon. If it is not highlighted, tap on it to enable auto rotate.
2. Calibrate the Gyroscope:
The auto rotate feature relies on the device’s gyroscope to detect its orientation. Sometimes, recalibrating the gyroscope can fix any calibration errors that might be causing the issue. To recalibrate the gyroscope, follow these steps:
- Open the Settings menu on your Samsung S20.
- Scroll down and tap on “Advanced features”.
- Select “Motion and gestures”.
- Tap on “Gyroscope calibration”.
- Follow the on-screen instructions to calibrate the gyroscope.
3. Restart your device:
A simple restart can often resolve minor software glitches that might be affecting the auto rotate feature. Press and hold the power button on your Samsung S20, and then tap on “Restart” from the options that appear on the screen.
4. Update your software:
Outdated software can sometimes cause compatibility issues with certain features, including auto rotate. Check if there are any available software updates for your device and install them if necessary. To update your software, follow these steps:
- Open the Settings menu on your Samsung S20.
- Scroll down and tap on “Software update”.
- Select “Download and install.
- Wait for the device to check for updates and follow the on-screen instructions to install them.
5. Perform a factory reset:
If none of the above steps work, you may need to perform a factory reset on your Samsung S20. This will erase all data and settings on your device, so make sure to back up your important files before proceeding. To perform a factory reset, follow these steps:
- Go to the Settings menu on your Samsung S20.
- Scroll down and tap on “General management”.
- Select “Reset” and then tap on “Factory data reset”.
- Read the information on the screen and tap on “Reset” to confirm.
- Enter your PIN or password if prompted.
- Tap on “Delete all”.
If the issue still persists after trying all the troubleshooting steps, it is recommended to contact Samsung support or visit a service center for further assistance.
Conclusion
In conclusion, the auto rotate feature on the Samsung S20 is a convenient and versatile tool that enhances the user experience. With auto rotate, you can seamlessly transition between portrait and landscape orientations without any manual adjustments. This feature maximizes screen real estate and allows for a more immersive viewing experience when streaming videos, playing games, or browsing through photos.
By accessing the Auto Rotate option in the Quick Settings panel or the Display settings menu, you have full control over enabling or disabling this feature on your Samsung S20. Whether you want to lock the screen to a specific orientation or let it automatically adjust based on your device’s position, the choice is yours.
The auto rotate feature adds another layer of convenience to the Samsung S20, making it a truly versatile and user-friendly device. So go ahead, explore the world of content on your Samsung S20 and let auto rotate enhance your mobile viewing experience.
FAQs
1. Where can I find the auto rotate feature on my Samsung S20?
To access the auto rotate feature on your Samsung S20, simply swipe down from the top of the screen to open the Quick Settings menu. Look for the “Auto rotate” icon, which resembles a circular arrow, and tap on it to enable or disable the feature.
2. Why isn’t my Samsung S20 auto rotating?
If your Samsung S20 is not auto rotating, there are a few possible reasons. Firstly, ensure that the auto rotate feature is enabled. You can do this by swiping down from the top of the screen to open the Quick Settings menu, and tapping on the “Auto rotate” icon. If it’s already enabled, try restarting your device as this can often resolve temporary software glitches that may affect the auto rotate function.
3. Can I set the auto rotate feature to work only in specific apps?
Yes, you can customize the auto rotate feature to work only in specific apps on your Samsung S20. Go to the “Settings” menu, then tap on “Display”. From there, select “Auto rotate screen” and you will see an option called “Auto rotate settings”. Tap on this option and you can choose to enable or disable auto rotate for individual apps.
4. What should I do if the auto rotate feature is not working in a particular app?
If the auto rotate feature is not working in a specific app on your Samsung S20, there are a few troubleshooting steps you can try. First, verify that the app itself supports auto rotate by checking its settings or documentation. If it does support auto rotate and still isn’t working, try closing the app and relaunching it. If the issue persists, try clearing the app’s cache or reinstalling it to see if that resolves the problem.
5. Can I manually rotate the screen orientation on my Samsung S20?
Yes, you can manually rotate the screen orientation on your Samsung S20. Simply hold the device in the desired orientation (portrait or landscape), and the screen will automatically adjust accordingly. This feature is useful in situations where you want to temporarily override the auto rotate setting and control the screen orientation yourself.
