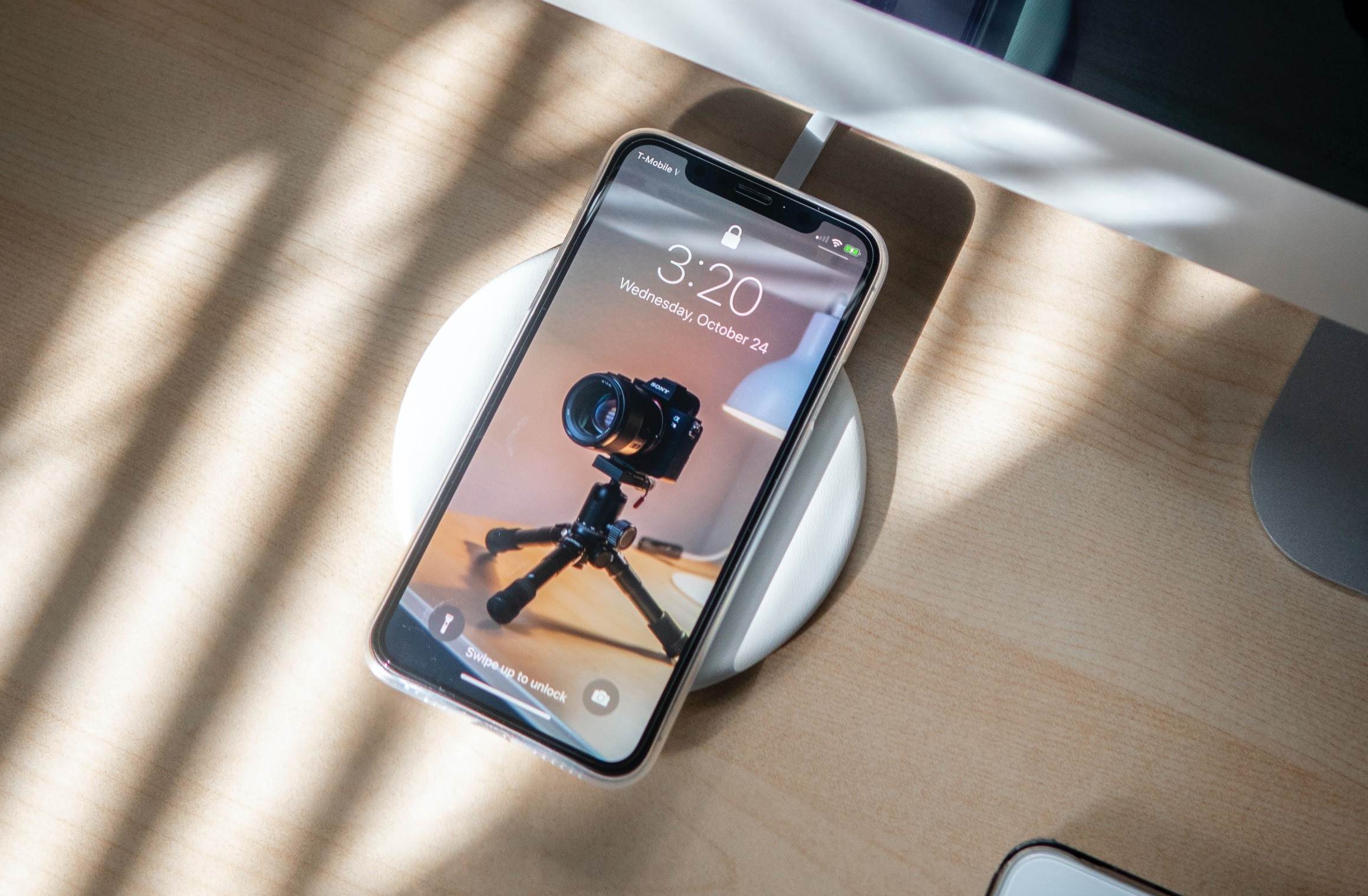
If you’re looking to transfer photos from iCloud to your phone, you’ve come to the right place. iCloud is a cloud storage service provided by Apple that allows you to store and access your data across multiple devices. It’s a convenient way to back up your photos and keep them secure.
However, there may be times when you want to download and save those photos directly to your phone for quick and easy access. Whether it’s to free up space on your iCloud storage or simply have offline access to your favorite memories, we’ve got you covered.
In this article, we will guide you through the process of getting photos from iCloud to your phone, step by step. So, grab your iPhone or iPad, and let’s get started!
Inside This Article
- Method 1: Using the iCloud Photos App
- Method 2: Using the iCloud Website
- Method 3: Using iCloud Drive
- Conclusion
- FAQs
Method 1: Using the iCloud Photos App
Step-by-step instructions on how to access and download photos from iCloud using the iCloud Photos app on your iPhone.
When it comes to accessing and downloading your photos from iCloud, the iCloud Photos app is a handy tool on your iPhone. With this app, you can easily view, manage, and download your iCloud photos to your device. Here’s a step-by-step guide on how to use the iCloud Photos app to get your photos from iCloud to your phone:
- Open the iCloud Photos app on your iPhone. It can be easily accessed from your home screen or app library.
- Sign in to your iCloud account using your Apple ID and password. Make sure you are logged in to the same iCloud account that contains the photos you want to download.
- Once logged in, you will see all the albums and photos synced to your iCloud. Browse through the albums or use the search feature to find specific photos.
- To download individual photos, simply tap on the photo you want to download and then tap on the share icon (box with an arrow) located at the bottom left corner of the screen.
- From the share menu, you will see various options. Select “Save Image” to download the photo to your iPhone’s camera roll.
- If you want to download multiple photos, go back to the iCloud Photos app home screen and tap on the “Select” button located at the top right corner of the screen.
- Now, tap on the photos you want to download. Selected photos will have a blue checkmark on them.
- Once you have selected all the photos, tap on the share icon and choose “Save Image” to save them to your iPhone’s camera roll.
- Alternatively, you can also select the “Add to Album” option from the share menu to add the photos to a specific album on your iPhone.
With the iCloud Photos app, you have the flexibility to choose which photos you want to download and where you want to save them on your iPhone. Whether you want to download one photo or multiple photos, this app provides different options to suit your needs.
Now that you know how to use the iCloud Photos app to access and download your photos from iCloud, you can easily transfer them to your phone and enjoy them anytime, anywhere.
Method 2: Using the iCloud Website
If you prefer using a computer or mobile browser to download your photos from iCloud, the iCloud website provides a convenient and straightforward method. Here’s a step-by-step guide on how to access and download your photos:
- Open your preferred browser on your computer or mobile device and visit the iCloud website.
- Sign in using your Apple ID and password, the same credentials you use for your iCloud account.
- Once you’re signed in, you’ll be taken to the iCloud dashboard. Look for the “Photos” icon and click on it.
- In the Photos tab, you’ll see all the albums and photos stored in your iCloud account.
- To download specific photos, navigate through the albums and select the ones you want to download. You can hold down the Ctrl key (Command key on Mac) and click each photo to select multiple photos simultaneously.
- If you want to download an entire album, simply click on the album to open it, and then click on the “Download” button located at the top-right corner of the album, near the search bar.
- If you’re selecting individual photos, once you’ve made your selections, click on the “Download” button located at the top-right corner of the screen, near the search bar.
- Depending on your browser settings, you may be asked to choose a location on your computer or mobile device to save the downloaded photos. Select the desired folder or location and click “Save” to start the download.
It’s important to note that downloading photos from the iCloud website requires a stable internet connection. Additionally, if you have a large number of photos or albums, it might take some time to complete the download.
By following these instructions, you’ll be able to easily navigate the iCloud website and selectively download photos or entire albums to your computer or mobile device.
Method 3: Using iCloud Drive
One of the convenient ways to transfer photos from iCloud to your phone is by using iCloud Drive. iCloud Drive allows you to store and access your files, including photos, on all your Apple devices. Here’s an explanation of how to make use of iCloud Drive to transfer your photos from iCloud to your iPhone.
Firstly, you need to ensure that iCloud Drive is enabled on your iPhone. To do this, go to your iPhone’s Settings, tap on your name at the top, and then select “iCloud”. Scroll down and locate “iCloud Drive” – make sure the switch next to it is toggled on. If it’s already turned on, you’re all set!
Once iCloud Drive is enabled, you can easily access your photos through the Files app on your iPhone. The Files app allows you to browse, organize, and manage your iCloud Drive files. Here’s how to access your photos:
- Open the Files app on your iPhone.
- Tap on “iCloud Drive” from the Locations section.
- Navigate to the “Photos” folder within iCloud Drive.
Inside the “Photos” folder, you will find all your iCloud photos. You can browse through the folders and subfolders to locate the specific photos you want to transfer to your phone. Once you’ve found the desired photos, follow these steps:
- Long-press on a photo to bring up the options.
- Select the photos by tapping on them, or you can select multiple photos at once by dragging your finger across them.
- Tap on the share icon (box with an arrow pointing upward) at the bottom left corner of the screen.
- In the share sheet that appears, choose the option “Save Image” or “Save to Files”.
- Select the desired destination on your iPhone where you want to save the photos.
- Tap on “Save” to transfer the selected photos from iCloud Drive to your iPhone.
Once the transfer is complete, you can find the photos in the designated location on your iPhone. From there, you can access and view the transferred photos using your iPhone’s Photos app or any other compatible photo viewing app.
Using iCloud Drive to transfer photos from iCloud to your phone provides a straightforward method to access and organize your photos across your Apple devices. With just a few simple steps, you can have your iCloud photos readily available on your iPhone.
Conclusion
In conclusion, transferring photos from iCloud to your phone is a simple process that can be done in a few easy steps. Whether you’re using an iPhone or an Android device, there are multiple methods available to help you access and download your photos from iCloud.
By following the steps outlined in this article, you can ensure that your precious memories are safely stored on your mobile phone, ready to be viewed and shared whenever you want. Whether it’s transferring a recent vacation photo or retrieving an old family picture, iCloud provides a seamless way to keep your photos synced across devices.
Remember to regularly backup your photos to iCloud to prevent any accidental loss. With the convenience of iCloud, you can have peace of mind knowing that your cherished moments are safely stored and easily accessible at your fingertips.
So why wait? Start exploring and transferring your iCloud photos to your phone today and relive those special moments with just a few taps on your mobile screen!
FAQs
1. How do I access my iCloud photos on my phone?
2. Can I download my iCloud photos directly to my phone?
3. Do I need to have an internet connection to access my iCloud photos on my phone?
4. Are there any limitations on the size or number of photos I can download from iCloud to my phone?
5. Will downloading photos from iCloud to my phone affect my iCloud storage space?
