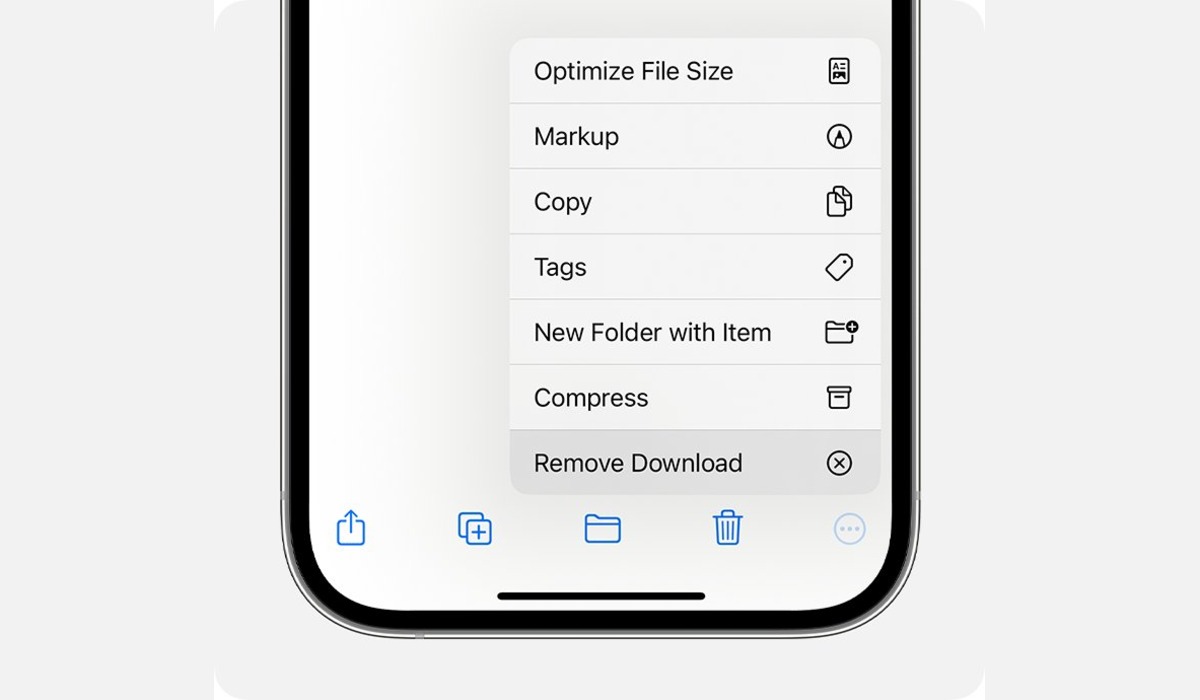
Have you ever found yourself running out of storage space on your iPhone? Whether it’s photos, videos, or documents, accumulating unnecessary files can quickly eat up your device’s precious storage. The good news is that deleting files on your iPhone is a simple and effective way to free up space and optimize your device’s performance. In this article, we will guide you through the steps on how to delete files on iPhone seamlessly. From removing apps and clearing cache to managing your photo library and deleting old messages, we’ll cover a range of techniques to help you declutter your device and reclaim storage space. So, let’s get started and regain control over your iPhone’s storage!
Inside This Article
- Common Methods to Delete Files on iPhone
- Using the Photos App to Delete Photos and Videos
- Deleting Files in other iPhone Apps
- Removing Files from iCloud Storage
- Conclusion
- FAQs
Common Methods to Delete Files on iPhone
Deleting files on your iPhone is essential to free up space and keep your device organized. Whether it’s photos, videos, documents, or apps, there are several common methods you can use to easily delete files on your iPhone. Here are some of the most effective ways:
1. Using the Photos App to Delete Photos and Videos: The Photos app is the go-to tool for managing your photo and video library. To delete a single photo or video, simply open the app, find the file you want to delete, tap on it, and then tap the trash can icon in the bottom right corner. To delete multiple files, tap on the “Select” button in the upper right corner, choose the files you want to delete, and then tap the trash can icon.
2. Deleting Files in other iPhone Apps: Many apps on your iPhone allow you to delete files directly within the app. For example, if you want to delete a document in the Files app, simply open the app, find the document, swipe left on it, and then tap the “Delete” button. Similarly, other apps like Notes, Voice Memos, or third-party apps may have their own delete options within their interfaces.
3. Removing Files from iCloud Storage: If you use iCloud to store your files, deleting files from iCloud can help free up space on your iPhone. To do this, go to the “Settings” app, tap on your Apple ID at the top of the screen, select “iCloud,” choose “Manage Storage,” and then tap on the category of files you want to delete. From there, you can select and delete individual files, or delete entire categories if needed.
These are just some of the common methods you can use to delete files on your iPhone. Remember, it’s always a good idea to regularly check and delete unnecessary files to keep your device running smoothly and maximize its storage capacity.
Using the Photos App to Delete Photos and Videos
The Photos app on your iPhone is a convenient tool for managing and organizing your photos and videos. Not only can you view and edit media files, but you can also easily delete them when you no longer need them. Here’s how you can use the Photos app to delete photos and videos on your iPhone.
1. Open the Photos app on your iPhone. You can find it on your home screen or by swiping down and typing “Photos” in the search bar.
2. From the Photos tab, tap “Select” at the top right corner of the screen. This allows you to choose multiple items for deletion.
3. Browse through your photos and videos and tap on the ones you want to delete. Selected items will have a blue checkmark on them.
4. Once you’ve selected all the files you want to delete, tap the trash can icon located at the bottom right corner of the screen.
5. A confirmation message will appear asking if you want to delete the selected items. Tap “Delete Photos” to confirm and remove the files from your device.
6. The deleted photos and videos will be moved to the “Recently Deleted” album, where they will be stored for 30 days before being permanently deleted. If you change your mind during this time, you can recover the files from this album.
7. To permanently delete the files immediately, you can go to the “Recently Deleted” album and tap on “Select” at the top right corner. Then, choose “Delete All” to remove all the files permanently.
It’s important to note that deleting photos and videos from the Photos app will only remove them from your iPhone and not from other devices or cloud storage. If you have enabled iCloud Photos, the files will be synced across your devices.
By using the Photos app, you can easily manage your photos and videos, freeing up valuable storage space on your iPhone. Removing unnecessary files not only helps declutter your device but also improves its overall performance.
Deleting Files in other iPhone Apps
Aside from the Photos app, there are various other iPhone apps where you might need to delete files. Let’s take a look at some of the most commonly used apps and how to delete files within them:
1. Messages: If you want to delete files shared through the Messages app, such as photos, videos, or documents, follow these steps:
- Open the Messages app and locate the conversation containing the file you want to delete.
- Tap and hold on the specific message containing the file.
- From the popup menu, select “More…” to see additional options.
- Select the file you want to delete by tapping the circle next to it.
- Finally, tap the trash can icon to delete the file.
2. Notes: To delete files within the Notes app, including attachments like photos or documents, follow these steps:
- Open the Notes app and navigate to the note containing the file.
- Tap on the file to open it.
- In the top-right corner, tap on the share icon (a square with an arrow pointing upwards).
- From the share sheet, choose the “Delete Attachment” option.
3. Files: The Files app allows you to manage various types of files stored on your iPhone. To delete files within the Files app:
- Open the Files app.
- Navigate to the location where the file is stored.
- Find the file you want to delete and swipe left on it.
- Tap the “Delete” option that appears.
4. Third-party Apps: For other apps on your iPhone that allow file storage, the process of deleting files may vary. Generally, you can navigate within the app to the location of the file and look for a delete option, which is usually represented by a trash can or a similar symbol. Consult the app’s documentation or support resources for specific instructions on deleting files.
Remember, when deleting files in these apps, they are typically permanently removed from your iPhone and cannot be recovered unless you have a backup.
Now that you know how to delete files in other iPhone apps, you can keep your device organized and free up space for new files and apps.
Removing Files from iCloud Storage
Managing your iPhone’s storage can be a daunting task, especially when it comes to iCloud storage. With limited free storage available, it’s essential to regularly remove unnecessary files and free up space. In this section, we will explore the various methods you can use to remove files from iCloud storage.
1. Deleting Files from iCloud Drive: iCloud Drive is a cloud storage service that allows you to store files, documents, and more. To remove files from iCloud Drive, follow these steps:
- Open the Files app on your iPhone.
- Navigate to the location of the file you want to delete (e.g., iCloud Drive or a specific folder).
- Tap and hold the file you want to remove until a menu appears.
- Select “Remove” or the trash bin icon to delete the file.
2. Managing iCloud Photo Library: If you have iCloud Photo Library enabled, your photos and videos may be taking up a significant portion of your iCloud storage. To remove photos and videos from iCloud storage:
- Open the Photos app on your iPhone.
- Go to the “Photos” tab and select the photo(s) or video(s) you want to remove.
- Tap the trash bin icon to delete the selected items.
- After deleting, the files will be moved to the “Recently Deleted” album where they will remain for 30 days before being permanently deleted.
3. Managing iCloud Backup: iCloud backups can quickly consume a large amount of storage space. To manage your iCloud backups and remove unwanted backups:
- Open the Settings app on your iPhone.
- Tap your name at the top of the screen, then select “iCloud.”
- Go to “Manage Storage” or “Storage & Backup.”
- Tap “Backups” to view the list of your device backups.
- Select the backup you want to delete and tap “Delete Backup.”
4. Deleting Documents and Data from Apps: Some apps store data in your iCloud storage, which can contribute to the space crunch. To remove documents and data from apps:
- Open the Settings app on your iPhone.
- Tap your name at the top of the screen, then select “iCloud.”
- Go to “Manage Storage” or “Storage & Backup.”
- Tap “Change Storage Plan” and then “Manage Storage.”
- Under “Documents & Data,” tap on the app you want to manage.
- Tap “Delete Data” to remove the app’s data from iCloud storage.
By following these methods, you can effectively remove files from your iCloud storage, giving you more space for new files and preventing your storage from getting full. Regularly managing your iCloud storage ensures a smooth and optimal experience on your iPhone.
Conclusion
In conclusion, deleting files on your iPhone is a straightforward process that can help you free up valuable storage space and maintain the optimal performance of your device. By following the steps outlined in this article, you can easily remove unwanted files such as photos, videos, apps, and documents.
Remember to regularly review and clean up your iPhone to keep it organized and efficient. Utilizing built-in features like the Photos app, the Files app, and the offloading tool can make the process even more seamless.
However, it is crucial to exercise caution when deleting files to prevent any accidental removal of important data. Always double-check before confirming the deletion, and consider backing up your files to cloud storage or a computer for added security.
By becoming familiar with the various ways to delete files on your iPhone, you can ensure that your device remains clutter-free, with ample space to capture new memories and install apps to enhance your mobile experience.
FAQs
Below are some frequently asked questions about deleting files on an iPhone:
1. Can I delete files directly from my iPhone?
Yes, you can delete files directly from your iPhone. Simply locate the file you want to delete, tap and hold on it until a menu pops up, and then select the “Delete” option.
2. What types of files can I delete from my iPhone?
You can delete various types of files from your iPhone, including photos, videos, music, documents, messages, and apps. However, it’s important to note that deleting some system files may affect the performance of your device.
3. Can I recover deleted files from my iPhone?
In some cases, it is possible to recover deleted files from an iPhone. If you have recently deleted a file, you can check the “Recently Deleted” folder in the Photos app to restore it. However, once you empty the “Recently Deleted” folder, the files are permanently deleted and cannot be recovered without a backup.
4. How do I permanently delete files from my iPhone?
To permanently delete files from your iPhone, you can go to the “Recently Deleted” folder in the Photos app and tap on “Select” to choose the files you want to remove permanently. Then, tap on “Delete All” to permanently delete the selected files. For other types of files, you can manually delete them from their respective apps or use a third-party file management app.
5. Can I recover deleted files from an iPhone backup?
Yes, if you have created a backup of your iPhone using iTunes or iCloud, you can recover deleted files by restoring your device from the backup. However, please note that restoring from a backup will erase all data on your device and replace it with the data from the backup.
