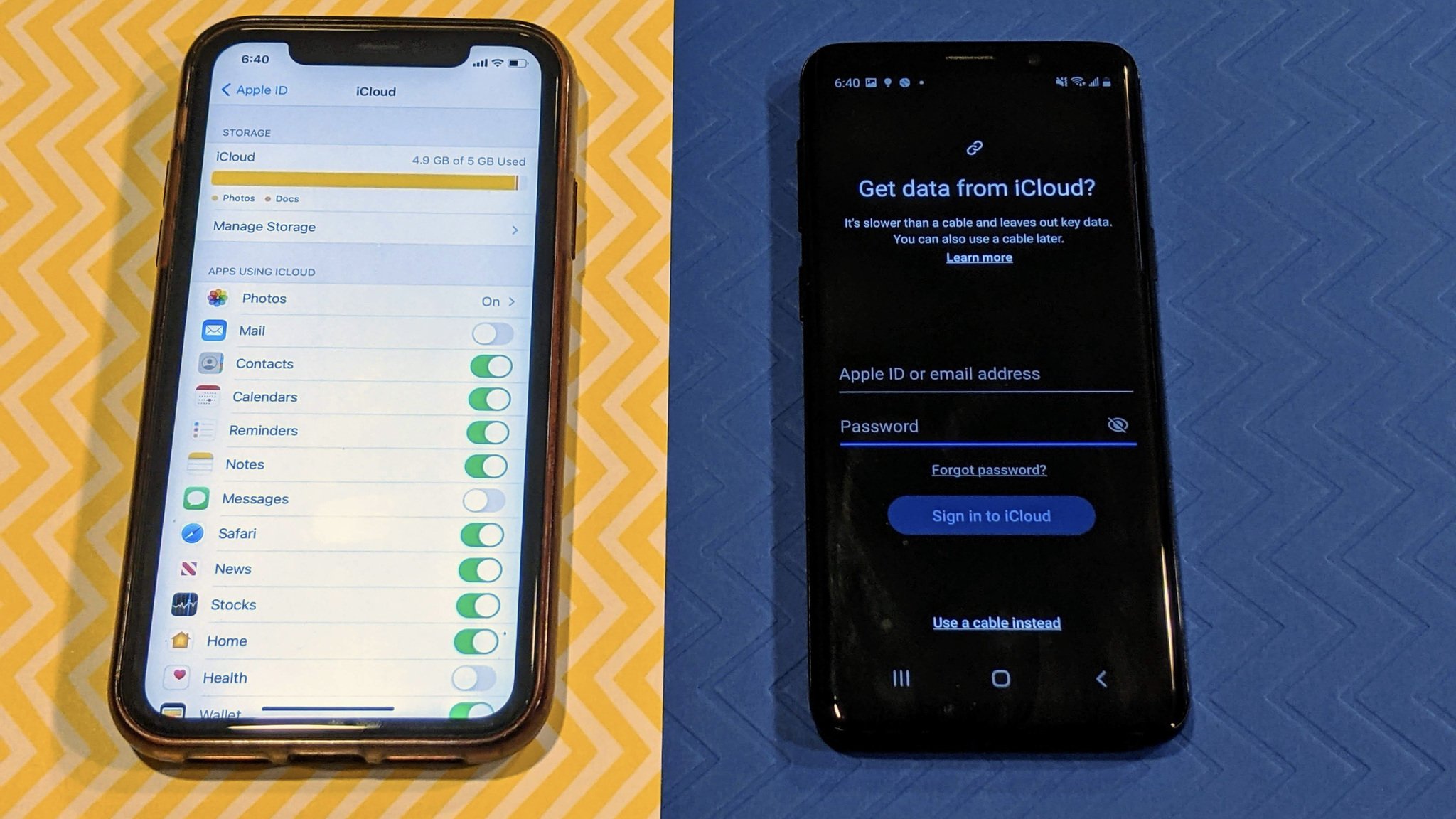
Welcome to the world of new phones! When you make the exciting decision to get a new mobile phone, one of the first things that may come to mind is how to transfer all your important data, including your iCloud content, to your new device. If you’re unfamiliar with iCloud, it is Apple’s cloud storage and synchronization service that allows you to access your photos, videos, contacts, calendars, and more from any of your Apple devices.
In this article, we will guide you through the process of getting iCloud on your new phone. Whether you’re upgrading to the latest iPhone or switching to an Android device, we’ve got you covered. So grab your new phone, put on your tech-savvy hat, and let’s dive in to ensure a seamless transition of your iCloud data to your new device.
Inside This Article
- Sign in to iCloud – 1.1 Enter your Apple ID – 1.2 Enter your password
- Enable iCloud on your new phone
- Choose iCloud services to sync
- Set up iCloud Keychain
- Conclusion
- FAQs
Sign in to iCloud – 1.1 Enter your Apple ID – 1.2 Enter your password
Welcome to the world of iCloud, a powerful cloud storage and synchronization service provided by Apple. To get access to all the amazing features and benefits of iCloud on your new phone, the first step is to sign in. This can be easily done by following a few simple steps.
1.1 Enter your Apple ID:
Your Apple ID is essential for accessing iCloud services. It is the unique identifier associated with your Apple account and allows you to access all your Apple services, including iCloud. To enter your Apple ID, open the iCloud sign-in page or go to the device settings, where you will find the option to sign in with your Apple ID. Type in your Apple ID, which is usually your email address, and proceed to the next step.
1.2 Enter your password:
Once you have entered your Apple ID, the next step is to enter your password. Your password acts as a secure barrier to protect your personal data within iCloud. Make sure to use a strong and unique password to ensure the security of your account. Enter your password carefully, ensuring there are no typos, and then proceed to sign in.
After successfully entering your Apple ID and password, you will gain access to iCloud and all its features on your new phone. But the journey doesn’t end here! There are further steps involved in setting up and utilizing iCloud to its fullest potential. Let’s explore them in the following sections.
Enable iCloud on your new phone
One of the first things you’ll want to do when setting up your new phone is to enable iCloud. iCloud allows you to securely store and sync your data across multiple devices, making it convenient to access your files, photos, contacts, and more, no matter where you are. Follow these steps to enable iCloud on your new phone:
-
Go to Settings:
To begin the process, locate and tap the “Settings” app on your home screen. It’s usually represented by a gear icon.
-
Tap on your name:
Scroll down the Settings menu until you find your name or Apple ID at the top. Tap on it to access your Apple ID settings.
-
Select iCloud:
Within the Apple ID settings, you’ll see a list of options. Look for “iCloud” and tap on it to proceed.
-
Turn on iCloud:
On the iCloud page, you’ll find a switch next to “iCloud Drive.” Toggle the switch to the On position to enable iCloud on your new phone. You may be prompted to enter your Apple ID password to confirm the action.
Once you’ve completed these steps, iCloud will be activated on your new phone, and you can begin syncing your data across devices. Keep in mind that some services, such as iCloud Photos or iCloud Keychain, may require additional steps to set up and configure. Make sure to select the specific iCloud services you want to use in the next section.
Choose iCloud services to sync
iCloud offers a variety of services that can be synced across your devices, allowing you to access your important data anytime, anywhere. When setting up your new phone, you have the option to choose which iCloud services to sync. Let’s explore the different services available:
3.1 iCloud Drive
iCloud Drive enables you to store and access your files securely in the cloud. You can save documents, photos, videos, and more, and access them from any of your devices. This ensures that your important files are always backed up and available, even if you lose or replace your phone.
3.2 Photos
Synchronizing your Photos with iCloud allows you to access your entire photo library from any device. When you take a photo on your new phone, it will automatically sync with iCloud, making it accessible on your other devices as well. You can also organize your photos into albums, share them with others, and even create beautiful memories and slideshows.
3.3 Contacts
By syncing your contacts with iCloud, you can ensure that your address book is always up to date across all of your devices. When you add or edit a contact on your new phone, it will sync with iCloud, making the changes instantly available on your other devices. This makes it easy to stay connected with your friends, family, and colleagues.
3.4 Calendars
iCloud allows you to sync your calendars across your devices, making it effortless to manage and schedule your events. When you create or update a calendar event on your new phone, it will be synced with iCloud, so you can access it from your other devices. You can also share calendars with others and receive event notifications to stay organized.
3.5 Notes
Synchronizing your Notes with iCloud allows you to access your important memos and reminders from any device. Whether you jot down a quick idea or create detailed notes, they will sync with iCloud and be available on your other devices. This ensures that you never miss an important thought or to-do item.
3.6 Reminders
iCloud enables you to sync your reminders across all of your devices, helping you stay on top of your tasks and deadlines. When you create or update a reminder on your new phone, it will be synced with iCloud, so you can access it from your other devices. This ensures that you never forget an important task or appointment.
By selectively choosing which iCloud services to sync on your new phone, you can customize your experience and ensure that your data is seamlessly accessible across all of your devices. Take advantage of the convenience and flexibility offered by iCloud and enjoy a streamlined workflow in managing your files, photos, contacts, calendars, notes, and reminders.
Set up iCloud Keychain
Setting up iCloud Keychain on your new phone is a straightforward process. Just follow the steps below:
4.1 Go to Settings: To begin, navigate to the Settings app on your new phone. Look for the gear icon and tap on it to access the device’s settings.
4.2 Tap on your name: Once you’re in the Settings menu, scroll down until you see your name or Apple ID. Tap on it to access your Apple ID settings.
4.3 Select iCloud: Within your Apple ID settings, you’ll find a list of options. Look for the “iCloud” option and tap on it. This will take you to the iCloud settings page.
4.4 Turn on iCloud Keychain: On the iCloud settings page, you’ll see a list of different services that iCloud offers. Look for “iCloud Keychain” and slide the toggle switch next to it to turn it on. You may be prompted to enter your device password or use Touch ID or Face ID for verification.
Once you’ve completed these steps, your iCloud Keychain will be set up and ready to use on your new phone. This feature allows you to securely store and sync your passwords, credit card information, and other sensitive data across all your Apple devices. With iCloud Keychain enabled, you’ll have effortless access to your credentials whenever you need them.
Conclusion
In conclusion, getting iCloud on your new phone is a straightforward process that can greatly enhance your mobile device experience. By following the steps outlined in this guide, you can effortlessly set up and access iCloud on your new phone, allowing you to seamlessly sync and back up your data, access your files from anywhere, and enjoy the benefits of having your information securely stored in the cloud.
With iCloud, you can easily manage your photos, videos, contacts, calendars, and more, ensuring that your important information is always protected and easily accessible across all your devices. Whether you have an iPhone, Android, or any other smartphone, iCloud offers a seamless and efficient way to keep your data synchronized.
So, if you’ve just got a new phone and want to make the most out of your device, don’t forget to set up iCloud. It’s a simple yet powerful tool that can revolutionize the way you use your mobile phone. Start exploring the benefits of iCloud today and make your smartphone experience even better!
FAQs
1. How can I get iCloud on my new phone?
To get iCloud on your new phone, follow these steps:
- Ensure that your new phone is connected to the internet.
- Go to the settings menu on your phone.
- Look for the “Apple ID” or “iCloud” option and tap on it.
- Sign in with your Apple ID or create a new one if you don’t have it.
- Enable iCloud services such as Contacts, Calendars, Photos, and more as desired.
- Once enabled, your new phone will sync with iCloud, allowing you to access and manage your data from any device.
2. Can I transfer my iCloud data from my old phone to the new one?
Yes, you can transfer your iCloud data from your old phone to the new one. Here’s how:
- Ensure that both your old and new phones are connected to Wi-Fi.
- On your old phone, go to the settings menu and tap on your Apple ID or iCloud.
- Select “iCloud Backup” and initiate a backup of your data.
- Once the backup is complete, set up your new phone and sign in with the same Apple ID.
- During the setup process, choose the option to restore from an iCloud backup.
- Select the backup you created on the old phone, and the data will be transferred to your new phone.
3. How do I access my iCloud storage on my new phone?
To access your iCloud storage on your new phone:
- Go to the settings menu on your phone.
- Tap on your Apple ID or iCloud.
- Look for the “iCloud Storage” option and tap on it.
- You will be able to see how much storage you have available and a breakdown of the apps and data using the storage.
- From here, you can also manage your storage by deleting unwanted files or purchasing additional iCloud storage if needed.
4. Can I access iCloud on a non-Apple device?
Yes, you can access iCloud on a non-Apple device. Follow these steps:
- Open a web browser on your non-Apple device.
- Go to the iCloud website (www.icloud.com).
- Sign in with your Apple ID and password.
- You will now have access to your iCloud data, including contacts, calendars, emails, photos, and more.
- Note that some features may be limited on non-Apple devices compared to the full iCloud experience on Apple devices.
5. What should I do if I forgot my Apple ID or password for iCloud?
If you forgot your Apple ID or password for iCloud, you can try the following steps:
- Go to the Apple ID account page (https://appleid.apple.com/).
- Click on “Forgot Apple ID or password?”
- Follow the on-screen instructions to reset your Apple ID password or recover your Apple ID.
- If you still can’t recover your Apple ID or password, contact Apple Support for further assistance.
